Eine der nützlichsten Funktionen von Google Maps ist die Zeitleiste, mit der Sie sehen können, wohin Sie an einem bestimmten Tag, Monat oder Jahr gereist sind.
Die Funktion erfordert lediglich Standortzugriff und verfolgt automatisch Ihre zuletzt besuchten Orte. Die Zeitleiste kann nützlich sein, wenn Sie die Länder, Touristenattraktionen, Restaurants, Städte und andere Orte überprüfen möchten, die Sie bereits besucht haben.
Wir diskutieren über die Google Maps-Zeitleiste, weil viele Benutzer kürzlich behauptet haben, dass die Funktion nicht funktioniert. Benutzer haben gemeldet, dass die Google Maps-Zeitleiste auf ihren Android-Smartphones nicht mehr funktioniert.
Warum funktioniert die Google Maps-Timeline nicht mehr?
Wenn die Google Maps-Zeitleiste nicht funktioniert, geraten Sie nicht in Panik! Es gibt verschiedene Methoden zur Behebung des Problems, aber zuerst müssen Sie die eigentliche Ursache herausfinden.
Wenn die Google Maps-Zeitleiste nicht aktualisiert wird oder nicht funktioniert, liegt das hauptsächlich an den Standortdiensten Ihres Android-Geräts. Wenn die Standortberechtigungen verweigert wurden, funktioniert sie möglicherweise nicht mehr.
Weitere Gründe, die dazu führen, dass die Google Maps-Zeitleiste nicht funktioniert, sind die folgenden:
- Vorübergehende Störung oder Fehler im Betriebssystem.
- Beschädigter App-Cache der Google-Dienste.
- Der Standortverlauf wurde deaktiviert.
- Der Batteriesparmodus ist aktiviert.
- Probleme bei der Installation von Google Maps.
Da es schwierig ist, den Grund dafür zu finden, dass die Google Maps-Zeitleiste unter Android nicht funktioniert, müssen Sie einige grundlegende Tipps zur Fehlerbehebung befolgen, um das Problem zu beheben. Folgendes können Sie tun.
1. Starten Sie Ihr Telefon neu
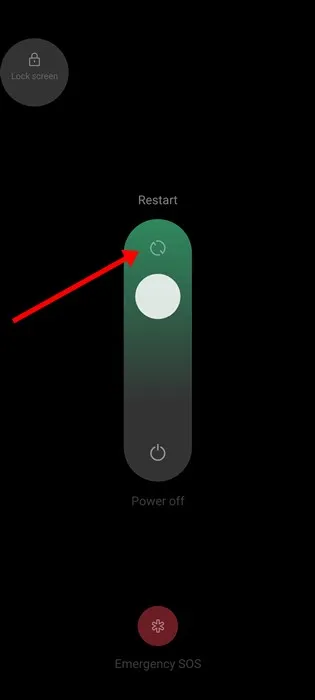
Aufgrund vorübergehender Systemstörungen und Bugs kann es vorkommen, dass die Zeitleiste von Google Maps nicht aktualisiert wird. Bugs und Störungen kommen bei Android häufig vor und können auch die Ortungsdienste beeinträchtigen.
Wenn der Standortdienst nicht gestartet werden kann, zeichnet die Google Maps-Timeline die von Ihnen besuchten Orte nicht auf.
Starten Sie daher Ihr Android-Gerät oder iPhone neu, um Fehler und Störungen zu beseitigen, die die Funktionalität der Google Maps-Zeitleiste beeinträchtigen könnten.
2. Stellen Sie sicher, dass der Ortungsdienst aktiviert ist
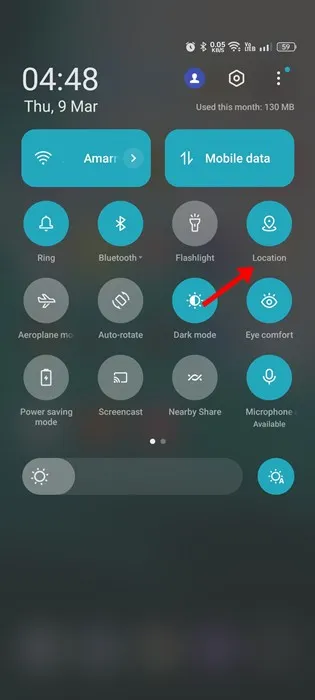
Damit Google Maps funktioniert, ist es auf die GPS- oder Standortdienste Ihres Smartphones angewiesen. Wenn die Aktualisierung der Google Maps-Zeitleiste plötzlich aufhört , müssen Sie überprüfen, ob Sie das GPS auf Ihrem Smartphone deaktiviert haben.
Ob die Ortungsdienste aktiviert sind, lässt sich ganz einfach überprüfen: Schieben Sie den Benachrichtigungsauslöser nach unten und tippen Sie auf „Standort“. Dadurch werden die Ortungsdienste auf Ihrem Smartphone aktiviert.
3. Stellen Sie sicher, dass Standortberechtigungen für Google Maps zulässig sind
Ein wichtiger Grund dafür, dass Google Maps Ihren letzten Aufenthaltsort nicht anzeigen kann, ist die Ablehnung von Standortberechtigungen.
Möglicherweise haben Sie die Standortberechtigung für die Google Maps-App zuvor versehentlich oder absichtlich deaktiviert. Wenn dies der Fall ist, müssen Sie die Standortberechtigung zulassen, damit die Timeline nicht funktioniert.
1. Drücken Sie lange auf das App-Symbol von Google Maps und wählen Sie „App-Info“ aus .
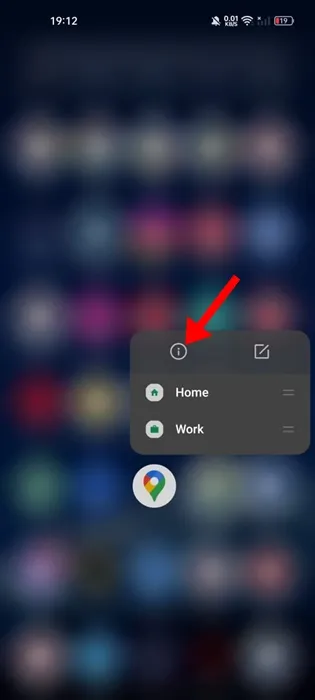
2. Tippen Sie auf dem App-Infobildschirm auf „Berechtigungen“ .
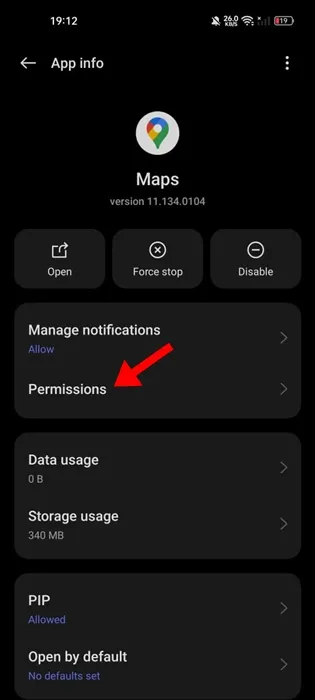
3. Tippen Sie in den App-Berechtigungen auf „ Standort“ .
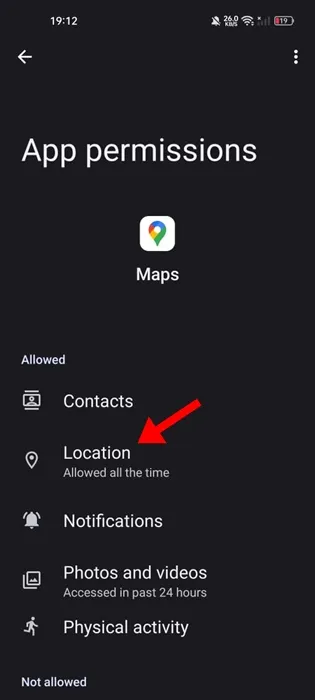
4. Wählen Sie im nächsten Bildschirm „ Immer zulassen“ aus .
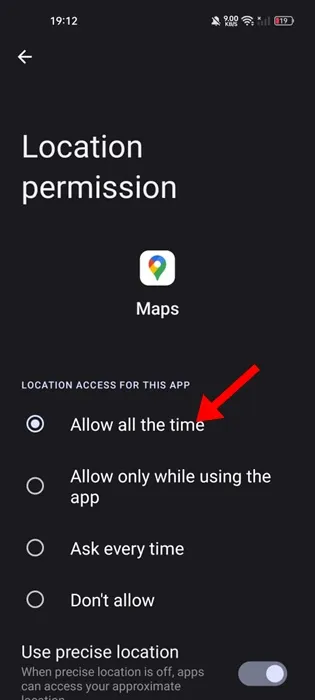
4. Stellen Sie sicher, dass der Standortverlauf in Google Maps aktiviert ist
Dank des Standortverlaufs werden Ihnen die Orte, die Sie besucht haben, in der Google Maps-Zeitleiste angezeigt. Wenn der Standortverlauf in Google Maps deaktiviert ist, werden die neuen Standorte in der Zeitleiste nicht aktualisiert.
Daher müssen Sie sicherstellen, dass der Standortverlauf in Ihrer Google Maps-App aktiviert ist. So aktivieren Sie den Standortverlauf in Google Maps.
1. Öffnen Sie die Google Maps-App auf Ihrem Android-Gerät und tippen Sie auf Ihr Profilbild .
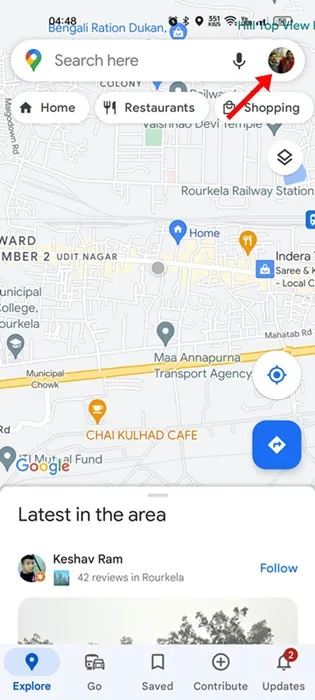
2. Wählen Sie im angezeigten Menü „ Einstellungen“ aus .
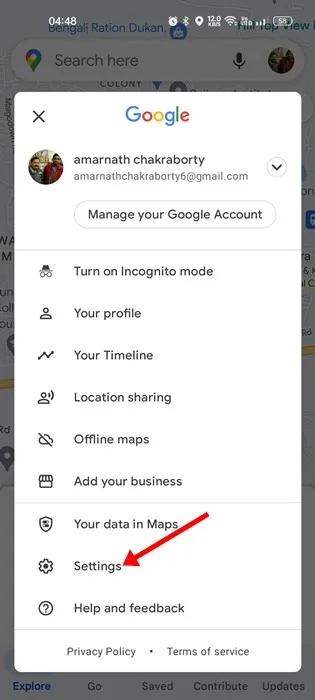
3. Tippen Sie in den Einstellungen auf Persönliche Inhalte .

4. Tippen Sie unter „Persönliche Inhalte“ auf „ Standortverlauf“ .
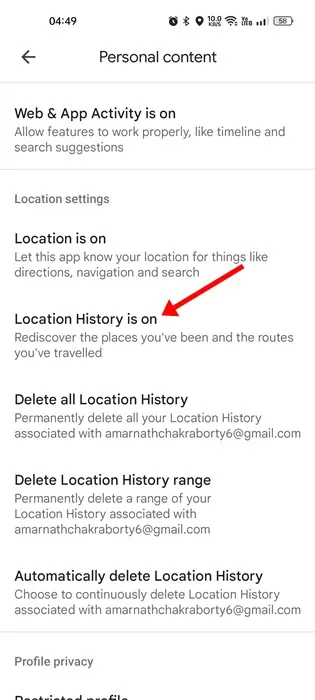
5. Aktivieren Sie als Nächstes in den Aktivitätssteuerelementen den Schalter für den Standortverlauf .
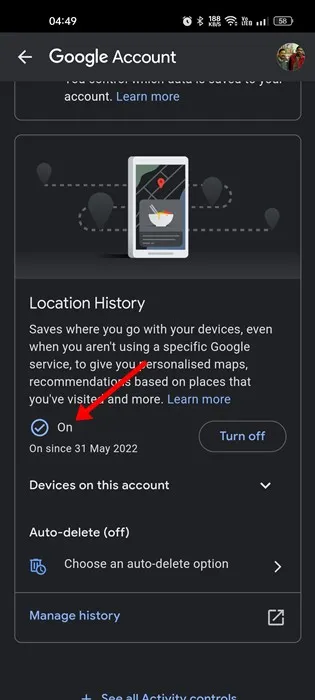
5. Hintergrundaktivität für Google Maps zulassen
Die neuesten Android-Versionen verfügen über eine Funktion, die Hintergrundaktivitäten von Apps automatisch deaktiviert, wenn diese vom Benutzer eine Zeit lang nicht verwendet werden.
Möglicherweise wurde die Hintergrundaktivität für Google Maps auf Ihrem Smartphone deaktiviert. Daher werden in der Google Maps-Timeline keine neuen Standorte angezeigt.
Sie können das Problem beheben, indem Sie die Hintergrundaktivität für die Google Maps-App zulassen. So müssen Sie vorgehen:
1. Drücken Sie zunächst lange auf das Google Maps-App-Symbol und wählen Sie „ App-Info “.
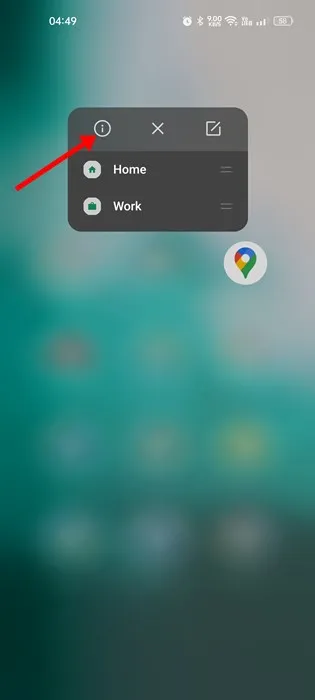
2. Tippen Sie auf dem App-Info-Bildschirm auf Datennutzung .

3. Aktivieren Sie als Nächstes auf dem Bildschirm „Datennutzung“ den Schalter für „ Hintergrunddaten “.
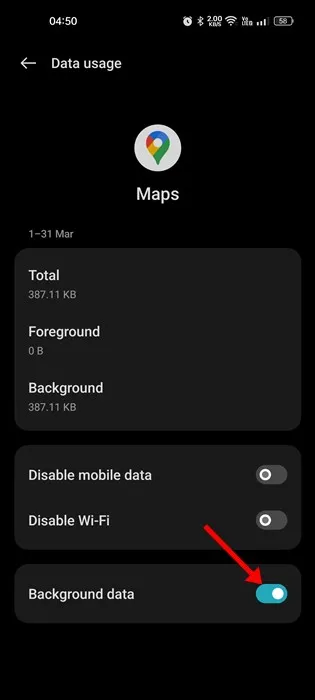
6. Google Maps auf Android kalibrieren
Wenn die Google Maps-Zeitleiste auch nach Befolgen aller Methoden nicht aktualisiert wird, müssen Sie die Google Maps-App kalibrieren. So gehen Sie vor:
1. Öffnen Sie die App „Einstellungen“ auf Ihrem Android und wählen Sie „ Standort“ .
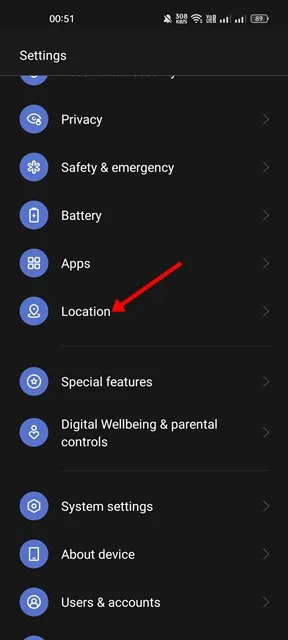
2. Stellen Sie unter „Standort“ sicher, dass die Ortungsdienste aktiviert sind.
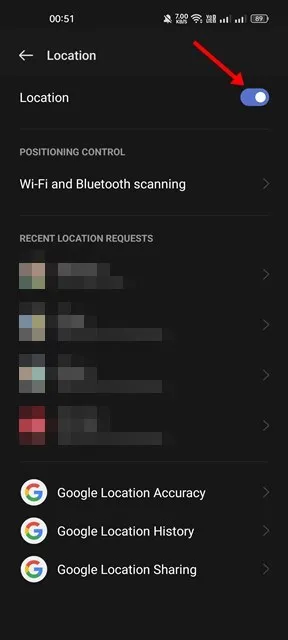
3. Scrollen Sie anschließend nach unten und tippen Sie auf Google-Standortgenauigkeit .
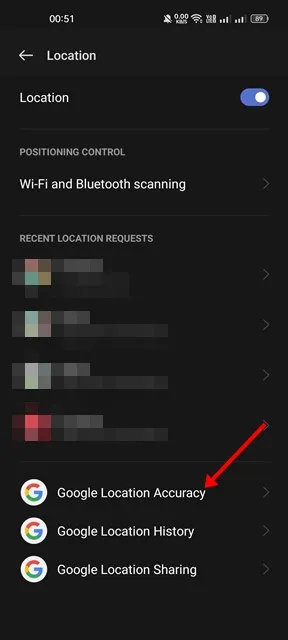
4. Aktivieren Sie auf dem Bildschirm „Google-Standortgenauigkeit“ den Schalter „Standortgenauigkeit verbessern“ .
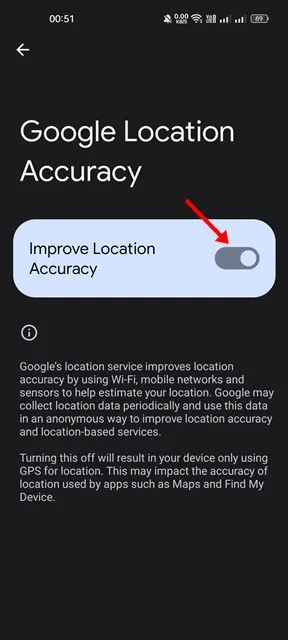
7. Cache und Daten der Google Play-Dienste löschen
Damit die Google Maps Timeline funktioniert, sollten die Google Play-Dienste ordnungsgemäß funktionieren. Beschädigter Cache und beschädigte Datendateien sind häufig der Grund dafür, dass die Google Maps Timeline nicht aktualisiert wird.
Daher können Sie auch den Cache und die Daten der Google Play-Dienste löschen. Hier sind die Schritte, die Sie befolgen müssen.
1. Öffnen Sie zunächst die App „Einstellungen“ und wählen Sie „Apps“ aus .
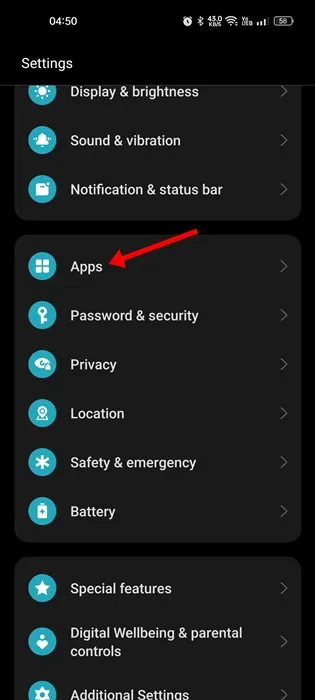
2. Wählen Sie in den Apps „ App-Verwaltung“ aus .
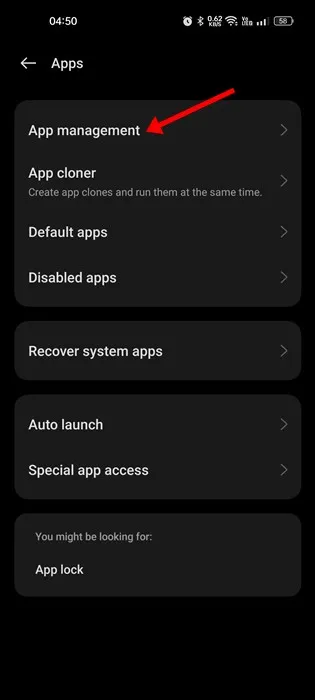
3. Suchen und tippen Sie auf dem App-Verwaltungsbildschirm auf Google Play Services .
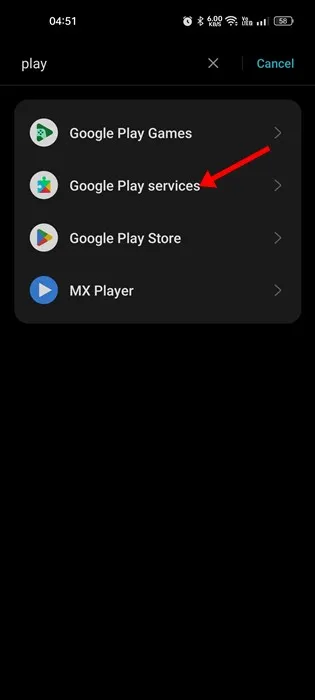
4. Tippen Sie anschließend auf die Option Speichernutzung .
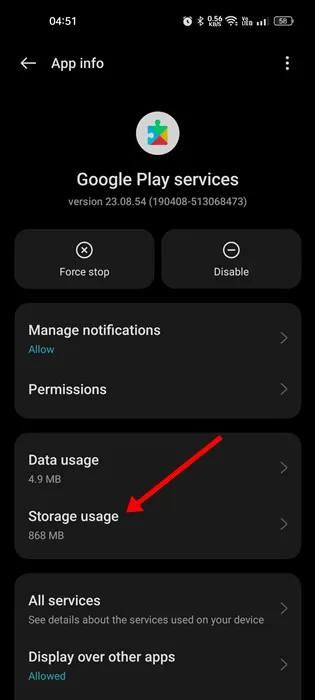
5. Tippen Sie auf dem nächsten Bildschirm auf die Schaltfläche Cache leeren und dann auf Speicherplatz verwalten > Daten löschen .
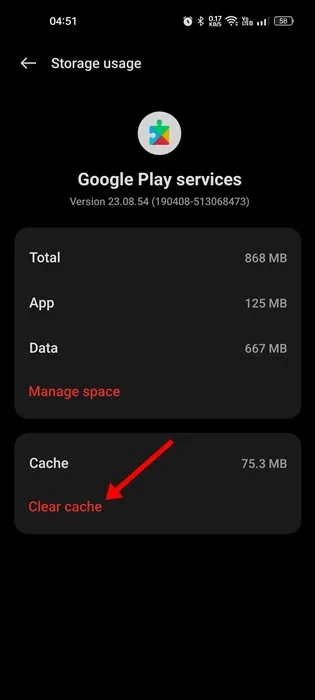
Abgesehen von diesen Methoden sollten Sie sicherstellen, dass sowohl die Google Maps-App als auch die Android-Version auf dem neuesten Stand sind. Wenn Sie alle diese Methoden befolgt haben, ist das Problem, dass die Google Maps-Zeitleiste nicht funktioniert, bereits gelöst. Lassen Sie uns in den Kommentaren wissen, ob Sie weitere Hilfe zu diesem Thema benötigen.




Schreibe einen Kommentar ▼