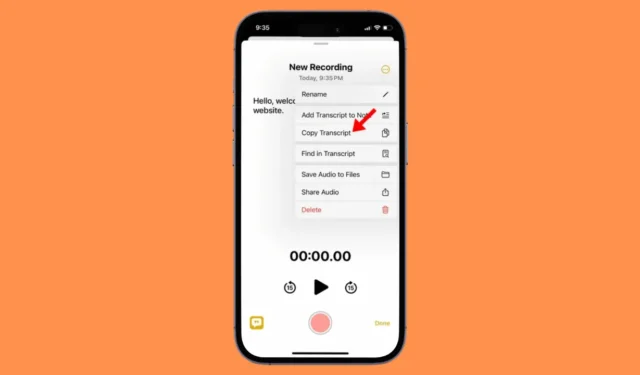
Da Apple Intelligence bald hinzukommt, dürfte iOS 18 sehr umfangreich werden. Es wird einige Upgrades bei Funktionen enthalten, die es auf keinem anderen Telefon gibt.
Wenn Sie es kaum erwarten können, die neuen Funktionen auszuprobieren, können Sie die öffentliche Betaversion von iOS 18 auf Ihr iPhone herunterladen und installieren. Nach der Installation des Updates können Sie Funktionen wie die Anpassung des Startbildschirms, ein neues Kontrollzentrum, den Spielemodus usw. nutzen.
Audiotranskriptionen in iOS 18
Unter allen Funktionen, die iOS 18 mit sich bringt, sind Audiotranskriptionen die nützlichste. Diese Funktion wandelt Ihre Audioaufnahmen in Text um, den Sie kopieren und in anderen Apps verwenden können.
Zwar lässt sich die Funktion „Audiotranskription“ mithilfe von Apps von Drittanbietern nutzen, für die meisten davon ist jedoch ein kostenpflichtiges Abonnement erforderlich, um alle Funktionen freizuschalten.
Apples iOS 18 bietet die Funktion „Audiotranskription“ in seiner App „Notizen und Sprachmemos“.
So verwenden Sie die Live-Audiotranskription in Notizen auf dem iPhone
Um die Live-Audiotranskription in der Notizen-App des iPhone zu verwenden, müssen Sie die öffentliche Betaversion von iOS 18 herunterladen und installieren . Befolgen Sie nach der Installation von iOS 18 diese einfachen Schritte.
Sprache und Region ändern
Derzeit ist das Audiotranskript in den Notizen in Englisch (Australien), Englisch (Kanada), Englisch (Irland), Englisch (Neuseeland), Englisch (Südafrika), Englisch (Großbritannien) und Englisch (USA) verfügbar.
Außerdem ist es nur auf dem iPhone 12 und höher verfügbar. Wenn Sie ein kompatibles iPhone haben, aber eine inkompatible Sprache verwenden, müssen Sie zuerst die Sprache und Region ändern.
1. Starten Sie die App „Einstellungen“ auf Ihrem iPhone.
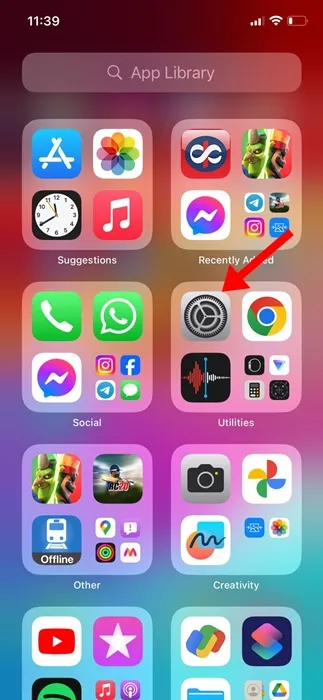
2. Wenn die App „Einstellungen“ geöffnet wird, tippen Sie auf „Allgemein“ .
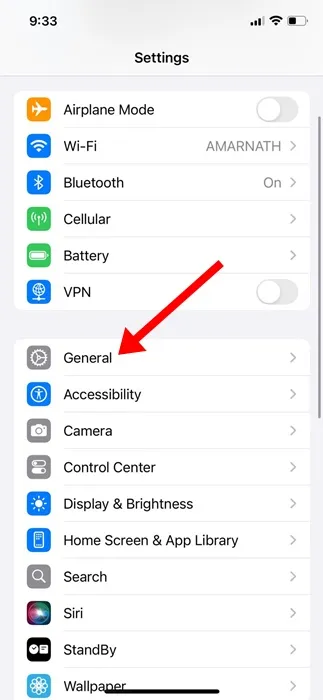
3. Tippen Sie auf dem Bildschirm „Allgemein“ auf „ Sprache und Region“ .
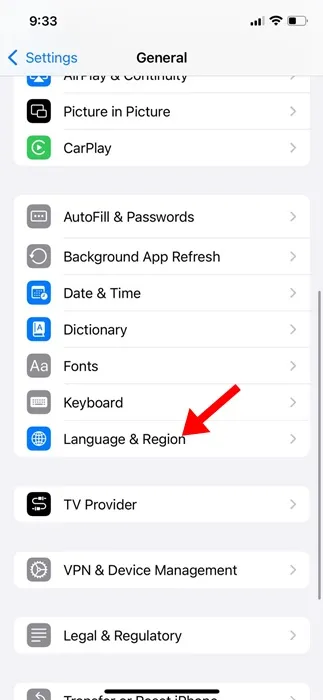
4. Tippen Sie auf dem Bildschirm „Sprache und Region“ auf Sprache hinzufügen .
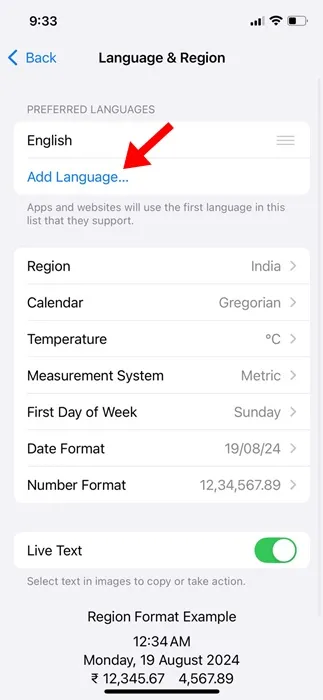
5. Suchen und tippen Sie auf „Englisch (USA)“ .
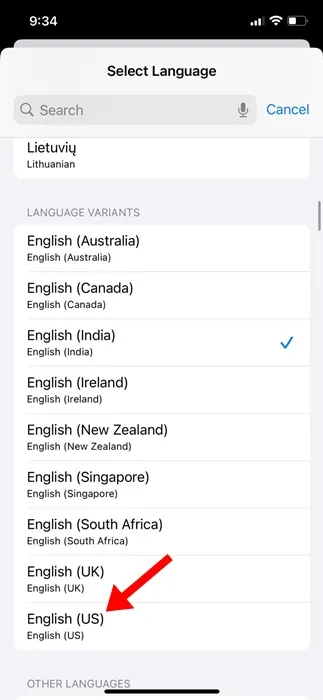
6. Tippen Sie anschließend auf die Region .
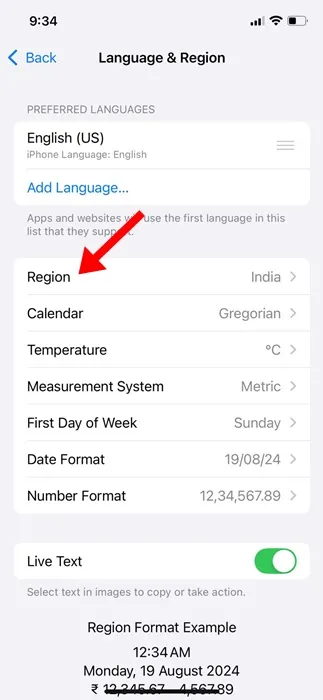
7. Wählen Sie auf dem Bildschirm „Region auswählen“ die Vereinigten Staaten aus .
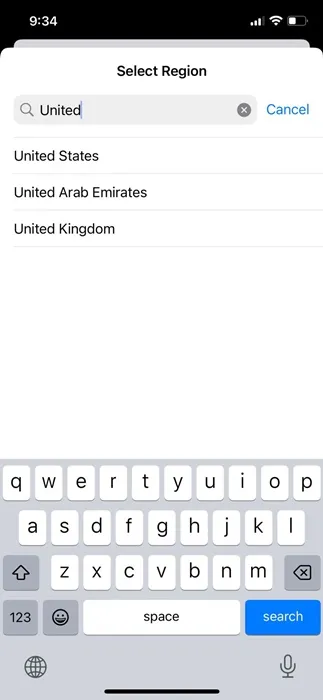
Verwenden des Live-Audio-Transkripts in der Apple Notes-App
Nachdem Sie Sprache und Region geändert haben, ist Ihr iPhone bereit, Ihre Audiodaten in der Notizen-App zu transkribieren.
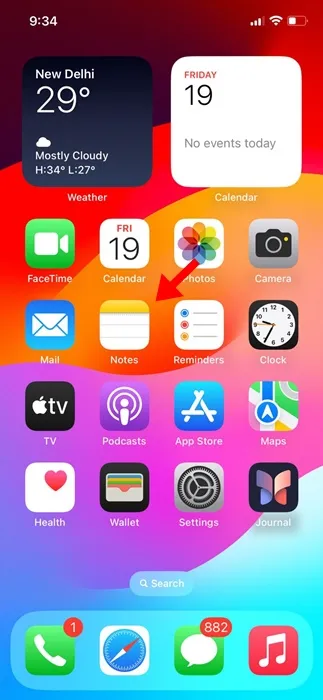
2. Tippen Sie anschließend unten auf dem Bildschirm auf das Anhangssymbol .
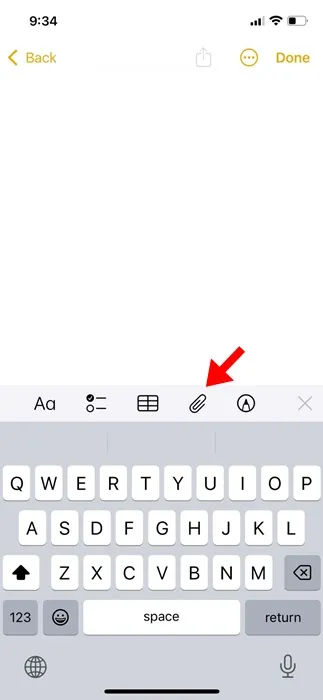
3. Wählen Sie im angezeigten Menü „ Audio aufnehmen“ aus .
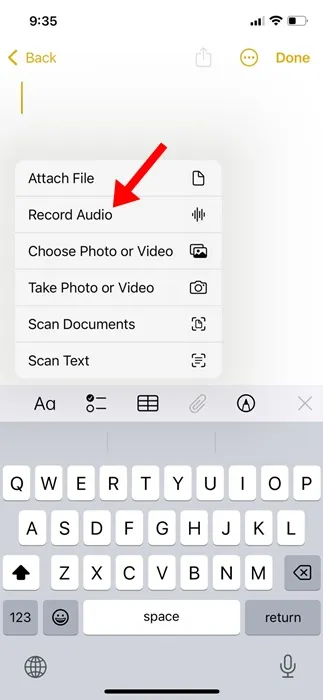
4. Nehmen Sie nun den Ton auf. Tippen Sie anschließend auf die Schaltfläche „Fertig“ in der unteren rechten Ecke.
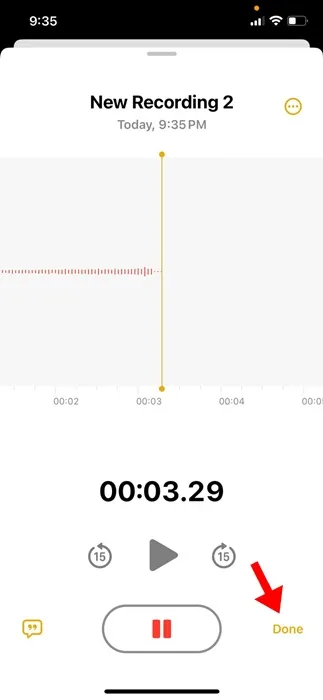
5. Kehren Sie nach der Aufnahme zum Hauptbildschirm zurück. Unter der Audioaufnahme finden Sie eine Vorschau des Transkripts .
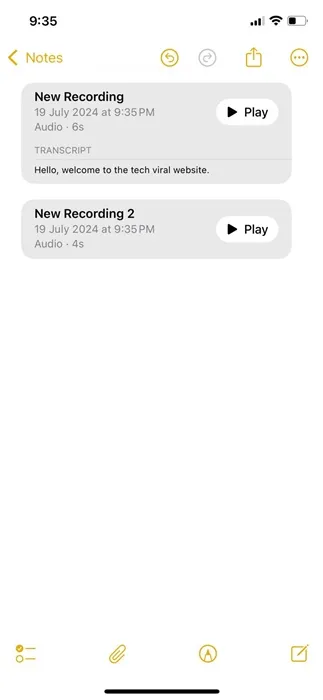
6. Tippen Sie auf das Transkript, um es anzuzeigen. Wenn Sie den Text kopieren möchten, tippen Sie auf die drei Punkte in der oberen rechten Ecke und wählen Sie Transkript kopieren .
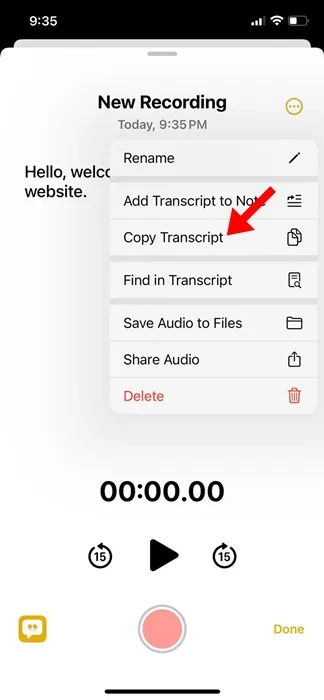
Sobald Sie das Transkript erhalten, können Sie es in jeder anderen App verwenden. Dies ist die einfachste Möglichkeit, Audio auf einem iPhone in Text umzuwandeln.
In diesem Artikel wird erläutert, wie Sie Live Audio Transcript in der Apple Notes-App auf dem iPhone verwenden. Wenn Sie weitere Hilfe zu diesem Thema benötigen, lassen Sie es uns in den Kommentaren unten wissen. Wenn Sie diesen Leitfaden hilfreich finden, vergessen Sie nicht, ihn mit Ihren Freunden zu teilen.




Schreibe einen Kommentar