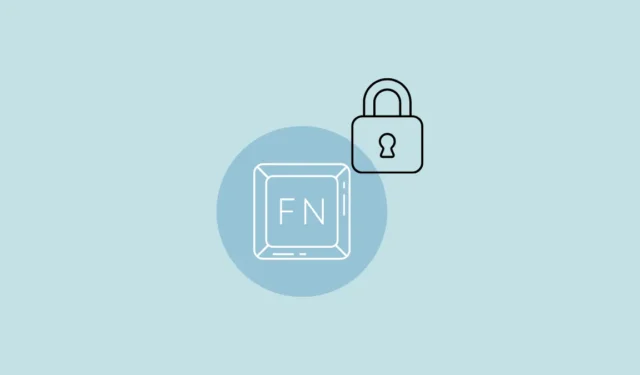
Abhängig von Ihrem PC und seiner Marke kann es unterschiedliche Methoden zum Sperren und Entsperren der Funktionstasten (Fn) auf Ihrer Tastatur geben. Denken Sie auch daran, dass die Funktionstastenbefehle auf verschiedenen Computern unterschiedlich sein können und Sie möglicherweise keine spezielle Taste zum Entsperren und Sperren haben.
Methode 1: Verwenden von Hardwareschlüsseln
- Einige Tastaturen verfügen über eine „F-Lock-Taste“, mit der Sie Funktionstasten sperren und entsperren können. Drücken Sie die F-Lock-Taste, um sie nach Bedarf ein- oder auszuschalten.
- Alternativ steht Ihnen möglicherweise die „FnLock-Taste“ zur Verfügung, die mit einem Vorhängeschlosssymbol angezeigt wird und manchmal mit der „Esc-Taste“, der „CapsLock-Taste“ oder der „Shift-Taste“ kombiniert ist. Auf Dell-Laptops ist beispielsweise das Vorhängeschlosssymbol auf der „Esc-Taste“ vorhanden, mit der Sie Funktionstasten sperren und entsperren können.
- Halten Sie zuerst die Funktionstaste gedrückt und drücken Sie dann die FnLock-Taste, um die Sperre einzuschalten. Wiederholen Sie die Schritte, um die Sperre auszuschalten.
Methode 2: Über das Windows-Mobilitätscenter
- Öffnen Sie über die
Win + XVerknüpfung das Schnellstartmenü und klicken Sie dann auf Mobilitätscenter.
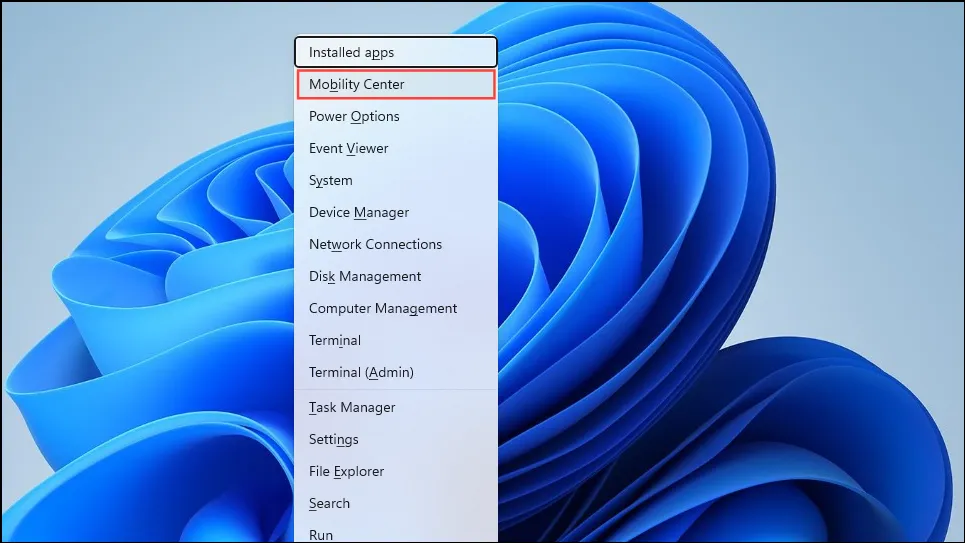
- Wenn das Mobilitätscenter geöffnet wird, suchen Sie nach einem Abschnitt, in dem Sie Ihre Funktionstasten anpassen können. Es sollte ein Dropdown-Menü enthalten, mit dem Sie die Aktionen ändern können, die die Tasten ausführen. Sie können sie so einstellen, dass sie als Multimedia- oder Funktionstasten fungieren, und das Verhalten jederzeit ändern.
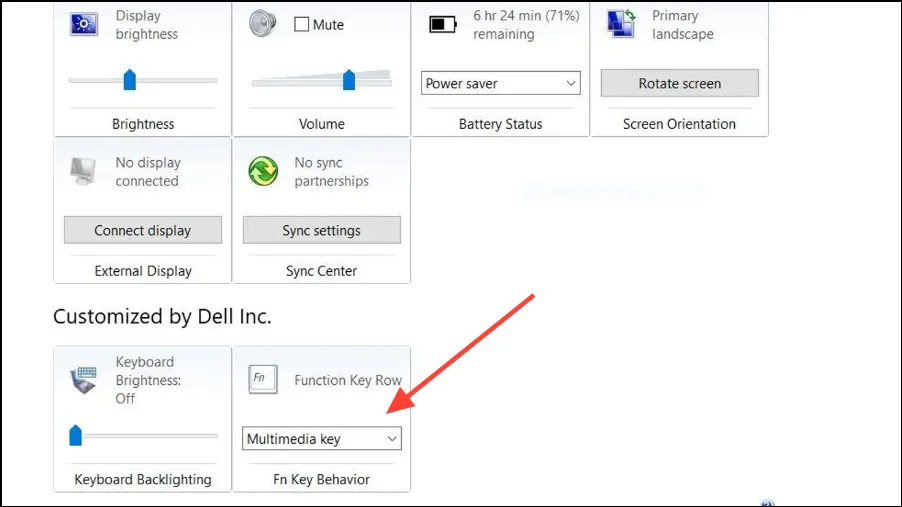
Methode 3: Aus dem BIOS
Sie können Funktionstasten auch im BIOS sperren und entsperren.
- Abhängig von Ihrem Computer müssen Sie möglicherweise während des Hochfahrens Ihres PCs die F2-, F10- oder eine andere Funktionstaste drücken, um ins BIOS zu gelangen. Alternativ können Sie Ihren Computer auch neu starten, während Sie die Umschalttaste gedrückt halten.
- Ihr PC wird neu gestartet und zeigt Ihnen den Bildschirm „Erweiterte Optionen“. Klicken Sie auf „UEFI-Firmware-Einstellungen“ und starten Sie Ihren PC erneut. Ihr PC bootet ins BIOS.
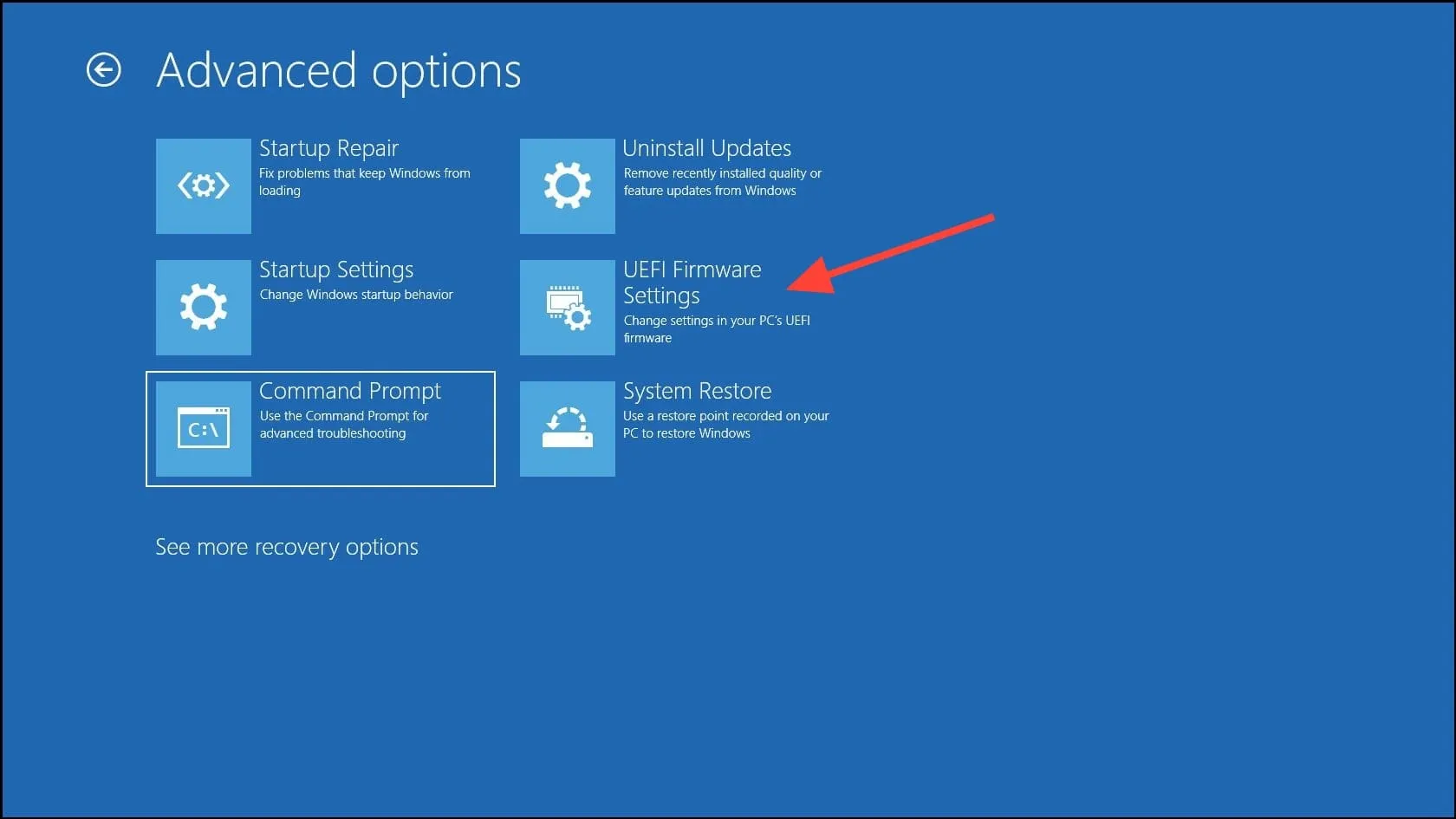
- Suchen Sie im BIOS nach „Funktionstastenverhalten“ oder einer ähnlichen Option. Sie befindet sich möglicherweise unter „Erweitert“ oder einer anderen Registerkarte. Navigieren Sie zu dieser Option und drücken Sie die Eingabetaste. Sie können nun steuern, ob die Funktionstasten als Multimediatasten fungieren oder ihre eigenen Funktionen ausführen.
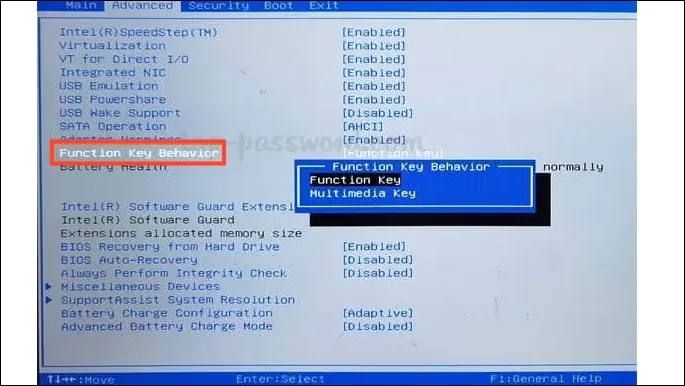
- Nachdem Sie die Änderungen vorgenommen haben, drücken Sie die Taste F10, um die Änderungen zu speichern und Ihren PC neu zu starten.
Punkte, die man sich merken sollte
- Wenn Sie die Funktionstasten auf Ihrem PC sperren oder entsperren, werden die Änderungen im gesamten System wirksam.
- Wenn Ihre Tastatur keine Sperrtaste und im Windows-Mobilitätscenter keine Funktionstaste hat, müssen Sie jedes Mal, wenn Sie das Verhalten der Funktionstaste ändern möchten, ins BIOS gehen und es dort ändern.


Schreibe einen Kommentar