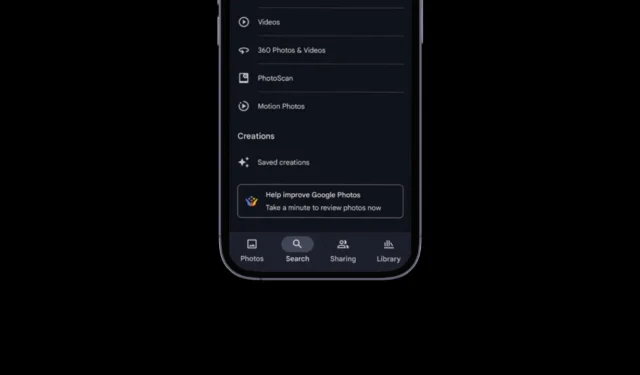
Google Photos ist eine großartige Fotoverwaltungs-App, die für Android und iPhone verfügbar ist. Es handelt sich im Grunde genommen um einen Cloud-Fotospeicherdienst, und mit einem Google-Konto erhalten Sie 15 GB kostenlosen Speicherplatz.
Innerhalb dieses Limits können Sie Fotos und Videos in der Cloud speichern und von jedem Gerät aus darauf zugreifen. Was Google Photos auszeichnet, ist die automatische Fotosortierungsfunktion.
Google Photos sortiert Fotos aus allen Apps und Quellen automatisch in verschiedene Bibliotheken, damit Sie schneller darauf zugreifen können. Es ordnet Ihre Screenshots auch in einem anderen Ordner an, aber Sie benötigen möglicherweise Hilfe, um sie zu finden.
Wie finde ich Screenshots in Google Fotos?
Auch wenn Google Photos Ihre Screenshots in verschiedenen Ordnern anordnet, benötigen Sie möglicherweise Hilfe beim Auffinden, insbesondere wenn Sie Tausende von Fotos in der Cloud gespeichert haben.
Es gibt nicht nur eine, sondern mehrere Möglichkeiten, alle in Google Fotos gespeicherten Screenshots zu finden. Sie können sie über die Suche der Fotos-App, über die Registerkarte „Bibliothek“, mithilfe des Google-Assistenten usw. finden.
Suchen Sie auf der Registerkarte „Suchen“ von Google Fotos nach Screenshots
Wenn die Google Fotos-Bibliothek völlig durcheinander ist, können Sie schnell auf den Screenhots-Ordner zugreifen, indem Sie die Suchregisterkarte der App verwenden. So müssen Sie vorgehen.
1. Starten Sie die Google Fotos -App auf Ihrem Telefon.
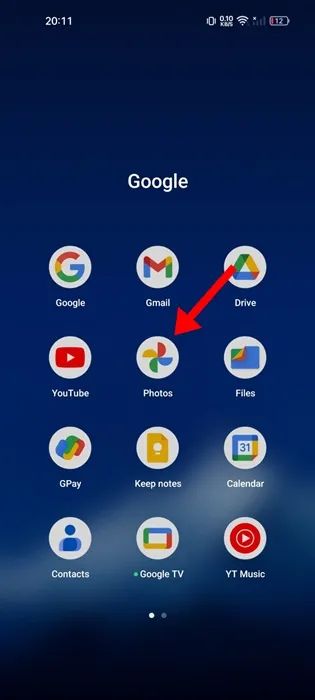
2. Tippen Sie unten rechts auf die Registerkarte „ Suchen “.
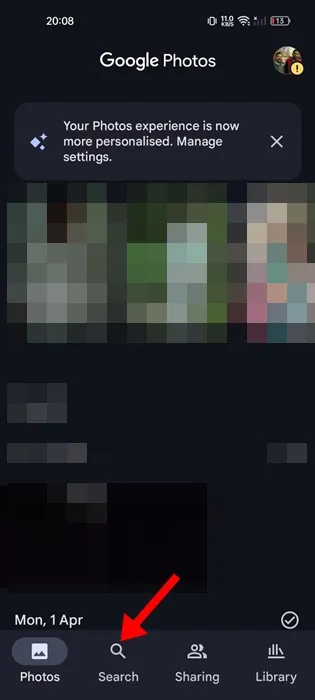
3. Scrollen Sie auf der Registerkarte „Suchen“ zu „Kategorien“ und tippen Sie auf „Screenshots“ .
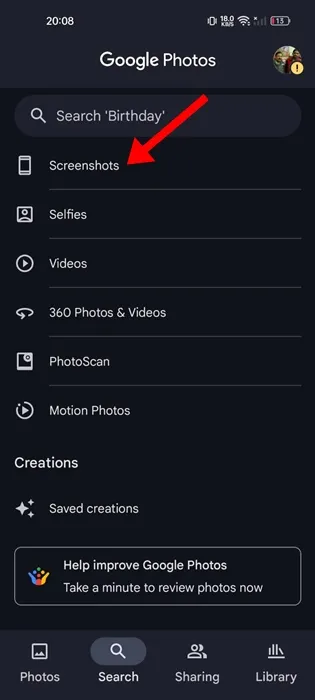
4. Jetzt können Sie alle in Google Fotos gespeicherten Screenshots sehen.
Screenshots aus den Google Fotos-Suchvorschlägen finden
Anstatt zur Registerkarte „Suchen“ zu navigieren, können Sie direkt die Suchleiste von Google Fotos verwenden, um die Screenshots zu finden. So müssen Sie vorgehen.
1. Starten Sie die Google Fotos -App auf Ihrem Telefon.
2. Wenn die App geöffnet wird, wechseln Sie zur Registerkarte „Suchen“ in der unteren rechten Ecke des Bildschirms.
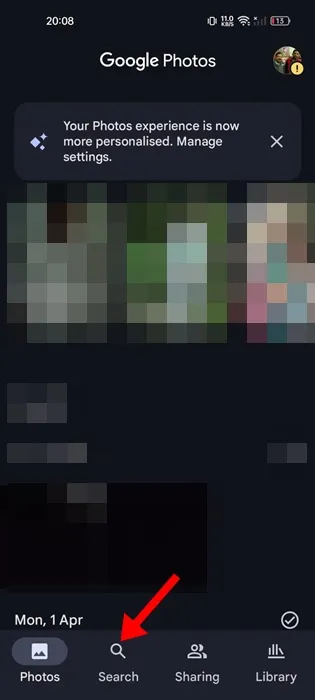
3. Tippen Sie oben auf die Suchleiste .
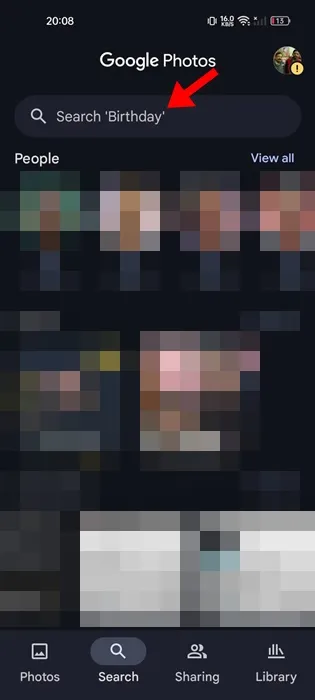
4. Der Ordner „Screenshots“ sollte im Abschnitt „Vorschläge“ angezeigt werden.
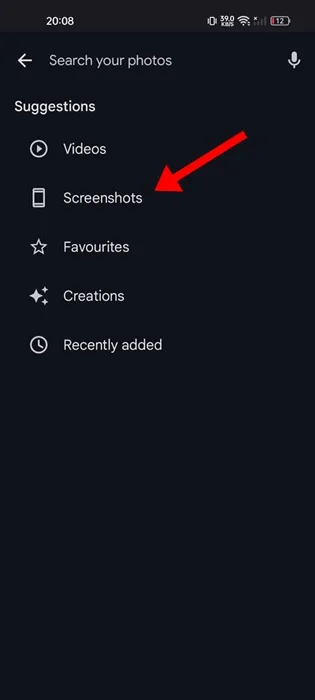
5. Wenn keine Vorschläge vorhanden sind, geben Sie Screenshots in das Suchfeld ein und wählen Sie den Ordner Screenshots aus den Suchergebnissen aus.
Suchen Sie in Google Fotos auf der Registerkarte „Bibliothek“ nach Screenshots
Eine weitere Möglichkeit, in Google Fotos gespeicherte Screenshots zu finden, besteht darin, auf die Registerkarte „Bibliothek“ zuzugreifen. So müssen Sie vorgehen:
1. Starten Sie die Google Fotos -App auf Ihrem Telefon.
2. Wenn die App geöffnet wird, wechseln Sie zur Registerkarte „Bibliothek“ unten auf dem Bildschirm.
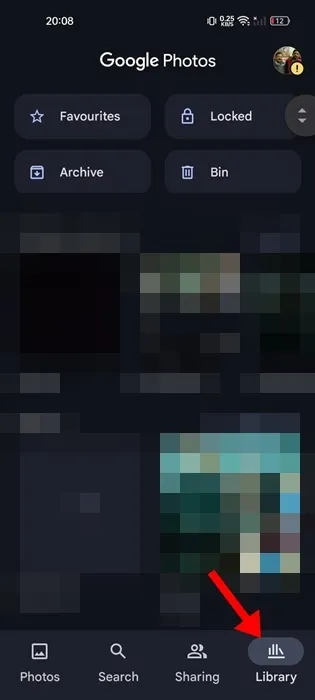
3. Tippen Sie anschließend im Abschnitt „Fotos auf dem Gerät“ auf den Ordner „Screenshots“ .
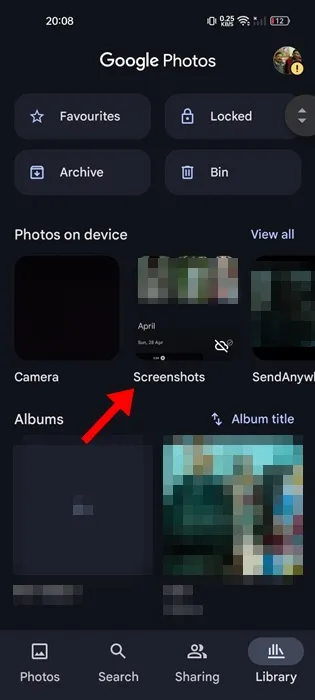
4. Sie finden alle in der Google Fotos-App gespeicherten Screenshots.
Mit Google Assistant nach auf Google Fotos gespeicherten Screenshots suchen
Der Sprachassistent von Android, Google Assistant, kann Ihnen alle in der Google Fotos-App gespeicherten Screenshots anzeigen. Befolgen Sie dazu diese Schritte.
1. Starten Sie die Google Assistant -App auf Ihrem Telefon. Sie können „Hey Google“ sagen oder die zugewiesene Telefontaste verwenden, um den Sprachassistenten aufzurufen.
2. Sobald es aufgerufen ist, sagen Sie „Screenshots auf Google Fotos“.
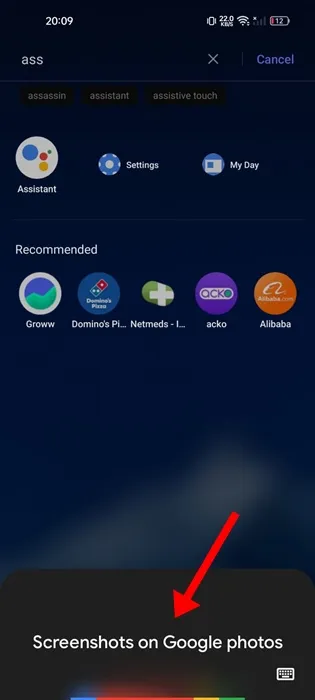
3. Innerhalb weniger Sekunden zeigt Google Assistant alle auf Google Photos gespeicherten Screenshots an.
Dies sind die besten Möglichkeiten, um Screenshots in Google Fotos schnell zu finden. Lassen Sie uns in den Kommentaren wissen, ob Sie zu diesem Thema weitere Hilfe benötigen. Wenn Sie diesen Leitfaden hilfreich finden, vergessen Sie nicht, ihn mit Ihren Freunden zu teilen.




Schreibe einen Kommentar