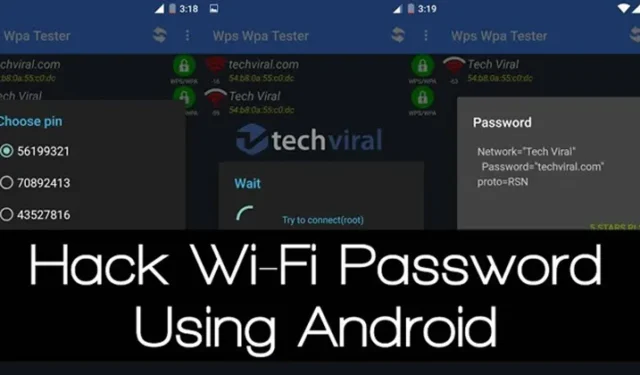
Geben wir zu, im Laufe der Zeit, in der wir ein Smartphone besitzen, sind wir alle auf Hunderte von WLAN-Netzwerken gestoßen. Die WLAN-Netzwerke waren überall in der Schule, zu Hause, im Fitnessstudio, bei Freunden usw. vorhanden. Wenn wir auf Android ein WLAN-Passwort eingeben, speichert das Gerät das Passwort für einen späteren einfachen Zugriff.
Auf diese Weise müssen wir uns das Passwort nicht für die spätere Verwendung merken. Das Problem tritt jedoch auf, wenn ein zweites Gerät mit dem WLAN-Netzwerk verbunden wird. Da wir uns nicht an das Passwort erinnern, müssen wir den WLAN-Besitzer noch einmal nach dem Passwort fragen, was peinlich aussehen könnte.
So zeigen Sie gespeicherte WLAN-Passwörter auf Android an
Um solche unangenehmen Momente zu vermeiden, muss man einen Weg finden, auf die gespeicherten Passwörter auf Android zuzugreifen.
Deshalb haben wir uns in diesem Artikel entschieden, einige Arbeitsmethoden zur Wiederherstellung gespeicherter WLAN-Passwörter auf Android-Smartphones vorzustellen.
Verwenden der WIFI WPS WPA TESTER-App
1. Zunächst müssen Sie diese Anwendung WIFI WPS WPA TESTER auf Ihrem Android installieren (empfohlen).
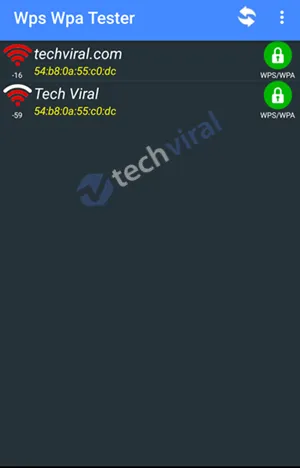
2. Starten Sie nun einfach die App aus der App-Schublade und Sie werden sehen, dass die App mit dem Scannen aller WLAN-Netzwerke um Sie herum beginnt.
3. Jetzt sehen Sie die Liste der WLAN-Netzwerke, die die Anwendung gefunden hat. Jetzt müssen Sie hier nur noch die Farbe des rechten Seitenschlosses überprüfen. Wenn das Schloss grün ist, bedeutet das, dass das WLAN hackbar ist, und wenn es rot ist, dann ist es nicht hackbar.
4. Wenn Sie nun rechts das Netzwerk mit dem grünen Schlosssymbol sehen, tippen Sie einfach auf dieses Netzwerk.
5. Nun erscheint ein Info-Popup. Tippen Sie dort einfach auf die Verbindungsoption.
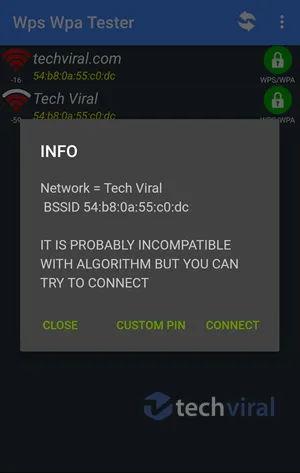
6. Im nächsten Popup haben Sie nun zwei Möglichkeiten: Root oder Kein Root. Wählen Sie dort nun einfach die Methode NO ROOT aus.
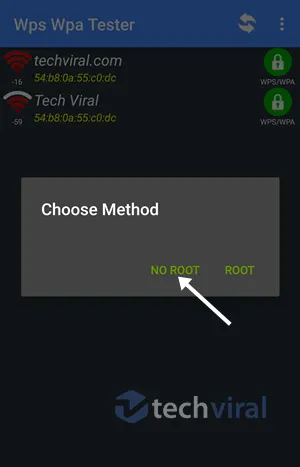
7. Im nächsten Popup sehen Sie nun eine Liste mit PINs, die Ihnen den Zugang zu den WLAN-Netzwerken erleichtern. Wählen Sie eine davon aus und wählen Sie die Option „Verbinden (Root)“.
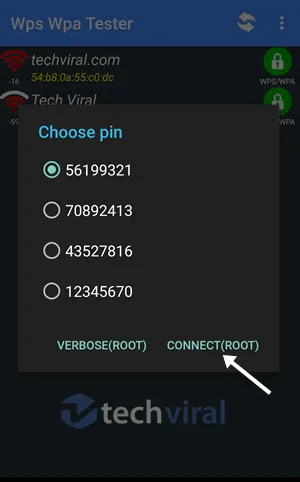
8. Jetzt beginnt der Pin-Angriff und es dauert einige Sekunden, bis er abgeschlossen ist.
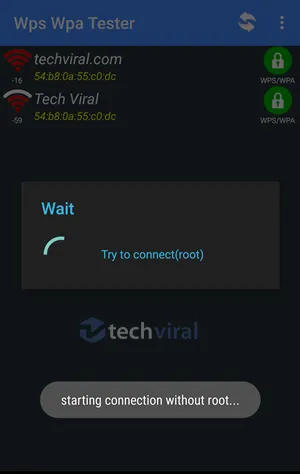
9. Wenn die PIN-Eingabe erfolgreich funktioniert, sehen Sie das Netzwerkpasswort, das Sie einfach kopieren und dann mit dem Netzwerk verbinden müssen.

10. Wenn die PIN nicht funktioniert, wird eine Fehlermeldung angezeigt. Anschließend müssen Sie die anderen PINs ausprobieren. Ich bin sicher, dass eine davon auf jeden Fall für Sie funktionieren wird.
Das ist es, Sie sind fertig; Jetzt haben Sie das WLAN-Passwort des Netzwerks und können es problemlos verwenden, um mit jedem Ihrer Geräte eine Verbindung zu diesem Netzwerk herzustellen.
Verwenden des ES-Datei-Explorers
Nun, wir alle kennen die Möglichkeiten des ES File Explorer für Android. Da es sich um eine erweiterte Dateimanager-App für Android handelt, können wir problemlos auf die Kerndatei von Android zugreifen. So können Sie mit dem ES File Explorer Ihr WLAN-Passwort ohne Root wiederherstellen.
1. Laden Sie zunächst & Installieren Sie ES File Explorer auf Ihrem Android-Smartphone.
2. Öffnen Sie im nächsten Schritt die App und Sie werden aufgefordert, einige Berechtigungen zu erteilen. Erlauben Sie einfach alle dringend benötigten Berechtigungen, um fortzufahren.
3. Öffnen Sie als Nächstes das Werkzeugfenster und aktivieren Sie die Option Root Explorer. Mit dieser Option können Sie Systemdateien suchen und bearbeiten.
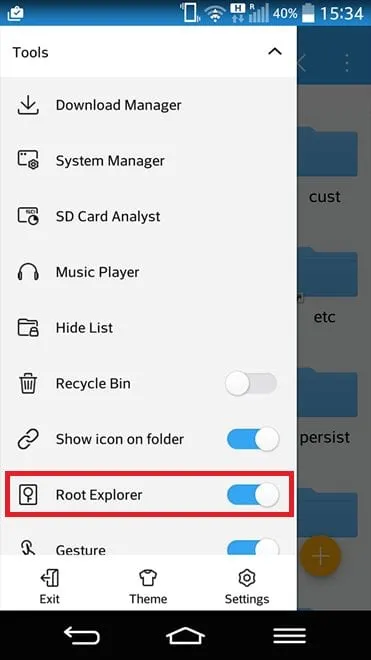
4. Wechseln Sie nun zum Stammordner und suchen Sie dann den Ordner mit dem NamenData.
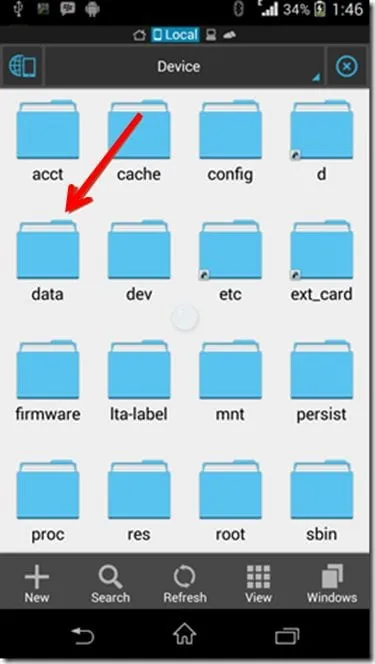
5. Unter dem Datenordner müssen Sie den Ordnermisc. finden und öffnen
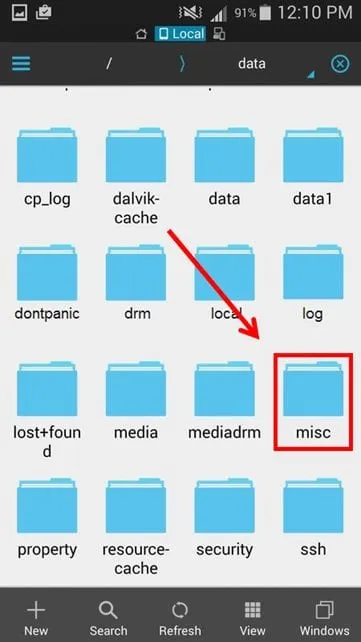
6. Unter dem Ordner „Misc“ müssen Sie den Ordner „WiFi“ suchen und öffnen. Öffnen Sie als Nächstes die Datei „wpa_supplicant.conf“ über den integrierten Text-/HTML-Viewer.

7. Unter der Datei wpa_supplicant.conf müssen Sie die Begriffe SSID und PSK finden. SSID ist der WLAN-Name und PSK ist das Passwort.
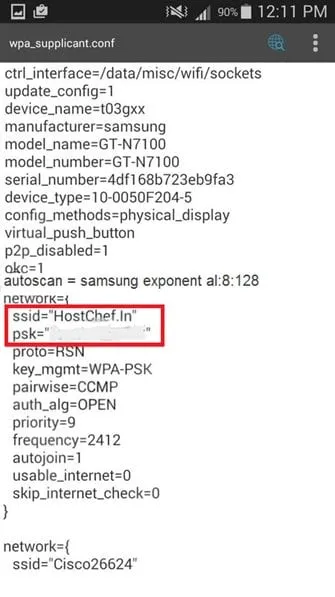
Das ist es, und Sie sind fertig! So können Sie mit ES File Explorer Pro ein WLAN-Passwort wiederherstellen. Wenn Sie weitere Zweifel haben, besprechen Sie diese unbedingt in den Kommentaren mit uns.
Durch ADB-Befehle
Wie wir alle wissen, können wir über ADB-Befehle viele Dinge auf unserem Android-Smartphone ausführen. Ebenso können wir die gespeicherten WLAN-Passwörter auf Android über ADB-Befehle anzeigen. Das Tolle an dieser Methode ist, dass sie keinen Root-Zugriff benötigt, um zu funktionieren.
1. Gehen Sie zunächst zu den Einstellungen > Über Telefon. Suchen Sie unter der Option „Über das Telefon“ nach der Build-Nummer.
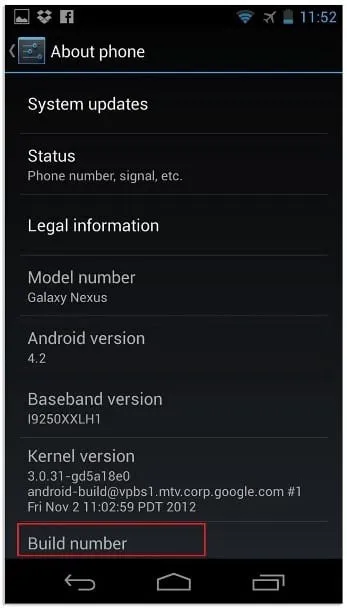
2. Jetzt müssen Sie 5 bis 6 Mal hintereinander auf die Build-Nummer tippen. Sie sehen nun die Meldung „Sie sind jetzt Entwickler“
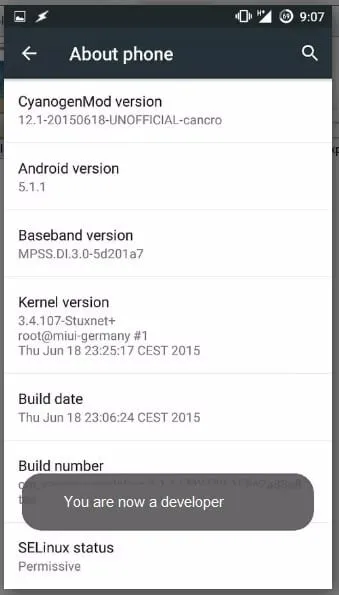
3. Aktivieren Sie die Entwickleroptionen und aktivieren Sie dann das Android-Debugging oder USB-Debugging .
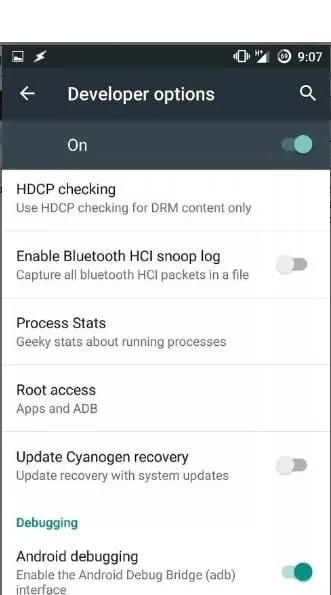
4. Installieren Sie nun auf Ihrem Windows-Computer die ADB-Treiber. Sie können diesen Link besuchen, um alle Download-Inhalte zu erhalten. Öffnen Sie nach dem Herunterladen den Ordner, klicken Sie mit der rechten Maustaste in den Ordner und klicken Sie auf „Befehlsfenster hier öffnen“. Wenn die Option fehlt, halten Sie die Umschalttaste gedrückt Klicken Sie dann mit der rechten Maustaste in den Ordner und wählen Sie „Befehlsfenster hier öffnen“
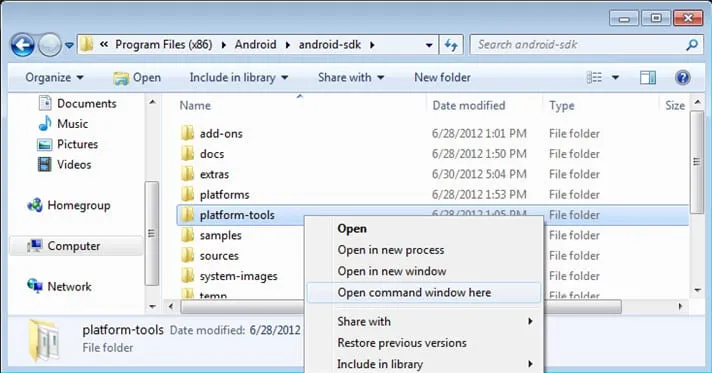
5. Verbinden Sie Ihr Android-Gerät über ein USB-Kabel mit dem Computer. Geben Sie an der Eingabeaufforderung adb services ein und drücken Sie die Eingabetaste.
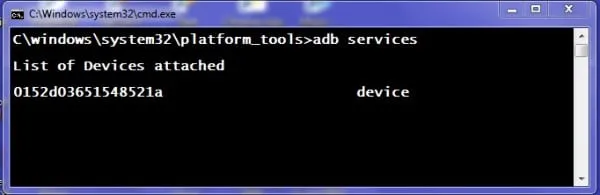
6. Es werden nun die angeschlossenen Geräte aufgelistet. Geben Sie nun den Befehl einadb pull /data/misc/wifi/wpa_supplicant.conf c:/wpa_supplicant.conf
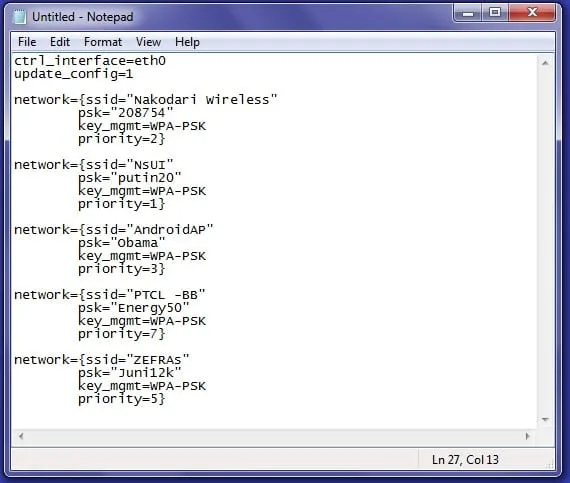
7. Der obige Befehl ruft die Datei von Ihrem Android auf das Laufwerk C des PCs ab. Öffnen Sie die abgerufene Datei mit Notepad.
Das war’s, Sie sind fertig! Jetzt werden alle Netzwerk-SSIDs und PSKs angezeigt. SSID ist der Netzwerkname und psk das Passwort des WLAN-Netzwerks.
Mit dieser Methode können Sie ganz einfach ein WLAN-Passwort eines beliebigen Netzwerks wiederherstellen, ohne Ihr Android-Gerät zu rooten. Hoffe du magst das; Teilen Sie weiter. Wenn Sie weiterhin auf Probleme stoßen, kommentieren Sie einfach unten einen Kommentar.




Schreibe einen Kommentar