
Die Speicherintegrität ist eine wesentliche Komponente der Windows-Sicherheit. Sie überwacht alle im Speicher geladenen Apps und Dienste sowie die Gerätetreiber, um festzustellen, ob sie ordnungsgemäß funktionieren.
Wenn die Funktion deaktiviert ist oder ein Problem mit der Speicherintegrität vorliegt, erhalten Sie in Windows 11 weiterhin die Fehlermeldung „Speicherintegrität ist deaktiviert“ . Dieses Problem tritt im Allgemeinen auf, wenn die Systemdateien aufgrund eines Windows-Updates beschädigt werden oder wenn Sie die Funktion manuell deaktiviert haben.
Wie gehe ich also mit diesem Problem um und behebe es? Dieser Artikel führt Sie durch die Behebung des Fehlers „Speicherintegrität ist deaktiviert“ in Windows 11.
1. Aktivieren Sie die Speicherintegrität in den Einstellungen
Als erstes müssen Sie die Speicherintegritätsfunktion in der Windows-Sicherheits-App aktivieren. So können Sie es tun:
- Drücken Sie die Windows- Taste, suchen Sie nach Windows-Sicherheit und öffnen Sie es von hier aus.
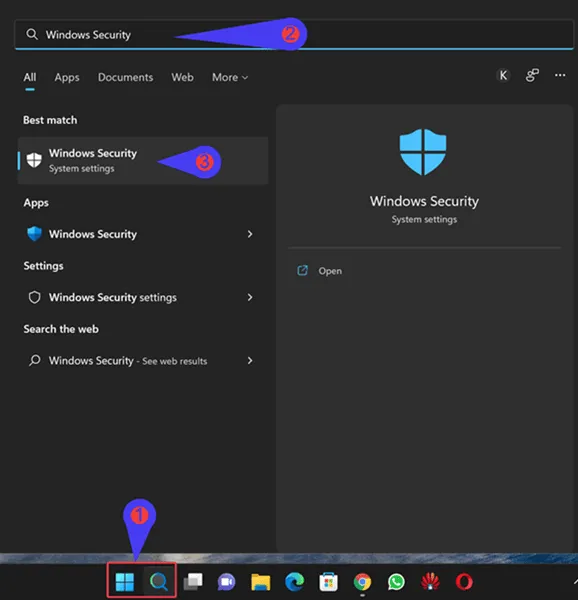
- Klicken Sie hier auf Gerätesicherheit und anschließend auf Core Isolation Details .
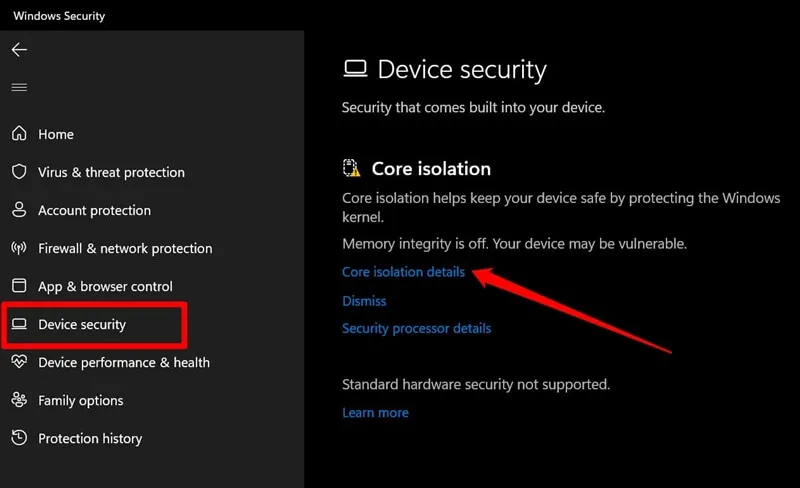
- Aktivieren Sie den unter „Speicherintegrität“ verfügbaren Schalter .
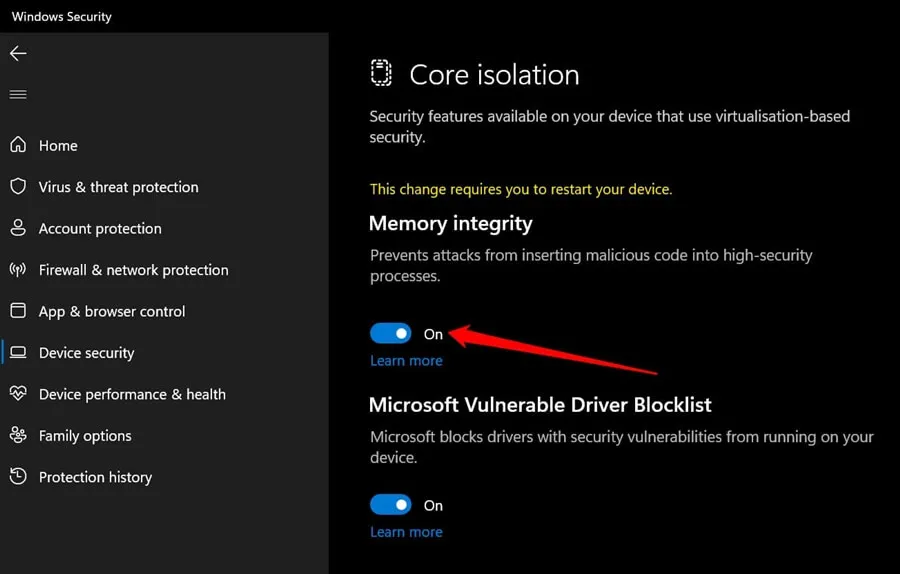
2. Aktualisieren Sie Windows
Wenn die Funktion „Speicherintegrität“ ausgegraut ist und Sie sie nicht aktivieren können, versuchen Sie, Windows zu aktualisieren. Ältere Windows-Versionen enthalten häufig Fehler, die solche Probleme verursachen können.
Entwickler veröffentlichen mit jedem neuen Update Bug-Patches, die alle vorherigen Probleme beheben. Sie können Ihr Windows auf die neueste Version aktualisieren, um dieses Problem zu beheben. So geht’s:
- Öffnen Sie das Startmenü , suchen Sie nach „Nach Updates suchen“ und öffnen Sie es.
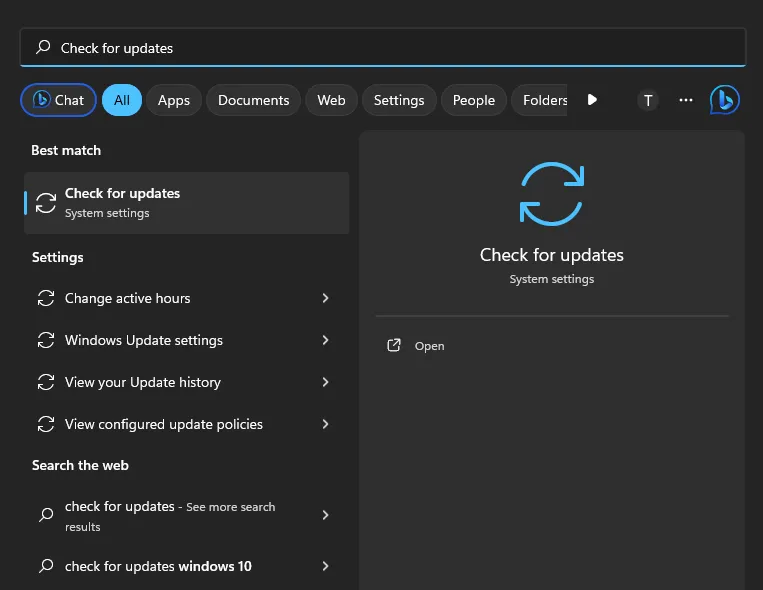
- Klicken Sie nun auf die Schaltfläche Nach Updates suchen .
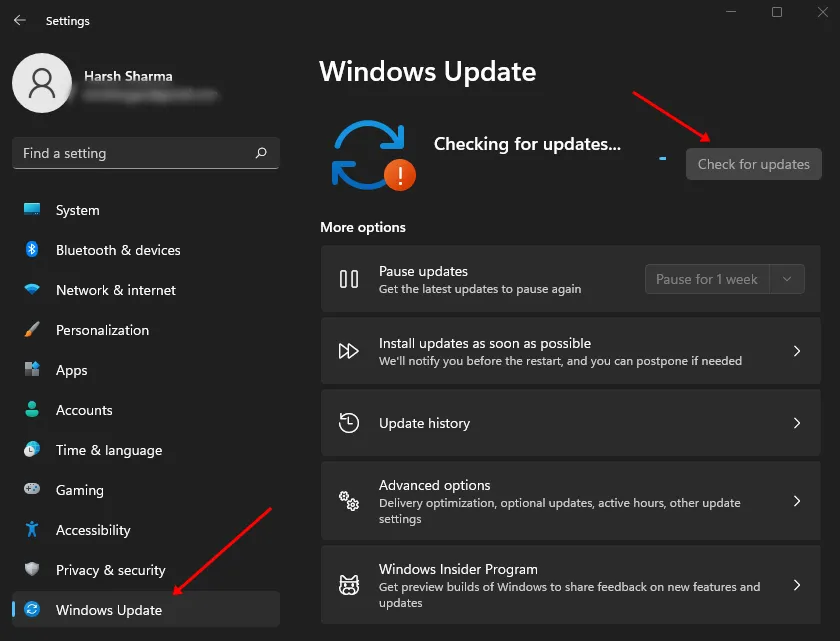
- Installieren Sie alle Updates und starten Sie anschließend Ihren PC neu.
3. Suchen Sie nach beschädigten Systemdateien
Das Problem kann auch auftreten, wenn die Systemdateien beschädigt sind. Wenn Sie Änderungen an Ihrem System vornehmen, z. B. Windows aktualisieren, Apps installieren/deinstallieren usw., können die Systemdateien beschädigt werden, wodurch dieses Problem auftreten kann. Um dieses Problem zu beheben, können Sie den SFC- und DISM-Scan über die Eingabeaufforderung ausführen.
- Öffnen Sie das Dialogfeld „Ausführen“ über die Tastenkombination Windows + R.
- Geben Sie cmd ein und drücken Sie Strg + Umschalt + Eingabetaste, um die Eingabeaufforderung als Administrator auszuführen.
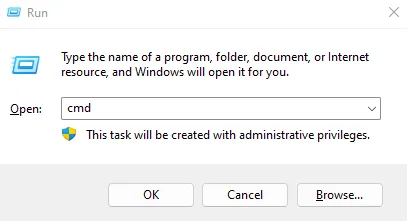
- Eine UAC-Eingabeaufforderung wird angezeigt. Klicken Sie auf „Ja“ , um fortzufahren.
- Sie müssen zuerst den SFC ausführen. Sie können dies tun, indem Sie den unten angegebenen Befehl ausführen:
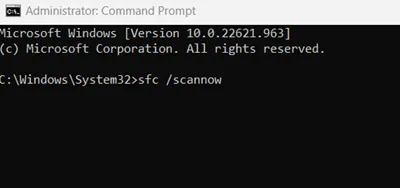
-
sfc /scannow
-
- Starten Sie anschließend Ihren PC neu.
- Wenn das Problem nicht behoben ist, starten Sie die Eingabeaufforderung erneut, indem Sie die vorherigen Schritte ausführen. Führen Sie nun den DISM-Scan aus, indem Sie die folgenden Schritte nacheinander ausführen.
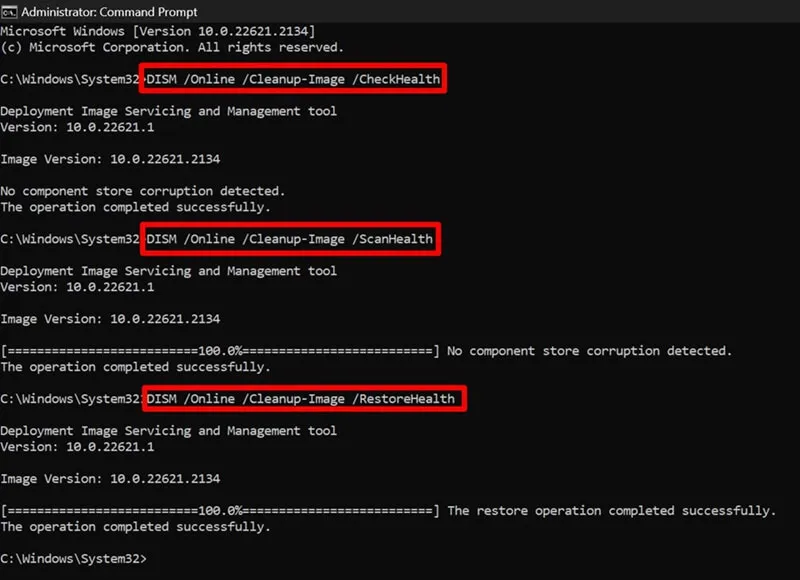
-
DISM /Online /Cleanup-Image /CheckHealth -
DISM /Online /Cleanup-Image /ScanHealth -
DISM /Online /Cleanup-Image /RestoreHealth
-
- Schließen Sie danach die Eingabeaufforderung und starten Sie Ihren PC neu.
4. Aktivieren Sie die Speicherintegrität mit dem Registrierungseditor
Mit dem Registrierungseditor können Sie Änderungen an Ihrem System vornehmen. Sie können die Speicherintegritätsfunktion mit dem Registrierungseditor Ihres PCs erzwingen. Sie können dies tun, indem Sie die folgenden Schritte ausführen:
- Klicken Sie in der Taskleiste auf das Startsymbol , geben Sie Registrierungseditor ein und drücken Sie die Eingabetaste .
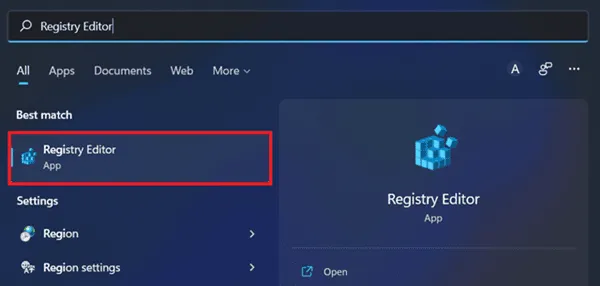
- Klicken Sie nun oben auf die Adressleiste, geben Sie die folgende Adresse ein und drücken Sie die Eingabetaste, um sie zu besuchen:
-
Computer\HKEY_LOCAL_MACHINE\SYSTEM\CurrentControlSet\Control\DeviceGuard\Scenarios\HypervisorEnforcedCodeIntegrity
-
- Doppelklicken Sie hier auf der rechten Seite auf „Aktiviert“ , um es zu bearbeiten.
- Geben Sie unter Wertdaten den Wert 1 ein und klicken Sie auf OK .
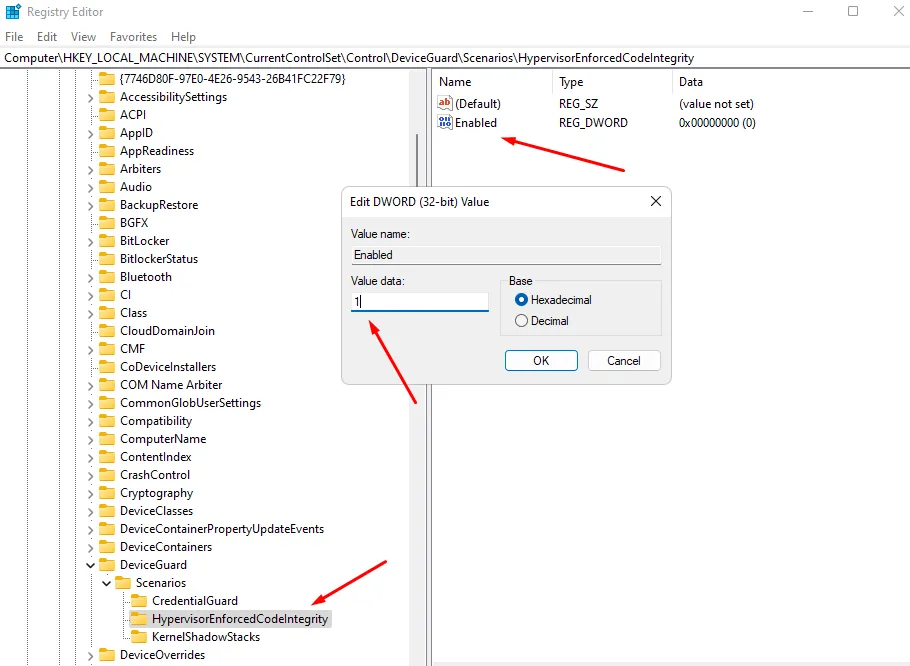
- Starten Sie anschließend Ihren PC neu, um die Änderungen zu speichern.
5. Setzen Sie die Windows-Sicherheits-App zurück
Die Speicherintegrität ist die Kernfunktion der Windows-Sicherheit. Wenn Sie also in Windows 11 die Meldung „Speicherintegrität ist deaktiviert“ erhalten, können Sie die Windows-Sicherheit zurücksetzen. Nachfolgend finden Sie die Schritte dazu:
- Öffnen Sie die Einstellungen von Windows 11.
- Klicken Sie im linken Bereich auf den Abschnitt „Apps“ .
- Klicken Sie jetzt auf Apps & Features .
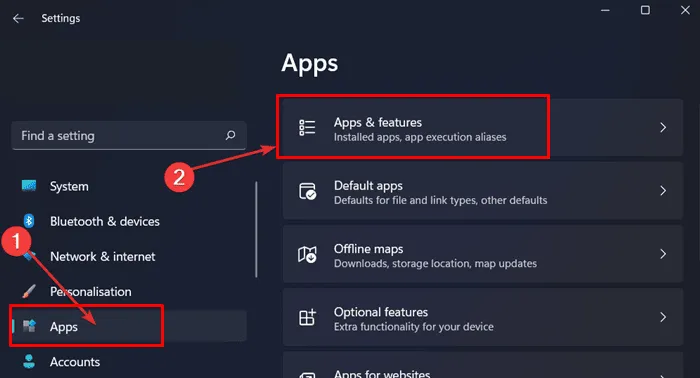
- Blättern Sie durch die Liste der Apps, um nach Windows-Sicherheit zu suchen .
- Klicken Sie auf die drei Punkte neben Windows-Sicherheit und dann auf Erweiterte Optionen .
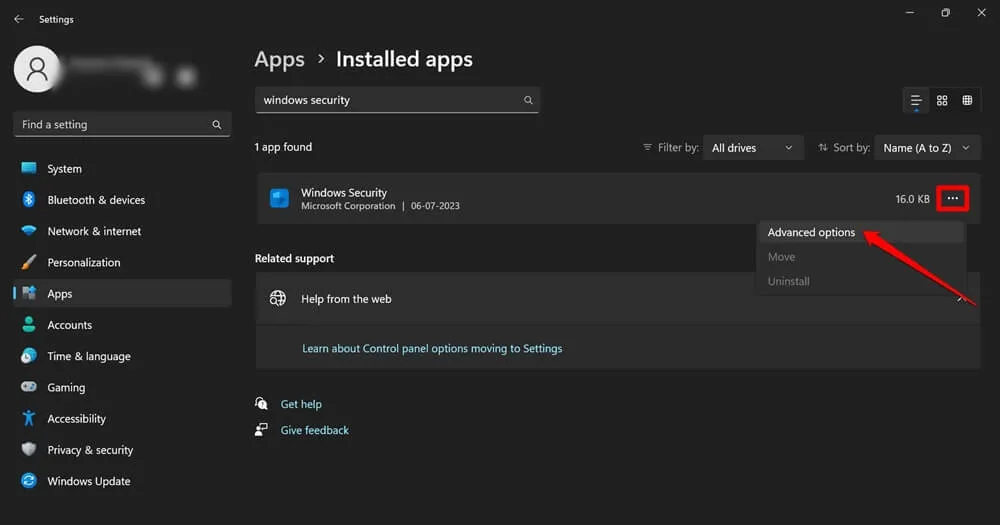
- Klicken Sie nun auf die Schaltfläche „Zurücksetzen“ , um die Windows-Sicherheits-App zurückzusetzen.
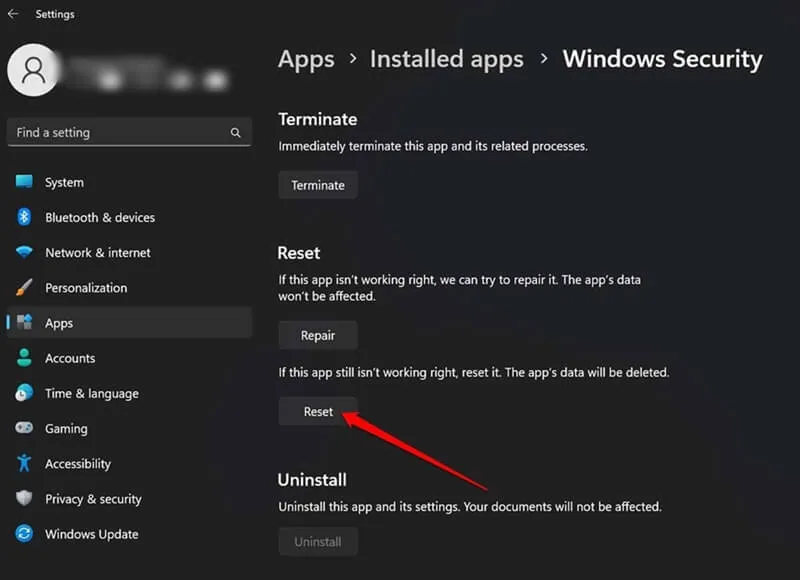
Endeffekt
Die Speicherintegrität ist eine wichtige Funktion zur Überwachung der in den Speicher geladenen Apps. Wenn bei Ihnen in Windows 11 die Meldung „Speicherintegrität ist deaktiviert“ angezeigt wird, sollte Ihnen der obige Artikel weiterhelfen. Benutzer, bei denen das Problem nach Befolgen der obigen Schritte immer noch auftritt, sollten ihren Windows-PC zurücksetzen oder Windows 11 auf ihrem PC von Grund auf neu installieren.




Schreibe einen Kommentar