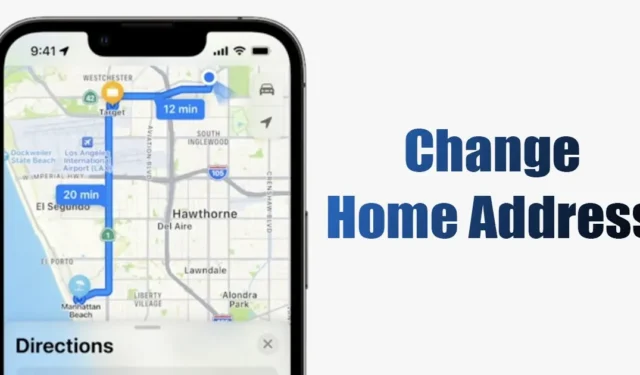
Auch wenn es keinen Mangel an Navigations-Apps für das iPhone gibt, ist die beste Wahl für den Zugriff auf Karten und Karten. Navigation ist das native Apple Maps. Apple Maps ist weniger beliebt als Google Maps, hat aber in jeder neuen iOS-Version Verbesserungen erfahren.
Wenn Sie ein iPhone-Benutzer sind, der sich bei der Navigation auf Apple Maps verlässt, wissen Sie möglicherweise, dass die App Ihre Privatadresse nicht automatisch erkennt. Das heißt, wenn Sie jemals an einen neuen Ort ziehen, zeigt Ihnen Apple Maps weiterhin an, wie lange Sie fahren müssen, um Ihre Heimatadresse zu erreichen.
Es ist wichtig zu beachten, dass Apple Maps keine Option zum Festlegen der Heimatadresse bietet; Es wird lediglich die Privatadresse verwendet, die auf der Kontaktkarte Ihres iPhones festgelegt ist. Damit meinen wir, dass Sie Ihre Kontaktkarte und Ihr Profil bearbeiten müssen. Aktualisieren Sie die neue Heimatadresse.
So ändern Sie die Heimatadresse in Apple Maps auf dem iPhone
Wenn Sie also eine alte Privatadresse auf Ihrem iPhone aktualisieren müssen, können Sie dies in den Kontakten oder Karten tun. Allerdings erfordert die Maps-Methode auch die Bearbeitung der Kontaktkarte. Sehen Sie sich die folgenden Schritte an, um & Bearbeiten Sie Ihre Heimatadresse in Apple Maps auf dem iPhone.
Ändern Sie Ihre Heimatadresse in Apple Maps
Wenn Sie Änderungen an den Apple Maps vornehmen möchten, befolgen Sie diese Methoden. So können Sie in einfachen Schritten die Heimatadresse in Apple Maps auf dem iPhone ändern.
1. Öffnen Sie Apple Maps auf Ihrem iPhone.
2. Wenn Apple Maps geöffnet wird, scrollen Sie zu Favoriten und tippen Sie auf Hinzufügen. Wenn Sie die Heimatadresse bereits festgelegt haben, wählen Sie Heimat.
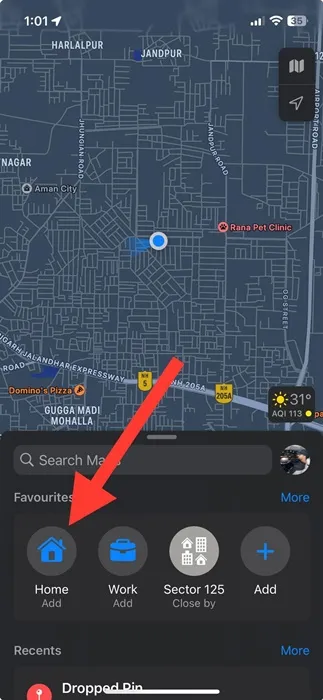
3. Scrollen Sie nun nach unten zu „Typ“ und tippen Sie auf „Startseite“. Wenn Sie bereits eine Heimatadresse haben, tippen Sie auf Meine Kontaktkarte öffnen.

4. Scrollen Sie nun nach unten zu Ihrer bestehenden Privatadresse und bearbeiten Sie diese. Heimatadresse hinzufügen/aktualisieren.
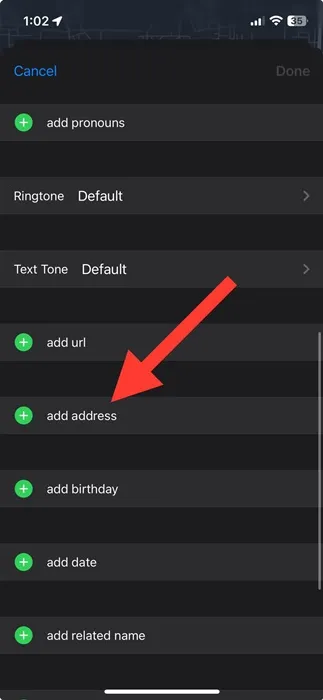
5. Nachdem Sie die Änderungen vorgenommen haben, tippen Sie oben rechts auf die Schaltfläche Fertig.
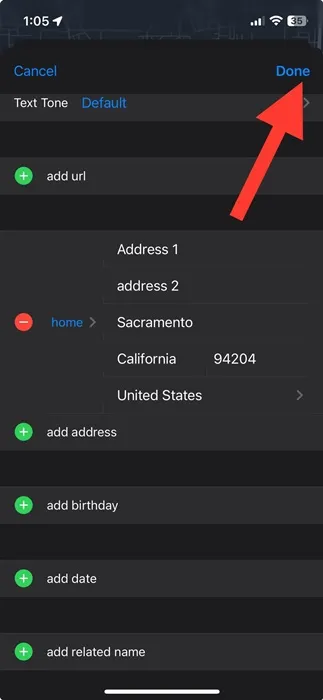
Das ist es! Dadurch wird Ihre neue Heimatadresse sofort in der Apple Maps-App auf dem iPhone festgelegt.
Wenn die neue Heimatadresse nicht in den Apple Maps angezeigt wird, schließen Sie die App und öffnen Sie sie erneut. Dadurch sollte Ihre neue Heimatadresse zur Apple Maps-App hinzugefügt werden.
Ändern Sie Ihre Privatadresse in der Kontakt-App
Wie oben erwähnt, verwendet das iPhone die Privatadresse, die auf Ihrer Kontaktkarte festgelegt ist. Sie können also Ihre Kontaktkarte bearbeiten und Ihre neue Heimatadresse aktualisieren, um sie in der Apple Maps App anzuzeigen. So können Sie Ihre Privatadresse in der Kontakt-App ändern.
1. Öffnen Sie zunächst die Kontakte-App auf Ihrem iPhone.
2. Wenn die Kontakte-App geöffnet wird, tippen Sie auf Ihre Kontaktkarte. Ihre Kontaktkarte sollte auf dem Wasserhahn mit der Beschriftung Meine Karte angezeigt werden
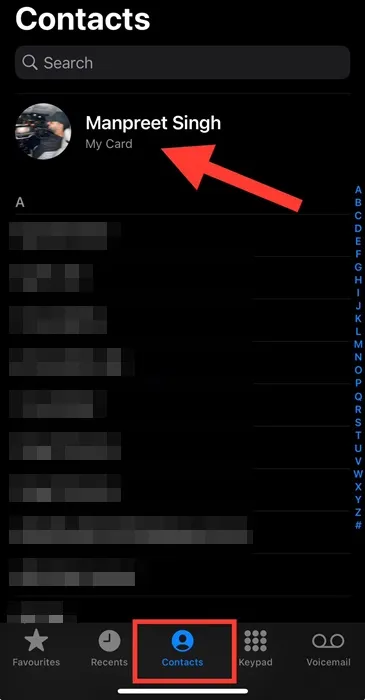
3. Tippen Sie im nächsten Bildschirm oben rechts auf die Schaltfläche Bearbeiten.
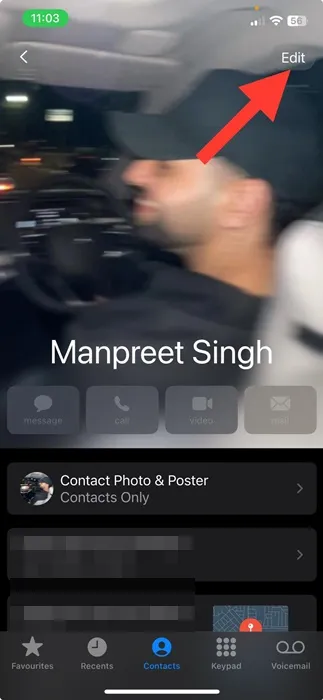
4. Scrollen Sie nun nach unten zur Adresse „Home“. Hier wird Ihre Heimatadresse angezeigt, die Sie zuvor festgelegt haben. Wenn keine Adresse festgelegt ist, tippen Sie auf Adresse hinzufügen.
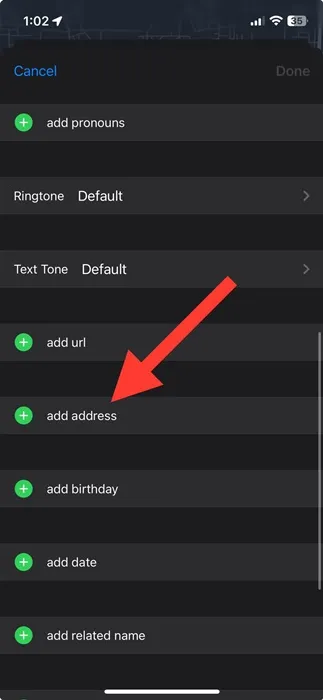
5. Fügen Sie einfach die neue Adresse hinzu oder bearbeiten Sie die vorhandene Adresse. Wenn Sie fertig sind, tippen Sie oben rechts auf die Schaltfläche Fertig.

Das ist es! Dadurch wird Ihre Privatadresse in Ihrer Kontaktkarte sofort geändert. Die Änderung wirkt sich auch auf die Apple Maps-App auf Ihrem iPhone aus.
In dieser Anleitung geht es darum, Ihre Privatadresse auf einem iPhone in der Apple Maps and Contact-App zu ändern. Sie sollten Ihre neue Adresse aktualisieren, wenn Sie in eine neue Stadt gezogen sind. Lassen Sie uns wissen, wenn Sie weitere Hilfe beim Ändern Ihrer Privatadresse in Apple Maps auf Ihrem iPhone benötigen.




Schreibe einen Kommentar