
Wenn Sie ein echter Windows-Fan sind, kennen Sie wahrscheinlich das Dienstprogramm MSCONFIG. Es ist ein wichtiges Systemdienstprogramm, mit dem Sie den Windows-Startvorgang verwalten können.
Mit MSCONFIG können Sie herausfinden, welche Apps beim Start ausgeführt werden, und diese entsprechend aktivieren/deaktivieren. Sie können auch einen sauberen Neustart durchführen, die Startparameter ändern und viele Änderungen auf Systemebene vornehmen.
Es gibt mehrere Möglichkeiten, unter Windows 11 auf MSConfig zuzugreifen: über den Befehl RUN, die Windows-Suche, die Eingabeaufforderung oder den Datei-Explorer. Hier sind die besten Möglichkeiten, MSConfig unter Windows 11 zu öffnen.
1. Öffnen Sie MSConfig über die Windows-Suche
Der einfachste Weg, das Dienstprogramm MSConfig unter Windows 11 zu öffnen, ist die Verwendung der Windows-Suche. So müssen Sie vorgehen:
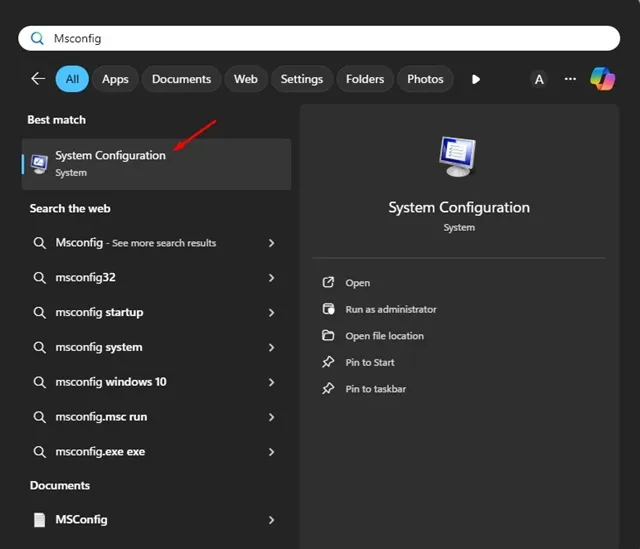
1. Klicken Sie in der Taskleiste auf die Schaltfläche „Windows-Suche“. Wenn Sie die Windows-Suche ausgeblendet haben, drücken Sie Windows + S, um das Suchmenü aufzurufen.
2. Geben Sie in der Windows-Suche msconfig ein .
3. Öffnen Sie als Nächstes die App „Systemkonfiguration“ aus der Liste mit den besten Übereinstimmungsergebnissen.
2. Öffnen Sie MSConfig unter Windows 11 über RUN
Eine weitere einfache Möglichkeit, das Dienstprogramm MSConfig unter Windows 11 zu öffnen, ist die Verwendung des Tools „Ausführen“. So geht’s.
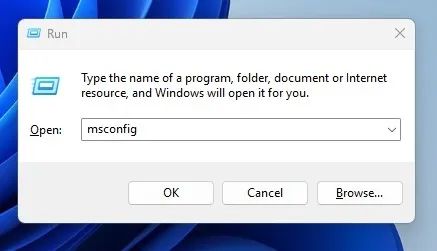
1. Drücken Sie die Windows-Taste + R auf Ihrer Tastatur.
2. Dadurch wird das Dialogfeld „AUSFÜHREN“ geöffnet.
3. Geben Sie „msconfig“ in das Dialogfeld „Ausführen“ ein und klicken Sie auf „OK“.
4. Dadurch wird das Systemkonfigurationsprogramm unter Windows 11 geöffnet.
3. Starten Sie MSConfig unter Windows 11 über die Eingabeaufforderung
Wenn Sie ein professioneller Benutzer sind, möchten Sie das Dienstprogramm MSConfig über die Eingabeaufforderung starten. Befolgen Sie dazu diese Schritte.
1. Geben Sie „Eingabeaufforderung“ in die Windows 11-Suche ein. Klicken Sie anschließend mit der rechten Maustaste auf die Eingabeaufforderung und wählen Sie „ Als Administrator ausführen“ .

2. Wenn die Eingabeaufforderung geöffnet wird, geben Sie msconfig ein und drücken Sie die Eingabetaste.
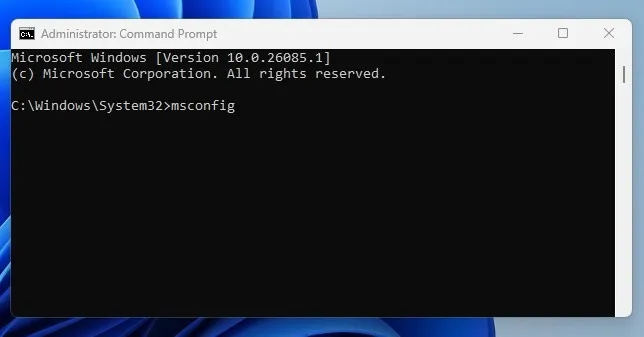
3. Die Eingabeaufforderung startet sofort das Dienstprogramm zur Systemkonfiguration.
4. Starten Sie das Dienstprogramm MSConfig über den Datei-Explorer
Wenn Sie mit den oben beschriebenen Methoden nicht auf das Dienstprogramm MSConfig zugreifen können, können Sie diese versuchen. Um MSConfig über den Datei-Explorer zu starten, müssen Sie den Ordner System 32 durchsuchen und die Datei msconfig.exe starten.
1. Öffnen Sie den Datei-Explorer auf Ihrem Windows 11-PC.
2. Navigieren Sie als Nächstes zu diesem Pfad:
C:\Windows\System32
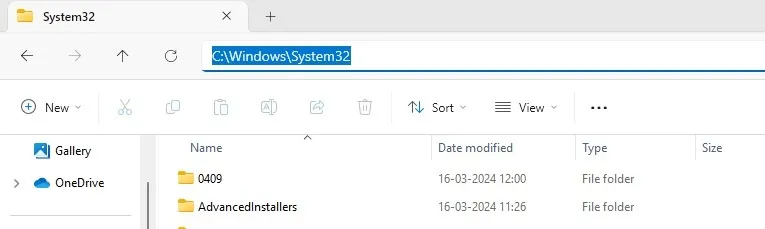
3. Auf diesem Pfad finden Sie zahlreiche Dateien und Ordner. Suchen Sie die Datei msconfig.exe und doppelklicken Sie darauf .

4. Dadurch wird die Systemkonfigurations-App auf Ihrem PC gestartet.
Dies sind die vier Möglichkeiten zum Starten von MSConfig oder des Systemkonfigurationsprogramms unter Windows 11. Wenn Sie weitere Hilfe benötigen, lassen Sie es uns in den Kommentaren wissen. Wenn Sie diese Anleitung hilfreich finden, teilen Sie sie auch mit anderen.


Schreibe einen Kommentar