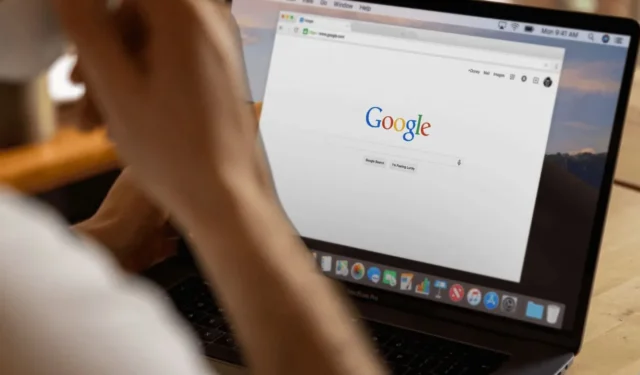
Google hat gerade ein neues Drag-to-Search-Bild für die Desktop-Version des Chrome-Browsers eingeführt. Die Funktion funktioniert wie Circle to Search auf Android-Telefonen.
Mit dieser neuen Funktion können Sie ganz einfach Informationen zu Ihrem ausgewählten Objekt in einem Bild finden. Dies ist im Grunde eine umgekehrte Bildsuchfunktion, die Google Lens verwendet, um ähnliche Bilder und Informationen auszuwählen und zu suchen.
Zum Suchen in Google Chrome für Desktop ziehen
Die Funktion wurde in der neuesten Version von Google Chrome Beta eingeführt. Da sie jedoch gerade erst eingeführt wird, haben Sie möglicherweise nicht sofort Zugriff auf die Funktion.
Wenn Sie jedoch sehr neugierig sind und nicht lange warten können, können Sie die neueste Version von Google Chrome Canary installieren.
Wie verwende ich Drag to Search auf dem Chrome-Desktop?
Wenn Sie die Funktion sofort nutzen möchten, laden Sie den Webbrowser Chrome Canary herunter und installieren Sie ihn. Führen Sie nach der Installation die folgenden Schritte aus.
1. Starten Sie den Webbrowser Google Chrome Canary auf Ihrem Computer.
2. Öffnen Sie nun eine Seite mit einem Bild oder Text, nach dem Sie rückwärts suchen möchten.
3. Klicken Sie auf die drei Punkte in der oberen rechten Ecke des Bildschirms und wählen Sie „ Mit Google Lens suchen“ aus .
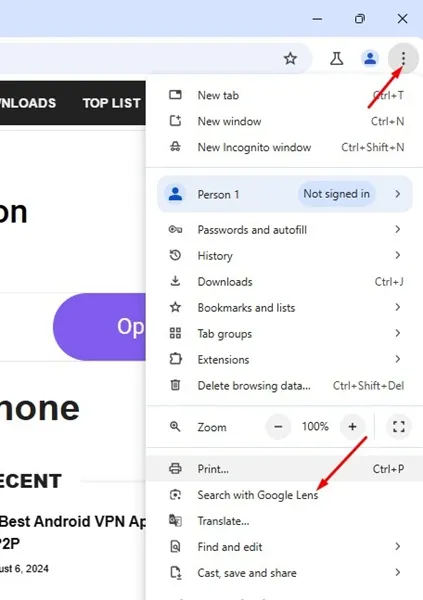
4. Klicken Sie bei der Eingabeaufforderung „Mit Google Lens nach allem auf dieser Seite suchen“ auf „ Fortfahren“ .
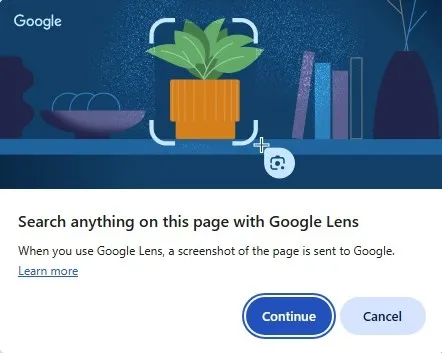
5. Sie werden feststellen, dass sich Ihr Cursor in ein Kreuz mit einem Google Lens-Symbol verwandelt .
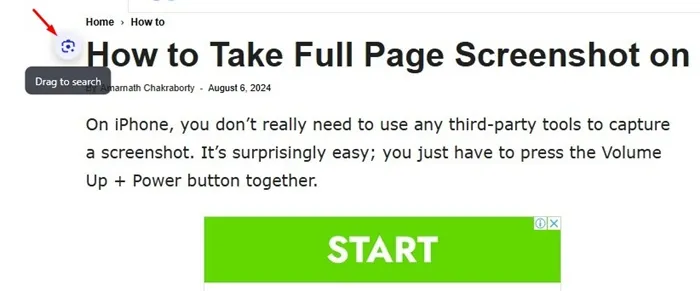
6. Sie müssen den Kreuzcursor bewegen, um das Bild auszuwählen, in dem Sie eine Rückwärtssuche durchführen oder weitere Informationen abrufen möchten. Grundsätzlich können Sie den Cursor über jedes Bild oder jeden Text ziehen, nach dem Sie suchen möchten.
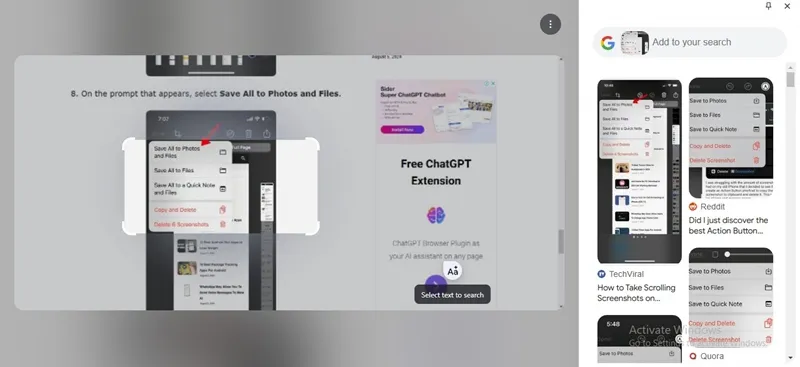
7. Nachdem Sie die Auswahl getroffen haben, wird in der rechten Seitenleiste ein Suchfeld angezeigt, das Ihnen die Websuchergebnisse anzeigt. So können Sie auf die Websuchergebnisse zugreifen, ohne zwischen Registerkarten wechseln zu müssen.
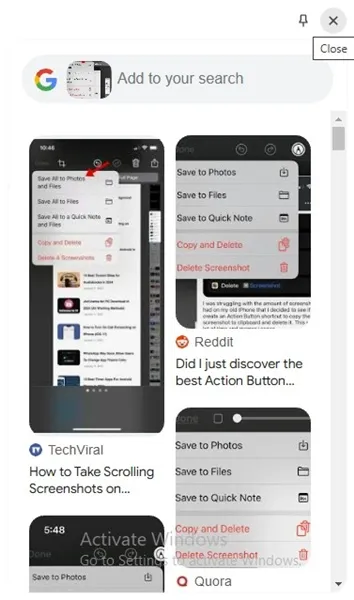
8. Wenn Sie den Text ausgewählt haben, enthalten die Websuchergebnisse nur textbasierte Ergebnisse und Links. Wenn Sie auf einen Link klicken, wird dieser in einer neuen Registerkarte geöffnet.
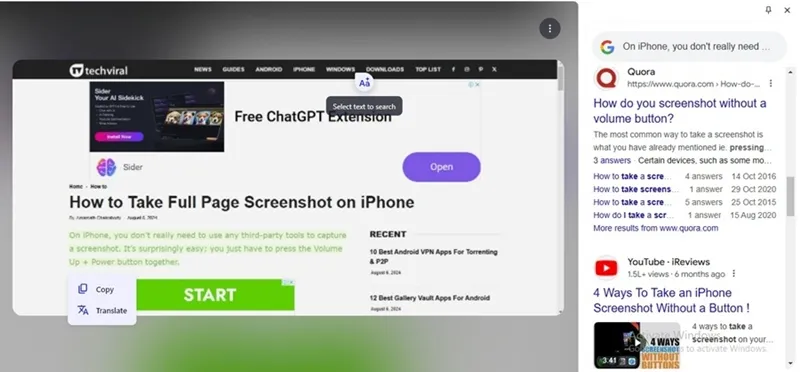
Die neue Drag-to-Search-Funktion in Chrome für Desktop könnte sehr nützlich sein, da Sie damit alles finden können, ohne zwischen Tabs wechseln zu müssen. Die Funktion ist derzeit in Chrome Canary und Beta verfügbar, wird aber bald in den stabilen Builds eingeführt.
In dieser Anleitung wird erläutert, wie Sie die neue Drag-to-Search-Funktion in Google Chrome für Desktop verwenden. Lassen Sie uns in den Kommentaren wissen, ob Sie zu diesem Thema weitere Hilfe benötigen. Wenn Sie diese Anleitung hilfreich finden, teilen Sie sie auch mit Ihren Freunden.




Schreibe einen Kommentar