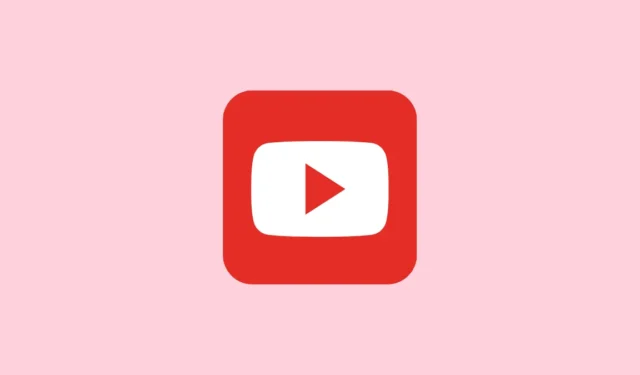
Lösung 1: Leeren Sie den Cache der YouTube-App
Wie andere Android-Apps speichert die YouTube-App bestimmte Dateien im Cache, damit sie schneller ausgeführt werden kann. Manchmal werden diese Dateien jedoch beschädigt, wodurch die App nicht mehr richtig funktioniert und Probleme wie ein schwarzer Bildschirm auftreten. Um dies zu beheben, müssen Sie den App-Cache leeren.
- Öffnen Sie die App „Einstellungen“ auf Ihrem Android-Gerät und tippen Sie auf „Apps“.
- Tippen Sie in der App-Liste auf YouTube.
- Tippen Sie anschließend auf „Speicher“.
- Wenn die Option „Cache leeren“ angezeigt wird, tippen Sie darauf, andernfalls tippen Sie auf „Daten löschen“ und dann auf „Cache leeren“.
- Starten Sie YouTube jetzt neu und prüfen Sie, ob das Problem mit dem schwarzen Bildschirm weiterhin besteht.
Lösung 2: Erzwingen Sie das Stoppen der YouTube-App
Manchmal müssen Sie Probleme wie einen schwarzen Bildschirm nur dadurch beheben, dass Sie die App zwangsweise schließen und erneut öffnen.
- Öffnen Sie die App „Einstellungen“ und tippen Sie auf den Abschnitt „Apps“.
- Tippen Sie in der App-Liste auf YouTube.
- Tippen Sie abschließend auf „Beenden erzwingen“, um die App vollständig zu beenden. Wenn ein Popup-Fenster mit der Aufforderung zur Bestätigung Ihrer Entscheidung angezeigt wird, tippen Sie auf „OK“. Starten Sie die App anschließend neu.
Lösung 3: YouTube-App deaktivieren und erneut aktivieren
Da es sich bei der YouTube-App um eine System-App handelt, können Sie sie möglicherweise nicht vollständig von Ihrem Android-Gerät deinstallieren. Sie können sie jedoch deaktivieren und dann erneut aktivieren, wodurch das Problem mit dem schwarzen Bildschirm behoben werden kann.
- Öffnen Sie die YouTube-Seite im Abschnitt „Apps“ in den Einstellungen, wie oben erläutert.
- Wenn die Option „Deinstallieren“ angezeigt wird, tippen Sie darauf, um die App zu entfernen, bevor Sie sie aus dem Play Store neu installieren.
- Falls die Option zum Deinstallieren der App nicht angezeigt wird, tippen Sie auf „Deaktivieren“.
- Sie erhalten eine Warnmeldung, dass das Deaktivieren einer System-App Probleme verursachen kann. Tippen Sie zur Bestätigung auf „App deaktivieren“.
- Warten Sie zehn bis 15 Sekunden, bevor Sie auf die Option „Aktivieren“ tippen, die jetzt dort angezeigt wird, wo vorher die Option „Deaktivieren“ war.
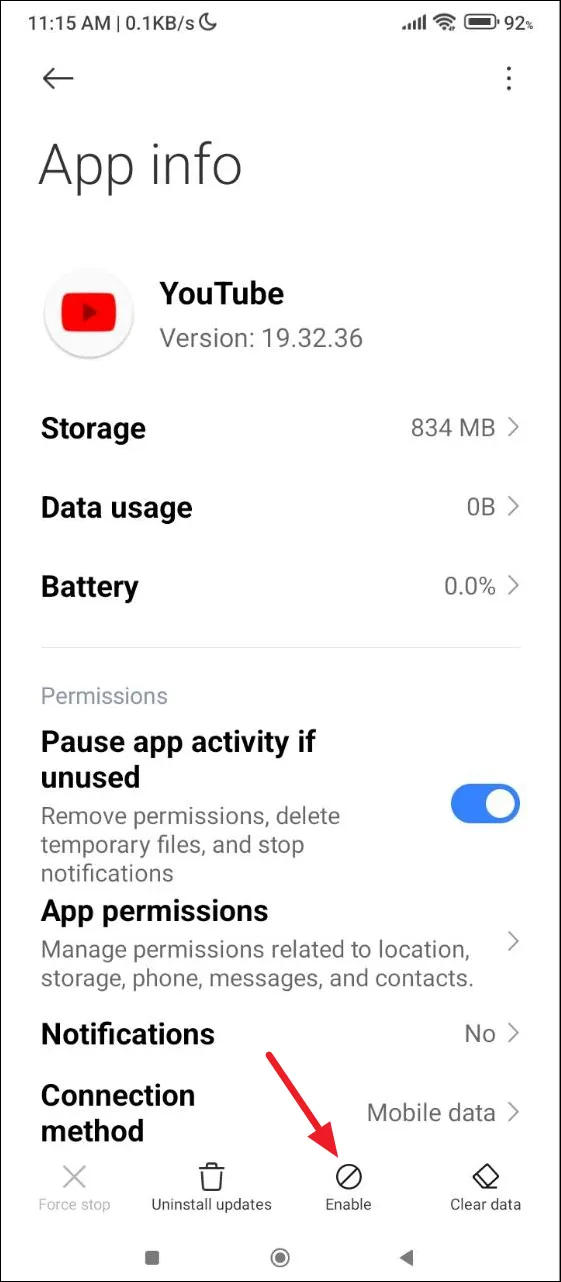
Lösung 4: Starten Sie Ihr Gerät neu
Eine weitere Lösung zur Behebung des Problems mit dem schwarzen Bildschirm in der YouTube-App auf Android besteht darin, Ihr Telefon neu zu starten. Dadurch können Störungen behoben werden, die das Problem verursachen könnten, und ein normaler Betrieb ermöglicht werden. Der Neustart eines Android-Geräts kann von Telefon zu Telefon unterschiedlich sein, umfasst jedoch im Allgemeinen die folgenden Schritte.
- Halten Sie die Einschalttaste gedrückt.
- Es erscheint ein Menü mit verschiedenen Optionen, einschließlich der Option „Neustart“.
- Tippen Sie darauf und warten Sie, bis Ihr Telefon neu gestartet wird.
Volume downSie können auch die Tastenkombination + Neustart ausprobierenPower button, wenn sie auf Ihrem Telefon funktioniert. Öffnen Sie nach dem Neustart Ihres Geräts YouTube und prüfen Sie, ob das Problem weiterhin besteht.
Was du wissen solltest
- Manchmal können Netzwerkprobleme auch Probleme wie den schwarzen Bildschirm beim Versuch, die YouTube-App zu verwenden, verursachen. Überprüfen Sie daher Ihre Internetverbindung und stellen Sie sicher, dass sie stabil ist, oder versuchen Sie, wenn möglich, zu einer anderen zu wechseln.
- Ihre YouTube-App ist möglicherweise veraltet und es fehlen wichtige Fehlerbehebungen. Öffnen Sie den Play Store und prüfen Sie, ob ein Update für die App verfügbar ist. Wenn ja, installieren Sie es und versuchen Sie dann erneut, die App zu verwenden.
- Alternativ können Sie versuchen, die YouTube-Webseite in Ihrem mobilen Browser zu öffnen und zu prüfen, ob dies ordnungsgemäß funktioniert. Wenn dies der Fall ist, können Sie es verwenden, bis das Problem behoben ist.




Schreibe einen Kommentar