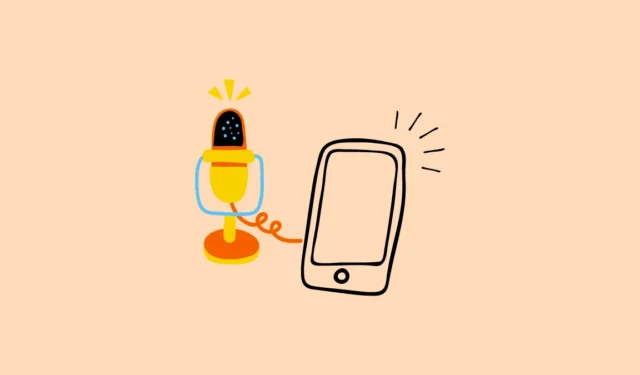
Voraussetzungen
Da Windows nicht über eine integrierte Funktion verfügt, mit der Sie Ihr Smartphone als Mikrofon verwenden können, müssen Sie zu diesem Zweck die Wo Mic-App verwenden.
- Besuchen Sie die WO Mic-Website auf Ihrem Computer und klicken Sie auf „WO Mic Installer für Windows“, um es herunterzuladen.

- Sobald das Installationsprogramm heruntergeladen ist, installieren Sie das Programm auf Ihrem PC.
- Damit das Programm ordnungsgemäß ausgeführt werden kann, müssen Sie außerdem die weiterverteilbare VC-Runtime von der offiziellen Microsoft-Website installieren. Klicken Sie je nach System auf die Version, die Sie installieren möchten.

- Öffnen Sie nun den Play Store auf Ihrem Android-Gerät und installieren Sie die WO Mic-App. Wenn Sie ein iPhone verwenden, laden Sie die App aus dem App Store herunter. Sobald die App installiert ist, können Sie Ihr Telefon als Mikrofon für Ihren PC verwenden.

Methode 1: Über WLAN (für iOS und Android)
Um Ihr Telefon als Mikrofon auf Ihrem Windows-Computer zu verwenden, sollten beide Geräte mit demselben Netzwerk verbunden sein.
- Sobald die Verbindung hergestellt ist, öffnen Sie die Wo Mic-App auf Ihrem Smartphone und tippen Sie oben rechts auf die drei Punkte.
- Tippen Sie dann auf Einstellungen.
- Tippen Sie auf der Seite „Einstellungen“ auf „Transport“.
- Tippen Sie in der angezeigten Optionsliste auf „WLAN“, um es auszuwählen.
- Gehen Sie nun zurück zur Startseite der App und drücken Sie die Wiedergabetaste in der oberen rechten Ecke. Dadurch wird Ihnen eine IP-Adresse angezeigt.

- Öffnen Sie nun die WO Mic-App auf Ihrem PC, klicken Sie oben auf das Menü „Verbindung“ und dann auf „Verbinden“.

- Klicken Sie im angezeigten Dialogfeld auf „WLAN“ und geben Sie die IP-Adresse Ihres Geräts in das Feld „Telefon-IP-Adresse“ ein. Klicken Sie dann auf die Schaltfläche „Verbinden“.

- Sobald beide Geräte verbunden sind, wird auf Ihrem PC und Ihrem Telefon der Status „Verbunden“ angezeigt. Sie können Ihr Smartphone jetzt als Mikrofon verwenden.
- Um die Verbindung zu beenden, tippen Sie einfach auf die Schaltfläche „Stopp“ in der Smartphone-App oder klicken Sie in der PC-Anwendung auf der Registerkarte „Verbindung“ auf die Option „Trennen“.

Methode 2: Mit Bluetooth (Android)
Sie können Ihr Android-Gerät als Mikrofon verwenden, indem Sie es per Bluetooth mit Ihrem Windows-PC verbinden, wenn kein WLAN verfügbar ist.
- Öffnen Sie die App „Einstellungen“ auf Ihrem Android-Gerät und tippen Sie auf Bluetooth.
- Suchen Sie nach dem Namen Ihres PCs und tippen Sie darauf, wenn er angezeigt wird. Wenn auf Ihrem PC ein Code angezeigt wird, klicken Sie auf die Schaltfläche „Koppeln“ und beide Geräte werden verbunden.
- Öffnen Sie nun die Wo Mic-App auf Ihrem Telefon und tippen Sie auf „Einstellungen“. Tippen Sie auf „Transport“, wählen Sie dieses Mal jedoch „Bluetooth“ statt „WLAN“.

- Öffnen Sie die WO Mic-App auf Ihrem PC und klicken Sie wie zuvor auf das Menü „Verbindung“. Klicken Sie dann auf „Verbinden“.
- Klicken Sie auf der linken Seite auf „Bluetooth“ und wählen Sie dann Ihr Gerät aus der Dropdown-Liste rechts aus, bevor Sie auf die Schaltfläche „Verbinden“ klicken.

- Sobald Ihre Geräte verbunden sind, können Sie Ihr Android-Telefon als Mikrofon für Ihren Windows-PC verwenden.
Methode 3: Verwenden von Wi-Fi Direct (Android)
Sie müssen zuerst den WLAN-Hotspot auf Ihrem Android-Gerät konfigurieren und aktivieren, bevor Sie es über Wi-Fi Direct als Mikrofon verwenden können.
- Öffnen Sie die App „Einstellungen“ auf Ihrem Android-Gerät und tippen Sie auf „Mobiler Hotspot“ oder eine ähnliche Option. Diese befindet sich möglicherweise in der Kategorie „Netzwerke“ oder „Verbindungen“.
- Tippen Sie auf die Option „Mobilen Hotspot einrichten“.
- Geben Sie auf der nächsten Seite einen Namen und ein Passwort für das Hotspot-Netzwerk ein. Normalerweise wird der Gerätename als Netzwerkname verwendet, Sie können ihn jedoch bei Bedarf ändern.
- Gehen Sie dann zurück und tippen Sie auf den Schalter „Mobiler Hotspot“, um ihn einzuschalten.
- Klicken Sie nun auf das WLAN-Symbol in der Taskleiste Ihres PCs und dann auf den Namen des Android-Geräts, um eine Verbindung zu dessen Hotspot herzustellen. Geben Sie das Passwort ein, das Sie für den Hotspot festgelegt haben, um Ihren PC zu verbinden.

- Öffnen Sie die WO Mic-App auf Ihrem Android-Gerät und wählen Sie diesmal „Wi-Fi Direct“ aus der Transportoption in den Einstellungen.

- Wählen Sie in der Desktop-App WO Mic analog dazu Wi-Fi Direct aus den Optionen auf der linken Seite aus, bevor Sie auf die Schaltfläche „Verbinden“ klicken.

Methode 4: Über USB-Tethering (Android)
Sie können Ihr Android-Gerät auch per USB-Tethering mit Ihrem PC verbinden und als Mikrofon verwenden. Wie bei den oben genannten Optionen müssen Sie dazu sowohl in der mobilen WO Mic-App als auch in der Desktop-App die Option „USB“ auswählen.
Was du wissen solltest
- Überprüfen Sie, ob Sie auf Ihrem Telefon und Ihrem PC alle erforderlichen Berechtigungen erteilt haben, damit das Audio-Streaming zwischen den Geräten problemlos erfolgen kann.
- Möglicherweise müssen Sie in die Windows-Soundeinstellungen gehen und Ihr Android- oder iOS-Gerät zur Standardoption machen, wenn Ihr Computer es nicht als primäres Audioeingabegerät erkennt.
- Sie können mit derselben App nicht mehr als ein Gerät gleichzeitig als Mikrofon verwenden.


Schreibe einen Kommentar