
Google Chrome ist einer der sichersten Webbrowser auf dem Markt. Er verfügt über intelligente Bedrohungsschutzfunktionen, die Sie vor gefährlichen Websites, Downloads und Erweiterungen schützen.
Auch wenn die Sicherheitsfunktionen von Chrome großartig sind, können sie Sie manchmal durch die Anzeige falscher Warnungen am Herunterladen legitimer Dateien hindern.
Was ist der Fehler „Unsicherer Download blockiert“ in Chrome?
Die Fehlermeldung „Unsicherer Download blockiert“ wird im Allgemeinen angezeigt, wenn der Browser glaubt, dass Sie schädliche Dateien herunterladen.
Manchmal kann die Erkennung ein falsches Ergebnis liefern, aber wenn sie greift, blockiert sie den Download und zeigt Ihnen diese Fehlermeldung an.
Um diese Warnung zu entfernen und die Dateien herunterzuladen, müssen Sie die Safe Browsing-Funktion des Google Chrome-Browsers deaktivieren.
Das Deaktivieren der Safe Browsing-Funktionen wird jedoch nicht empfohlen, da dadurch Malware in Ihr System eindringen kann. Sehen wir uns an, was Sie tun können, um die Warnung „Unsicherer Download blockiert“ in Chrome zu beheben.
1. Versuchen Sie, die Datei im Inkognito-Modus herunterzuladen
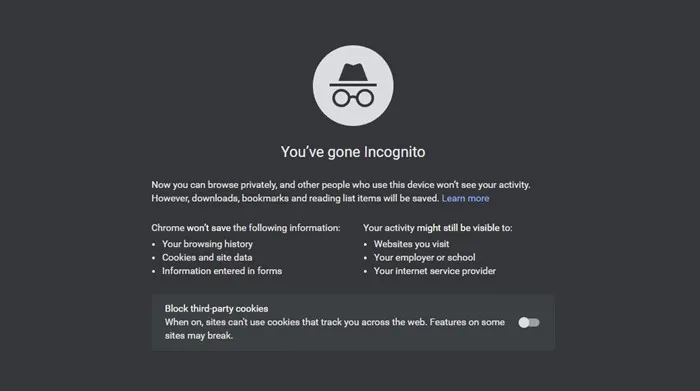
Da das Deaktivieren des abgesicherten Browsermodus nicht empfohlen wird, sollten Sie versuchen, die Datei im Inkognito-Modus herunterzuladen, wenn Sie glauben, dass es sich bei der Warnung um einen Fehlalarm handelt.
Der Inkognito-Modus deaktiviert auch die Erweiterungen. Dadurch wird auch die Möglichkeit von Konflikten mit Erweiterungen von Drittanbietern ausgeschlossen.
Um Chrome im Inkognito-Modus zu starten, klicken Sie auf die drei Punkte in der oberen rechten Ecke des Bildschirms und wählen Sie „Neues Inkognito-Fenster“.
2. Deaktivieren Sie die Erweiterungen
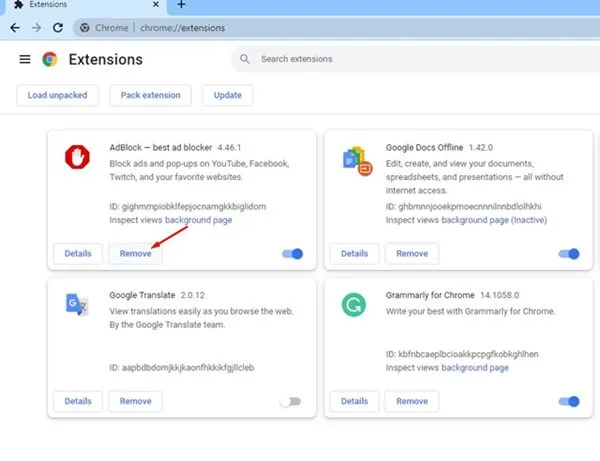
Wenn Sie Ihre Dateien im Inkognito-Modus ohne Fehler herunterladen können, könnten Erweiterungen die Ursache sein.
Bestimmte für Chrome erstellte Erweiterungen, insbesondere solche, die auf die Verbesserung der Sicherheit des Webbrowsers abzielen, können Sie am Herunterladen von Dateien hindern.
Navigieren Sie also zu den drei Punkten > Erweiterungen > Erweiterungen verwalten und suchen Sie alle sicherheitsrelevanten Erweiterungen. Sie müssen sie deaktivieren oder entfernen, um die Warnmeldung loszuwerden.
3. Deaktivieren Sie den sicheren Browsermodus in Chrome
Dies ist eine funktionierende Problemumgehung, die die Warnmeldung „Unsicherer Download blockiert“ in Ihrem Chrome beheben sollte. Es wird jedoch nicht empfohlen, diese Funktion lange deaktiviert zu lassen, da dies viele Sicherheits- und Datenschutzrisiken birgt.
Um die Funktion „Sicheres Surfen“ von Chrome zu deaktivieren, befolgen Sie diese einfachen Schritte.
1. Starten Sie Google Chrome und klicken Sie auf die drei Punkte in der oberen rechten Ecke.
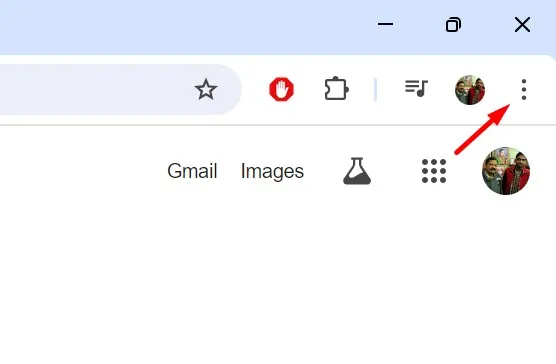
2. Wählen Sie im angezeigten Menü „ Einstellungen“ aus .
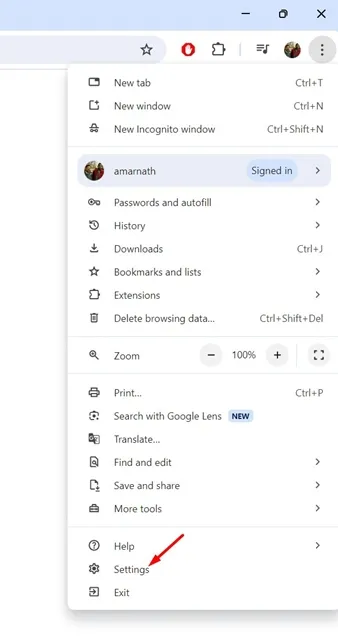
3. Klicken Sie in den Chrome-Einstellungen links auf die Registerkarte „ Datenschutz und Sicherheit“ .
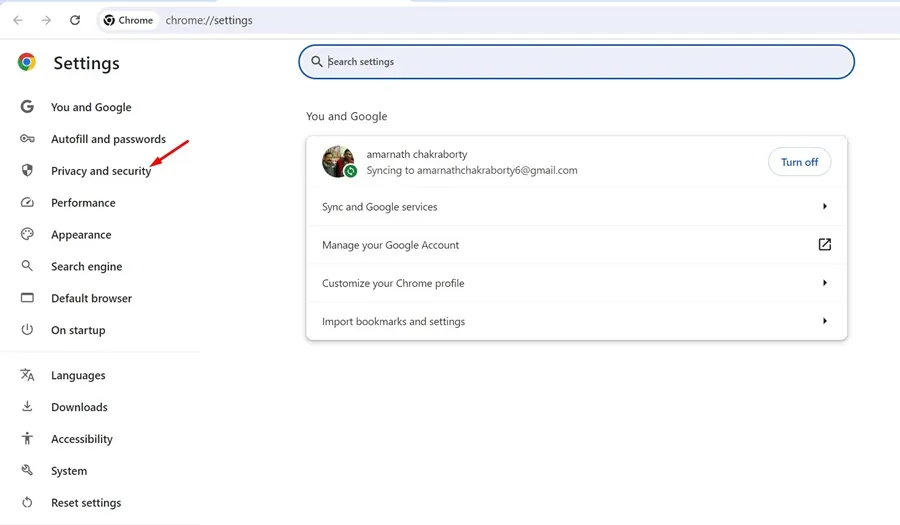
4. Klicken Sie auf der rechten Seite auf Sicherheit .

5. Wählen Sie als Nächstes die Option „Kein Schutz“.
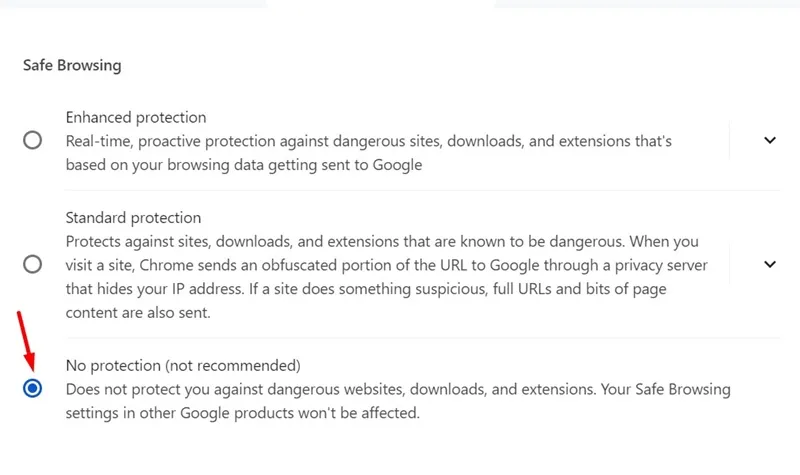
Aktivieren Sie die Funktion „Sicheres Surfen“ nach dem Herunterladen der Dateien erneut.
4. Erlauben Sie unsichere Inhalte für die Seite
Sie können das Herunterladen unsicherer Inhalte für die Seite zulassen, auf der Sie die Warnung erhalten. So müssen Sie vorgehen:
1. Öffnen Sie die Webseite, von der Sie die Datei herunterladen möchten.
2. Klicken Sie in der Adressleiste auf die Schaltfläche „Site-Informationen anzeigen“ .
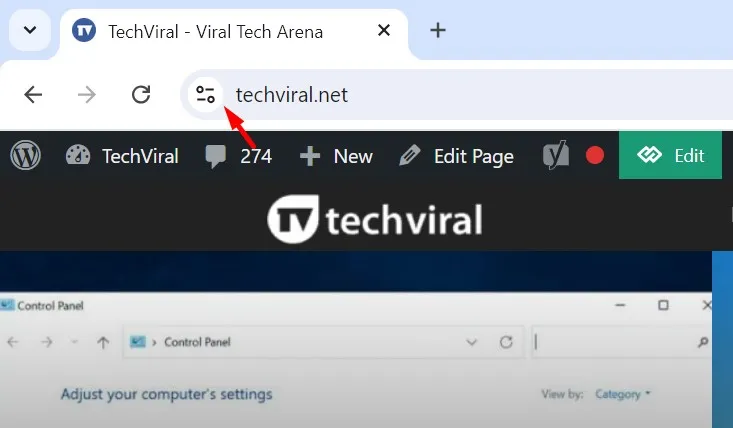
3. Wählen Sie im angezeigten Menü „ Site-Einstellungen“ aus .
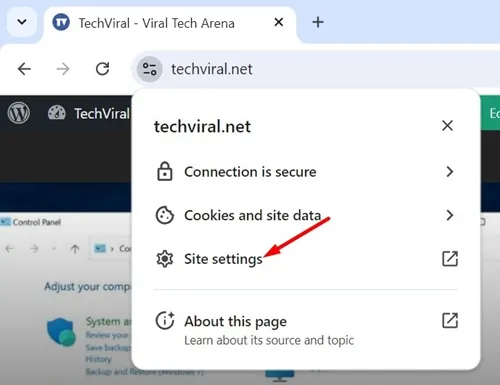
4. Suchen Sie die Option „Unsicherer Inhalt“. Klicken Sie auf das Dropdown-Menü daneben und wählen Sie „ Zulassen“ aus .
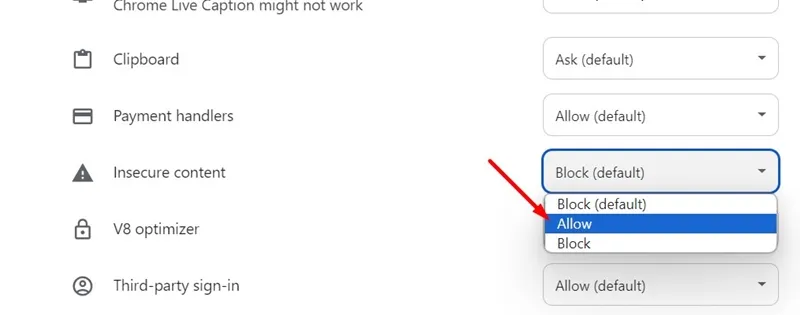
5. Laden Sie anschließend die Webseite neu und versuchen Sie erneut, die Datei herunterzuladen. Dieses Mal erhalten Sie keine Warnung.
5. Deaktivieren Sie die Firewall und Sicherheitsprogramme von Drittanbietern
Manchmal können Firewalls und Sicherheitsprogramme von Drittanbietern Sie auch daran hindern, Dateien aus dem Internet herunterzuladen. Auch wenn der Dateityp, den Sie herunterladen möchten, sicher sein kann, können solche Programme ihn aufgrund falscher Positiverkennungen dennoch blockieren.
Deaktivieren Sie daher am besten die Firewall und die Sicherheitsprogramme, die Sie zusammen mit Windows Security verwenden.
Dies sind einige einfache Möglichkeiten, um die Warnmeldung „Unsicherer Download blockiert“ im Chrome-Browser zu beheben. Wenn Sie weitere Hilfe zu diesem Thema benötigen, lassen Sie es uns in den Kommentaren wissen. Wenn Sie diesen Leitfaden hilfreich finden, vergessen Sie nicht, ihn mit Ihren Freunden zu teilen.




Schreibe einen Kommentar