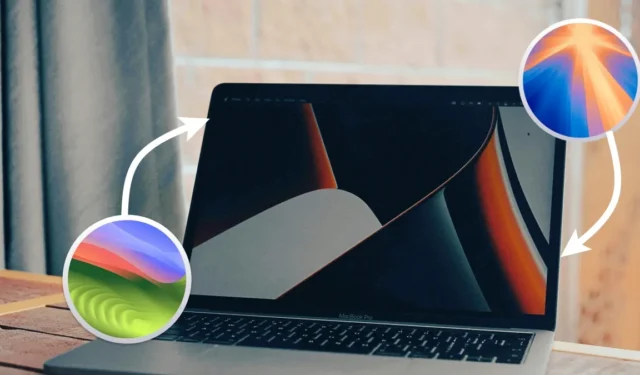
Sie möchten die neueste Betaversion von macOS installieren, ohne Ihre Daten zu gefährden oder Ihren Arbeitsablauf zu unterbrechen? Es gibt eine Möglichkeit, die Betaversion auf einer Partition zu installieren und sie zusammen mit Ihrer bewährten stabilen macOS-Version auszuführen. Im Grunde haben Sie dann zwei Betriebssysteme auf Ihrem Mac – ein stabiles und ein Beta. Mit diesem Ansatz können Sie die neuen Funktionen der Betaversion erkunden, ohne Ihr aktuelles Setup zu beeinträchtigen. Hier sind die Schritte zum Erstellen einer Partition auf Ihrem Mac und zum Installieren der Betaversion von macOS. Für diese Anleitung installieren wir macOS Sequoia.
Die Installation der macOS-Betaversion auf einer anderen Partition Ihres Mac umfasst diese Schritte:
Schritt 1 – Erstellen Sie eine Partition auf Ihrem Mac
Es ist eine gute Idee, Ihren Mac zu sichern , bevor Sie eine Partition erstellen und ein zweites Betriebssystem auf Ihrem System installieren.
- Öffnen Sie das Festplatten-Dienstprogramm und wählen Sie Ihre interne Festplatte aus der Seitenleiste aus.
- Klicken Sie in der oberen Leiste auf das Pluszeichen für „Volume“. Alternativ können Sie in der Menüleiste auf „Bearbeiten“ > „APFS-Volume hinzufügen“ klicken.
- Wählen Sie einen Namen für Ihren neuen Datenträger. Ich wähle „Sequoia“.
- Stellen Sie das Format auf APFS ein , falls dies nicht bereits geschehen ist.
- Sie können die Datenträgergröße unter „Größenoptionen“ angeben , dies ist jedoch optional.
- Klicken Sie abschließend auf „Hinzufügen“ und dann auf „Fertig“ , um den Vorgang abzuschließen.
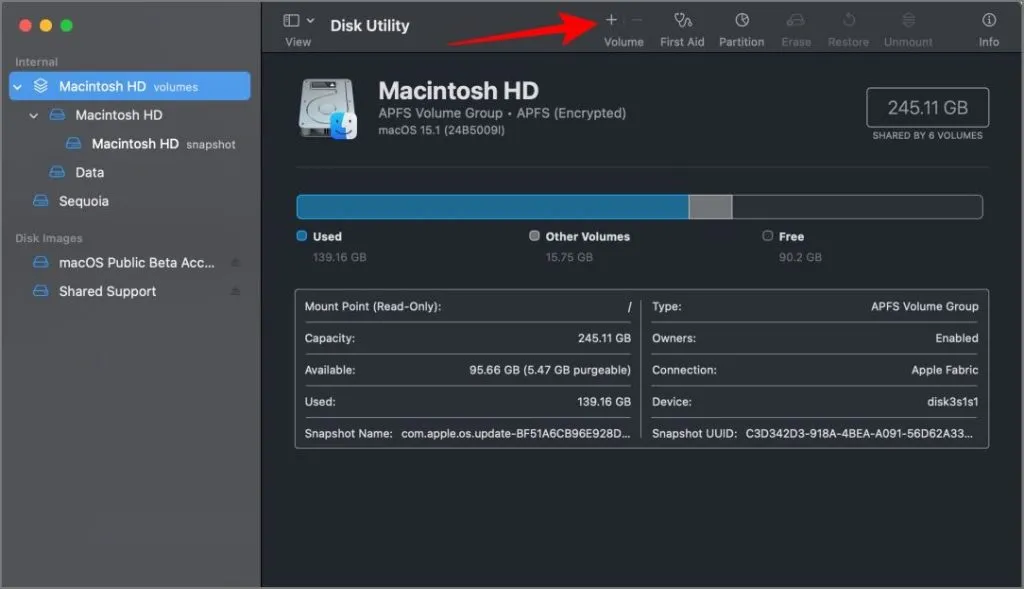
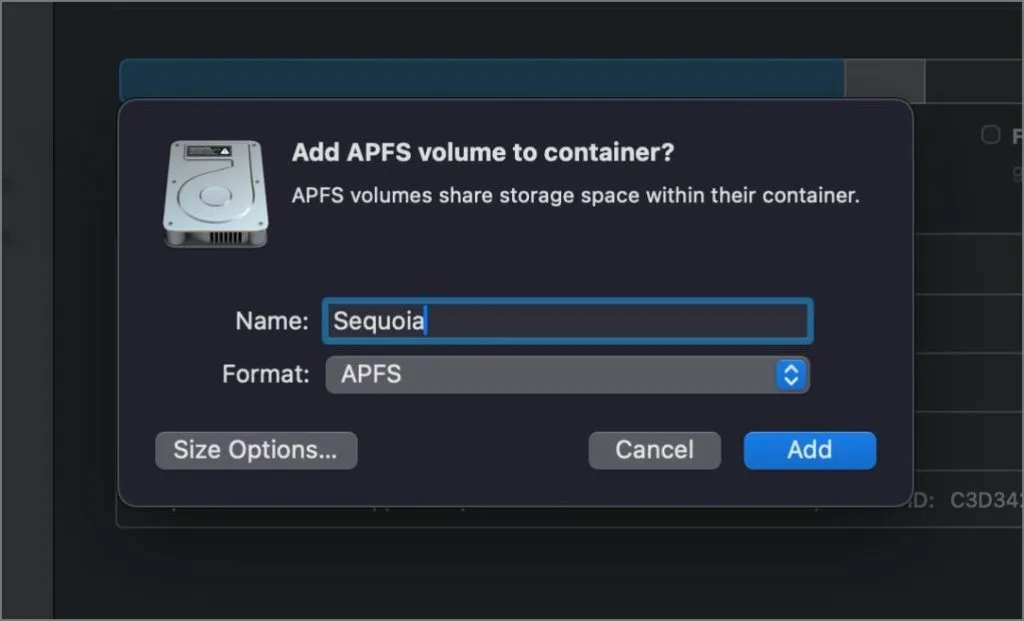
Schritt 2 – Installieren Sie die macOS-Betaversion auf der Partition
- Laden Sie zunächst das macOS Beta-Installationsprogramm von Beta Profiles oder MrMacintosh herunter.
- Installieren Sie das Installationsprogramm und öffnen Sie es.
- Stimmen Sie den Bedingungen zu und wählen Sie dann die Partition aus, die Sie erstellt haben (in meinem Fall ist es Sequoia).
- Wählen Sie als Nächstes den Besitzer des Betriebssystems aus Ihren macOS-Profilen aus und klicken Sie auf Installieren . Stellen Sie sicher, dass Ihr MacBook während der Installation an ein Ladegerät angeschlossen ist .
- Der Installationsvorgang kann zwischen 15 Minuten und einigen Stunden dauern. Schließen Sie während dieser Zeit die App nicht und fahren Sie Ihren Mac nicht herunter.
- Sobald die Installation abgeschlossen ist, werden Sie aufgefordert, Ihren Mac neu zu starten , um die installierte Version auf der Partition zu booten und den Setup-Vorgang abzuschließen.
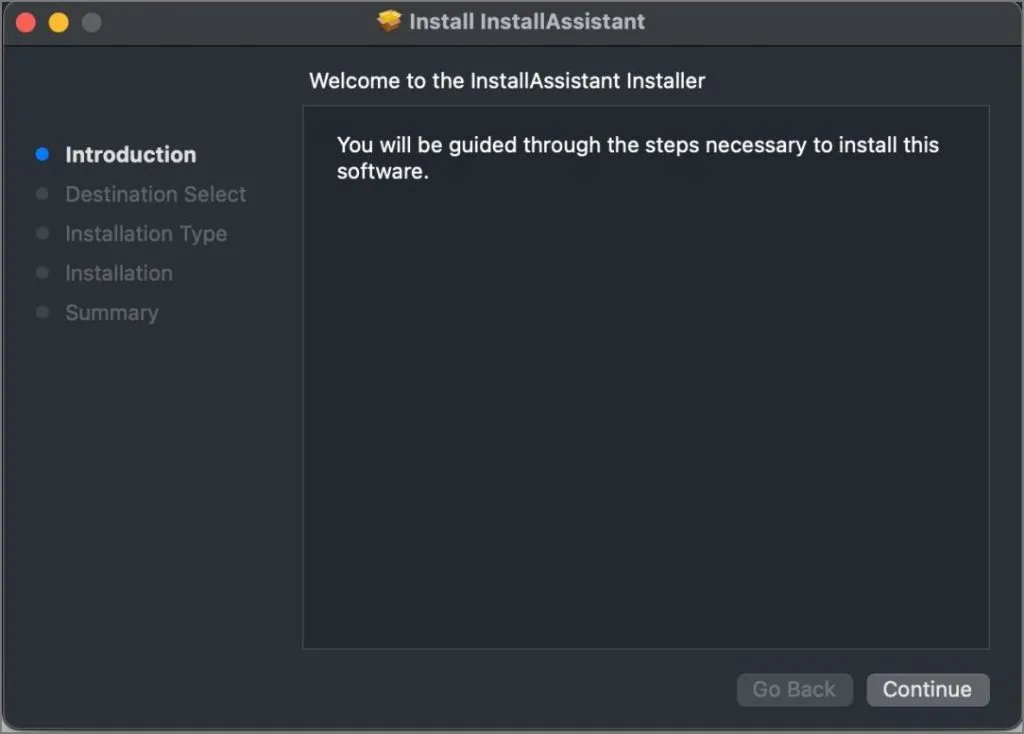
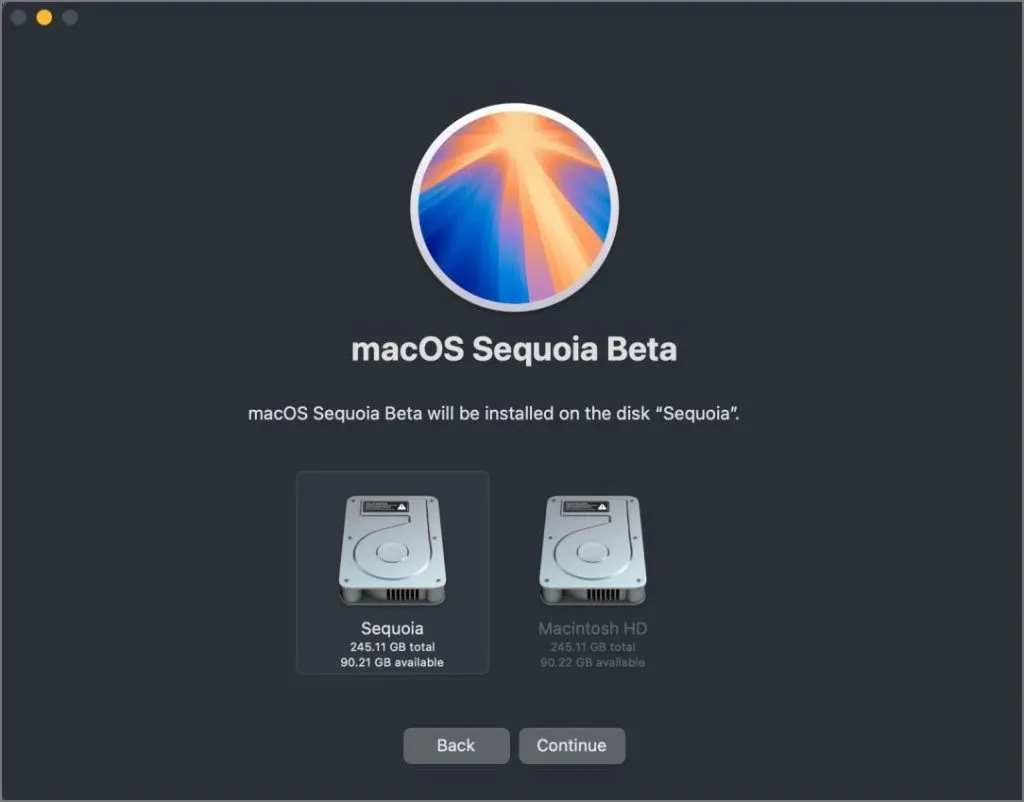
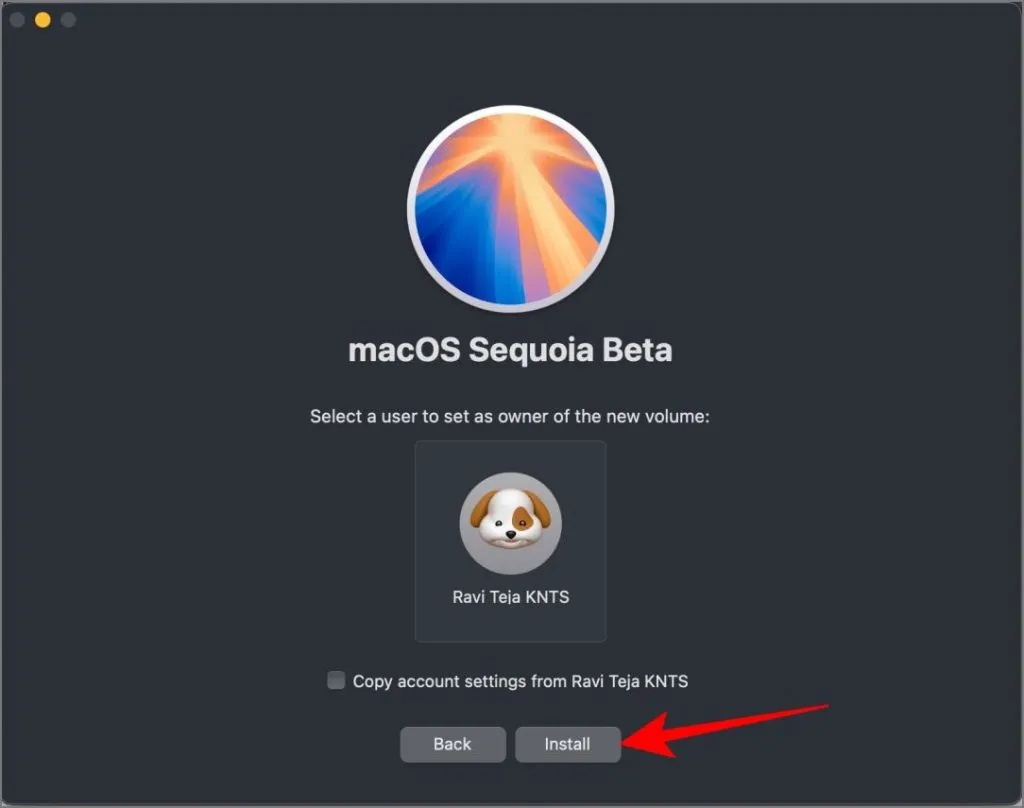
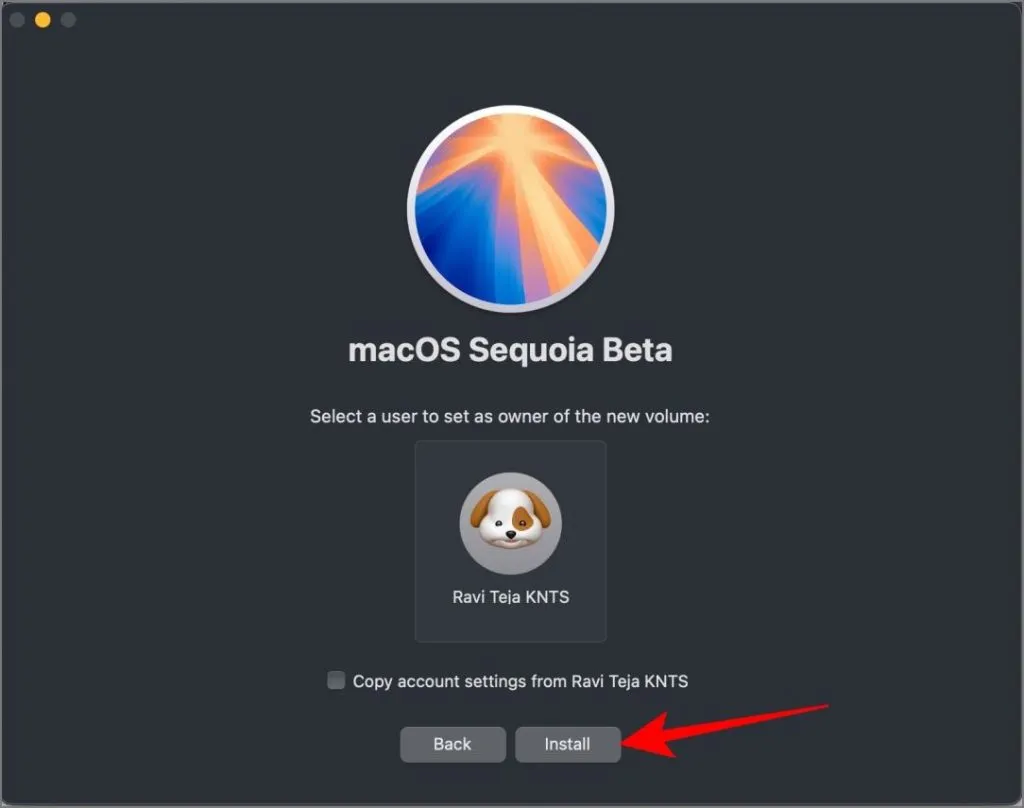
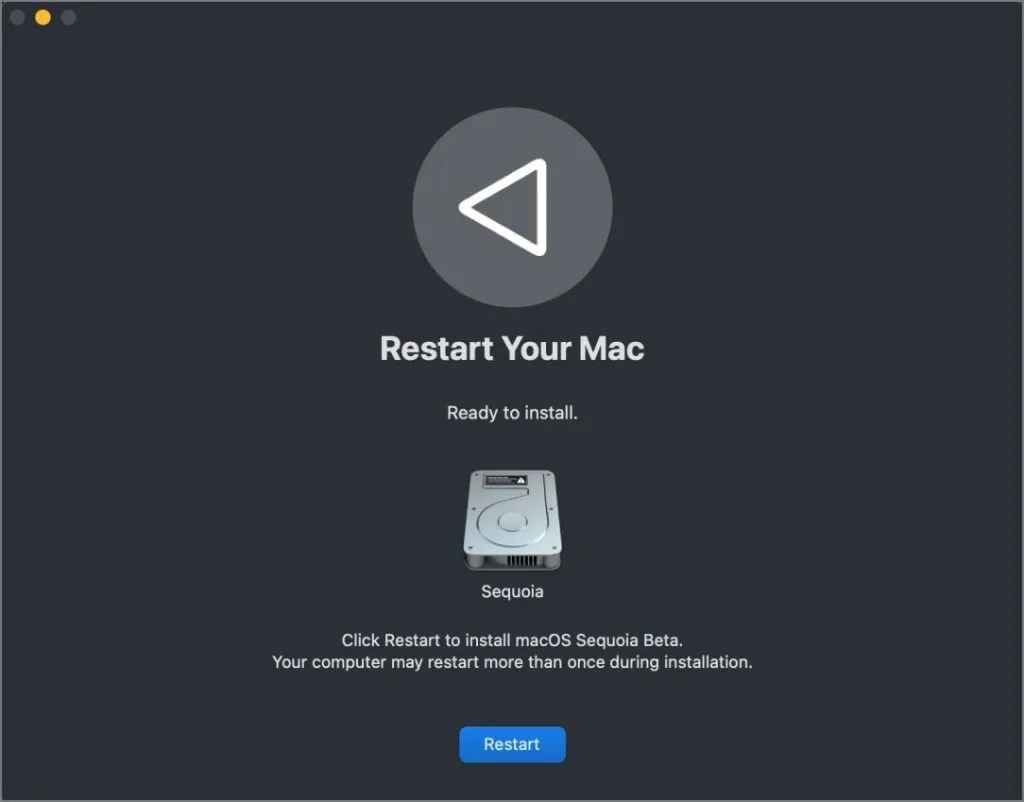
Haben Sie die neuen KI-Schreibwerkzeuge auf Ihrem macOS ausprobiert?
Schritt 3 – Zugriff auf stabile und Beta-Versionen von macOS
Um auf die installierte macOS-Beta zuzugreifen, fahren Sie zunächst Ihren Mac herunter. Halten Sie den Einschaltknopf gedrückt, bis der Bildschirm mit den Startoptionen angezeigt wird. Wählen Sie dort die Partition aus, auf der Sie die Betaversion installiert haben, und Ihr Mac wird in diese Partition gestartet.
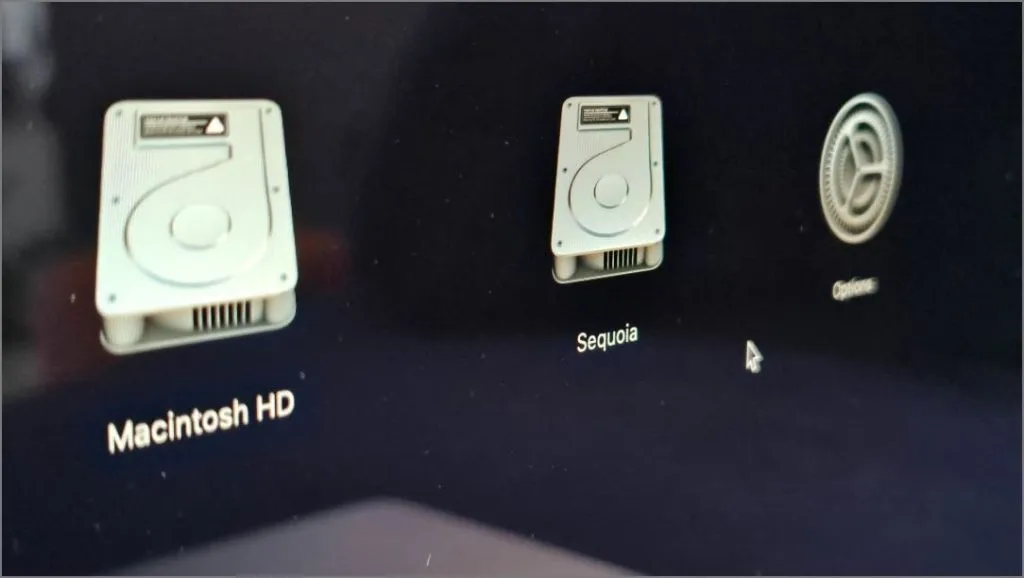
Um zu Ihrem normalen macOS zurückzukehren, schalten Sie Ihren Mac einfach wie gewohnt ein. Die stabile Version wird standardmäßig gestartet, sofern Sie die Einstellungen nicht ändern.
Wenn Sie möchten, dass die Betaversion Ihr Standardbetriebssystem ist, gehen Sie zu Systemeinstellungen, dann zu Allgemein und wählen Sie Startvolume . Wählen Sie die Partition mit der Betainstallation und klicken Sie auf Neu starten . Ihr Mac wird bei jedem Start automatisch in die Betaversion booten.

Das ist alles! Ebenso können Sie drei oder sogar mehr macOS-Versionen auf Ihrem Mac ausführen. Erstellen Sie einfach eine Partition, installieren Sie die macOS-Version und wählen Sie die gewünschte Partition für die Installation aus. Sie benötigen jedoch viel mehr Speicherplatz und Rohleistung, um dies durchzuführen. Dieser Vorgang funktioniert nicht nur für die Installation von Betaversionen, sondern auch für die Einrichtung von zwei verschiedenen stabilen Betriebssystemen, wenn Sie dies bevorzugen.
So verwenden Sie die iPhone-Spiegelung unter iOS 18 und macOS Sequoia




Schreibe einen Kommentar