
Sie können die Motorola Smart Connect-App jetzt auf jedem Android-Telefon verwenden. Ich war begeistert, da ich kein großer Fan der Phone Link-App von Microsoft bin. Es ist eine großartige Software zum Verbinden von Android-Telefonen mit Windows-PCs, aber etwas fehlt. Also habe ich beide Apps ausprobiert und hier sind die Unterschiede zwischen den beiden.
Vergleichstabelle: Motorola Smart Connect vs. Microsoft Phone Link
| Merkmale | Motorola Smart Connect | Telefonverbindung |
| Kompatibilität | Exklusiv für Motorola- und Lenovo-Telefone, kann aber auch auf andere Android-Telefone geladen werden | Funktioniert auf allen Android-Telefonen |
| Textnachrichten und Anruf-Support | NEIN | Kann vom PC aus Nachrichten senden und anrufen |
| Benachrichtigungssynchronisierung | Funktion verfügbar, funktioniert aber nicht auf Nicht-Moto-Telefonen. | Funktioniert ohne Probleme |
| Benutzeroberfläche | Sauber und einfach | Kompliziert |
| Bildschirmspiegelung | Funktion verfügbar, funktioniert aber nicht auf Nicht-Moto-Telefonen | Nur für Samsung, OnePlus, Asus und Oppo verfügbar |
| Unterstützung der Dateianzeige | Verfügbar | Nicht direkt verfügbar, kann bis zu 2000 aktuelle Bilder anzeigen. Die richtige Funktion kommt bald. |
| Dateiübertragung | Auf zwei Arten verfügbar: Dateiübertragung und Smart Hub | Dateiübertragung möglich |
| Android-Apps auf dem PC | Nicht verfügbar auf Nicht-Moto-Telefonen | Verfügbar für Samsung |
| Benutzerfreundlichkeit und Einrichtung | Sehr leicht | Etwas kompliziert |
| Zwischenablage-Synchronisierung (Kopieren und Einfügen zwischen Geräten) | Funktioniert auf allen Geräten | Nur auf Samsung verfügbar |
Haftungsausschluss : Dieser Vergleich basiert auf Nicht-Motorola-Telefonen, d. h. Android-Telefonen außer Motorola- und Lenovo-Telefonen. Ich habe für diesen Vergleich Samsung Galaxy Fold 4 und Pixel 6a verwendet.
Kompatible Geräte
Die Motorola Smart Connect-App, die früher als Ready for-App bekannt war, funktioniert hauptsächlich nur auf Smartphones von Motorola und Lenovo. Sie kann jedoch auch auf andere Android-Telefone heruntergeladen werden , auf denen Sie weniger Funktionen finden. Die Phone Link-App (früher Your Phone genannt) läuft dagegen auf allen Android-Telefonen und sogar iPhones. Um Verwirrung zu vermeiden: Die mobile Version von Phone Link wird als Link to Windows bezeichnet, während die PC-App Phone Link heißt.
Benutzeroberfläche
Die Smart Connect-App hat für den PC und die mobile App dieselbe Benutzeroberfläche, sodass das Erlebnis auf allen Geräten gleich ist. Die PC-App von Phone Link hingegen hat eine völlig andere Benutzeroberfläche als die mobile App. Mir persönlich gefällt die Benutzeroberfläche der Smart Connect-App, insbesondere auf dem Handy, da sie alles auf dem Startbildschirm anzeigt, während die Phone Link-App auf dem Handy nur eine Einstellungsseite anzeigt. Langweilig.
Mobile Schnittstelle

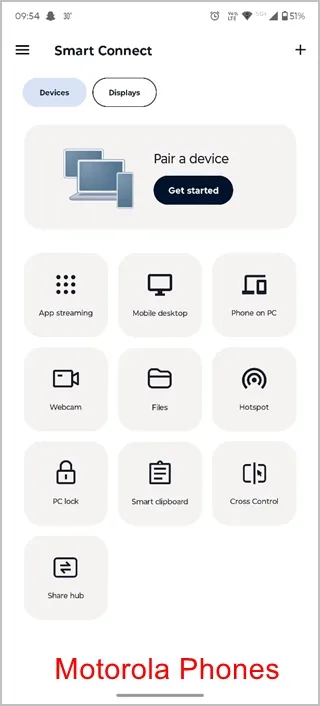
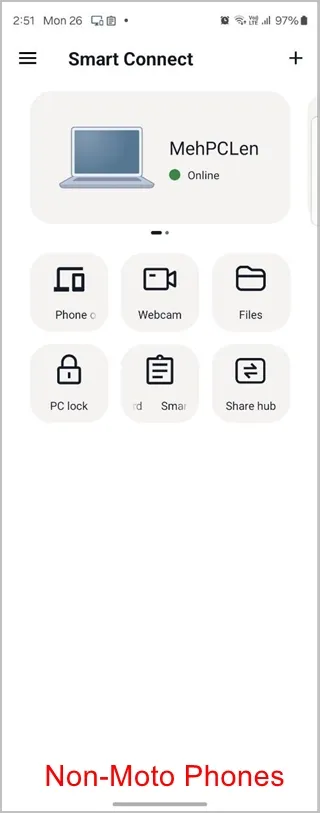
PC-Schnittstelle der Phone Link App
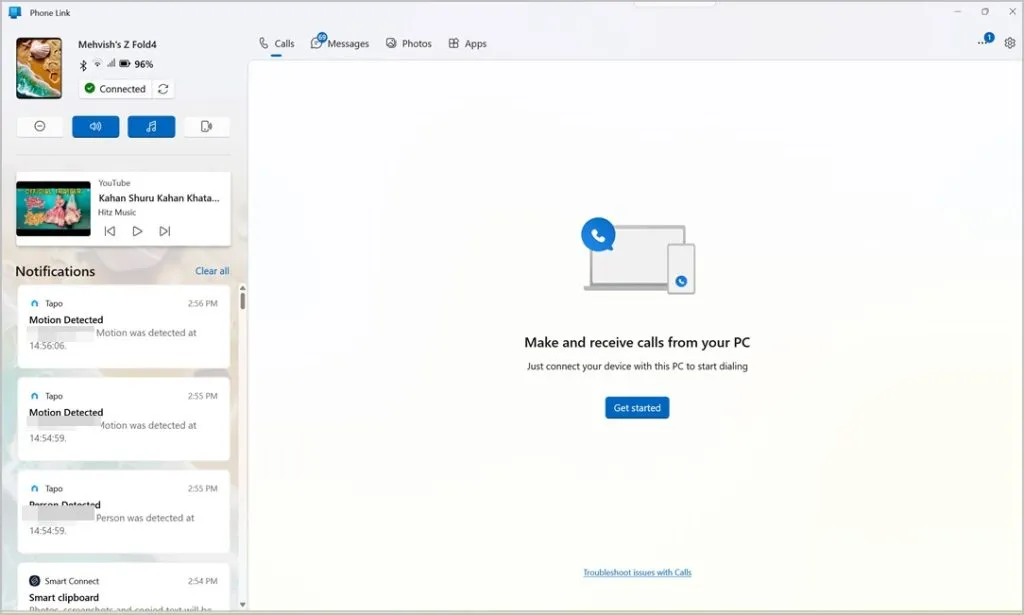
PC-Schnittstelle der Motorola Smart Connect App
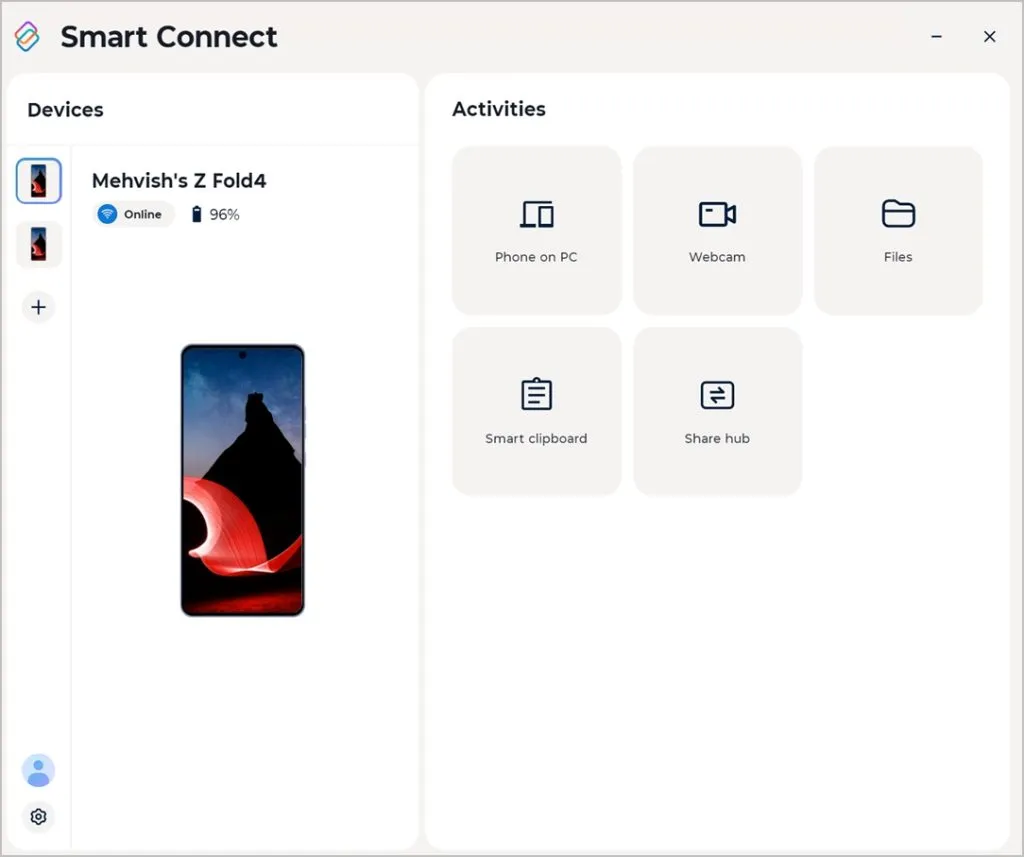
Erhalten Sie Telefonbenachrichtigungen auf dem PC
Beide Apps unterstützen die Anzeige von Telefonbenachrichtigungen auf einem Computer in Echtzeit. Leider wurden die Benachrichtigungen bei mir mit der Motorola Smart Connect-App auf meinem Samsung Fold jedoch nicht synchronisiert.
Im Gegenteil, sie funktionieren in der Phone Link-App wie am Schnürchen . Sie können sogar direkt von meinem Laptop aus auf Benachrichtigungen antworten, sie löschen, anheften oder als ungelesen markieren. Sie können Benachrichtigungen von einigen Apps sogar deaktivieren. Ich habe beispielsweise WhatsApp-Benachrichtigungen aufgrund des ständigen Zustroms von Nachrichtenbenachrichtigungen deaktiviert.

Bildschirmspiegelung (auch bekannt als Telefonsteuerung vom PC aus)
Obwohl beide Apps die Funktion unterstützen, hat jede ihre Einschränkungen. Zunächst einmal funktionierte die Funktion „Screen Mirroring“ (bekannt als „Phone on PC“) auf meinem Samsung- oder Pixel-Telefon mit der Smart Connect-App nicht. Ich glaube, sie ist exklusiv für Motorola-Telefone verfügbar. Ebenso ist die Funktion „Screen Mirroring“ nur für Samsung-, OnePlus-, Oppo- und Asus-Telefone in der Phone Link-App verfügbar. Andere Telefone, einschließlich meines Google Pixel, unterstützen die Funktion nicht.
Im folgenden Screenshot spiegele ich mein Fold 4 auf meinem PC.
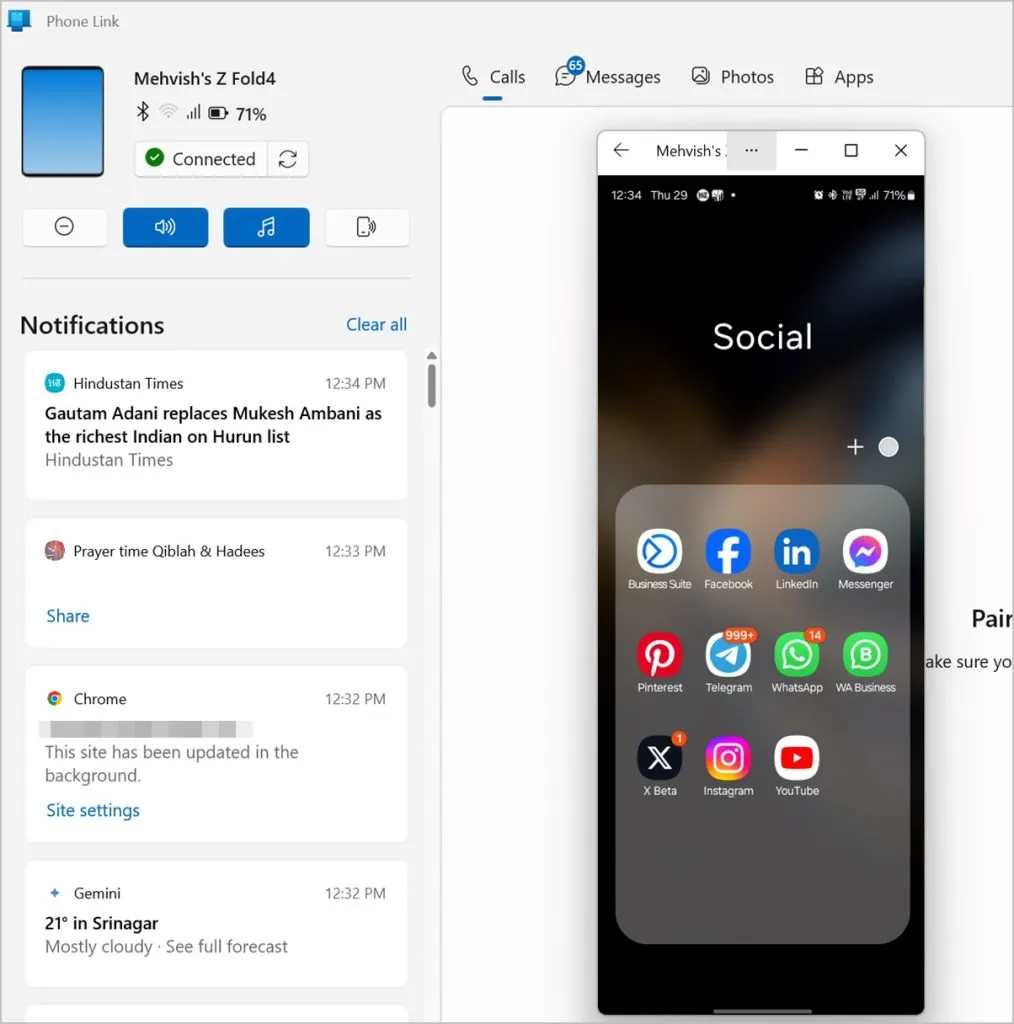
Verwendung als Speichergerät
Was mir an der Smart Connect-App besonders gut gefällt, ist die Möglichkeit, vom PC aus auf den internen Speicher meines Android-Telefons zuzugreifen, und das auch drahtlos. Darüber hinaus kann ich auf meinem Android-Telefon sogar auf die Ordner meines PCs zugreifen. Noch interessanter ist, dass ich die PC-Ordner auswählen kann, die auf meinem Android-Telefon angezeigt werden sollen.
Und das Beste daran: Diese Dateien werden in der normalen Dateimanager-Oberfläche angezeigt, als wären sie ein weiteres Laufwerk auf Ihrem Gerät. So werden beispielsweise Android-Dateien im Windows-Dateimanager angezeigt, und PC-Dateien werden in ähnlicher Weise in der Datei-App des Telefons angezeigt. Und um auf diese Funktion zuzugreifen, müssen Sie nur auf die Schaltfläche „Dateien“ in dieser App klicken.
PC-Dateien auf meinem Android-Telefon
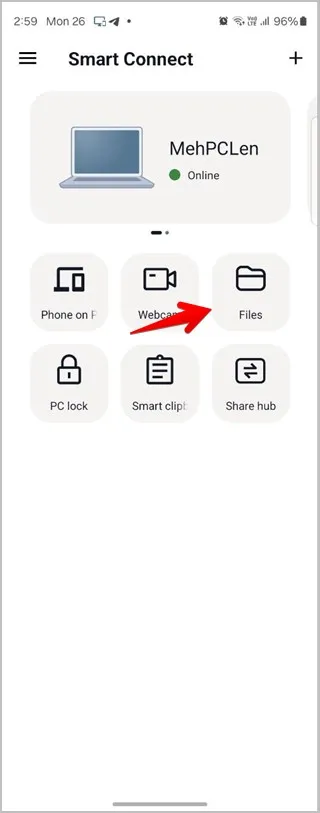
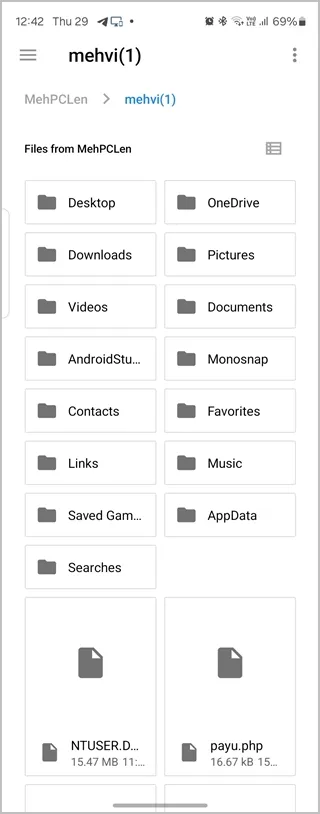
Android-Dateien vom PC:
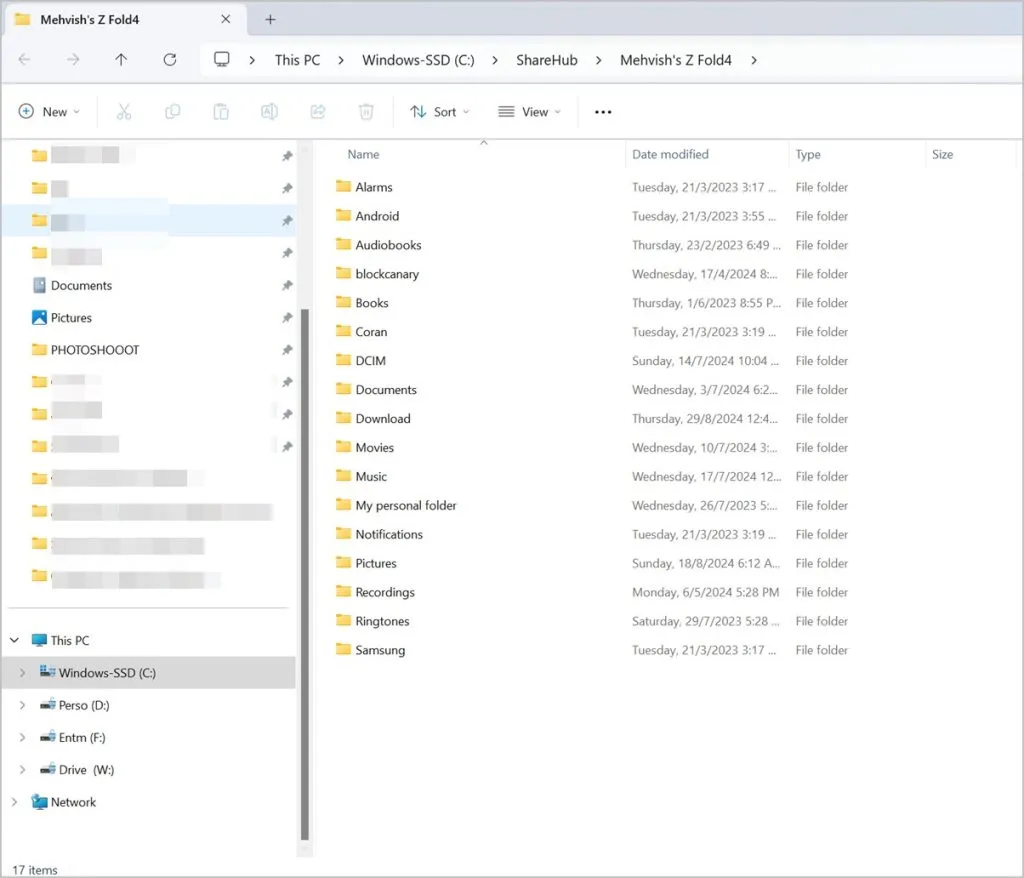
Aber warten Sie, es gibt noch mehr … Sie können sogar Dateien auf dem anderen Gerät kopieren, einfügen, verschieben oder verwalten. Das scheint hier so einfach zu sein, aber traurig ist, dass diese gesamte Funktion in der Phone Link-App irgendwie fehlte. Ich würde nicht sagen, dass sie vollständig fehlte, da Sie Telefondateien von Samsung-, Honor-, Oppo- und Asus-Telefonen mithilfe der Bildschirmspiegelungsfunktion überprüfen können. Glücklicherweise wird die Phone Link-App diese Funktion jedoch bald auch unterstützen. Sie ist bereits für Windows Insider-Benutzer verfügbar und wird in Kürze für alle verfügbar sein.
Dateiübertragung
Wenn es um die Übertragung von Dateien zwischen PC und Mobilgerät geht, unterstützen beide diese Funktion, allerdings auf unterschiedliche Weise.
Dateifreigabe über Microsoft Phone Link:
- Um Dateien mit Phone Link von einem Windows-PC auf ein Mobilgerät zu übertragen , klicken Sie mit der rechten Maustaste auf eine beliebige Datei und wählen Sie „Teilen“ > „Phone Link“. Die Datei wird an das standardmäßige Mobilgerät gesendet, falls Sie mehrere Geräte haben. Tippen Sie auf das Teilen-Symbol für eine beliebige Datei auf Ihrem Android-Telefon und wählen Sie „Mit Windows verknüpfen“, um sie auf Ihren PC zu übertragen.
- Darüber hinaus können Sie die letzten 2000 Fotos Ihres Telefons auf Ihrem PC anzeigen und kopieren. Die Geschwindigkeit ist zwar recht hoch, die Bildqualität verringert sich jedoch, wenn die Bilder größer als 1 MB sind.
Datei vom Telefon an den PC senden
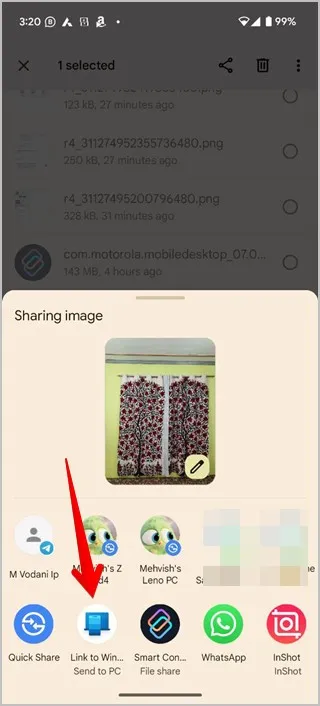
2000 Fotos auf dem PC anzeigen
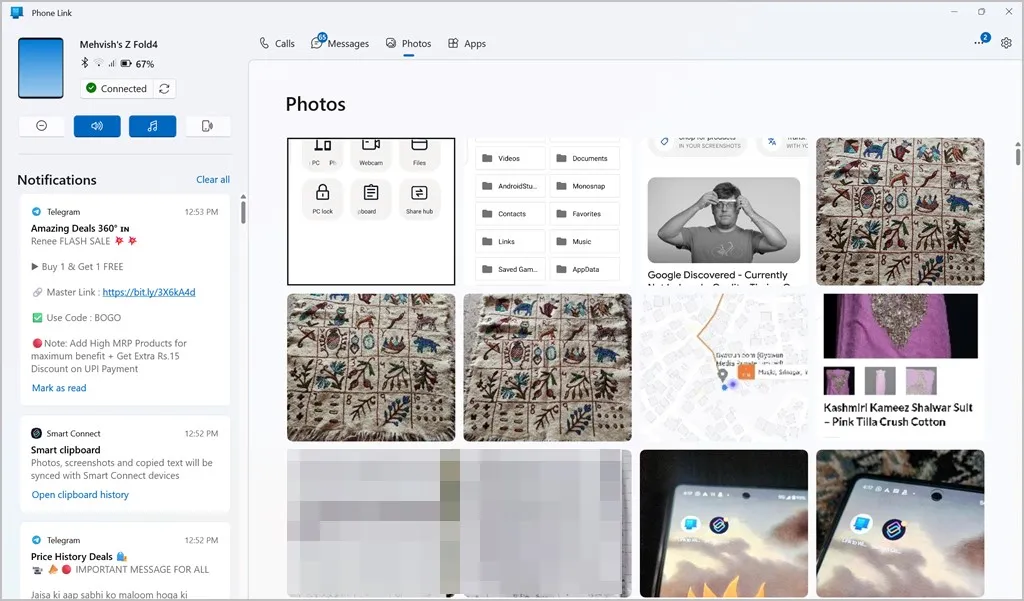
Dateifreigabe über Smart Connect
Andererseits bietet die Smart Connect-App zwei Möglichkeiten zum Übertragen von Dateien (eigentlich drei, wenn Sie auch die Dateien-App einbeziehen).
- Erstens gibt es die Dateiübertragungsfunktion , die wie die Phone Link-App auf dem Handy funktioniert. Sie ist unter der Schaltfläche „Teilen“ verfügbar.
- Öffnen Sie auf Ihrem Telefon das Freigabemenü für eine beliebige Datei und wählen Sie „Smart Connect“ > „Dateiübertragung“.
- Ziehen Sie auf dem PC die Datei einfach auf das Smart Connect-App-Symbol in der Taskleiste, um sie an Ihr Telefon zu senden.
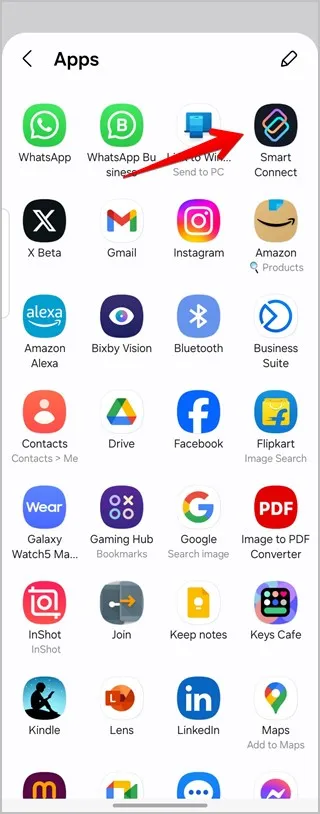
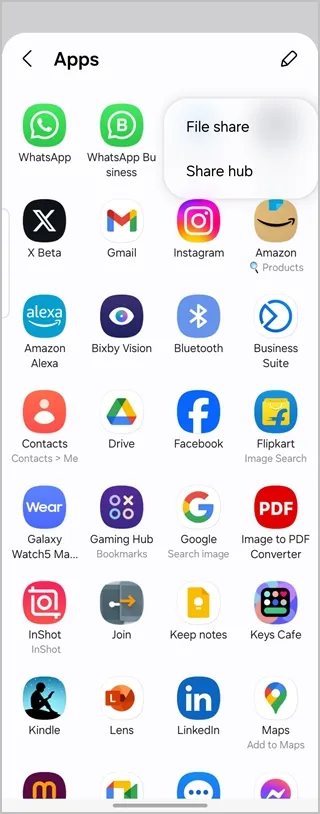
- Wählen Sie die Dateien aus der schwebenden Ablage aus und wählen Sie „Herunterladen“, um sie auf dem anderen Gerät zu speichern.
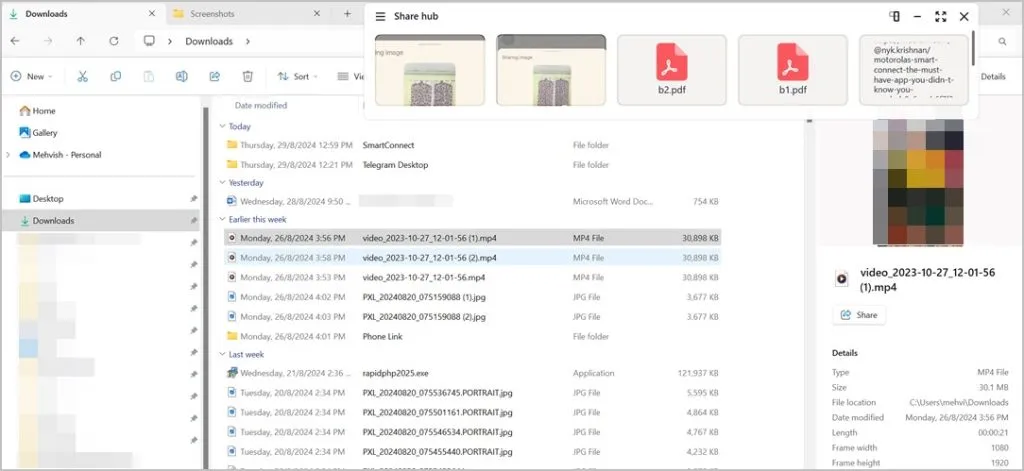
Dateiübertragungsgeschwindigkeiten:
Hier sind die Übertragungsgeschwindigkeiten, die ich bei der Verwendung dieser beiden Apps erlebt habe
| Microsoft Phone Link | Moto Smart Connect (Dateiübertragung) | Google Quick Share | |
| 30 MB Videodatei | 1:04 | 34 Sekunden | 1 Minute |
| 3,76 MB Bilddatei | 4 Sekunden | 6 Sekunden | 11 Sekunden |
Textnachrichten und Anruf-Support
Eine der nützlichen Funktionen, die in der Smart Connect-App fehlt (selbst für Moto- und Lenovo-Benutzer), ist die Möglichkeit, Nachrichten zu senden und Leute anzurufen. Diese Funktion ist schon seit langem Teil der Phone Link-App auf dem PC. Sie können also grundsätzlich von Ihrem Windows-PC aus anrufen, den Anrufverlauf anzeigen und Telefonnachrichten senden oder empfangen, ohne das Telefon auch nur zu berühren.
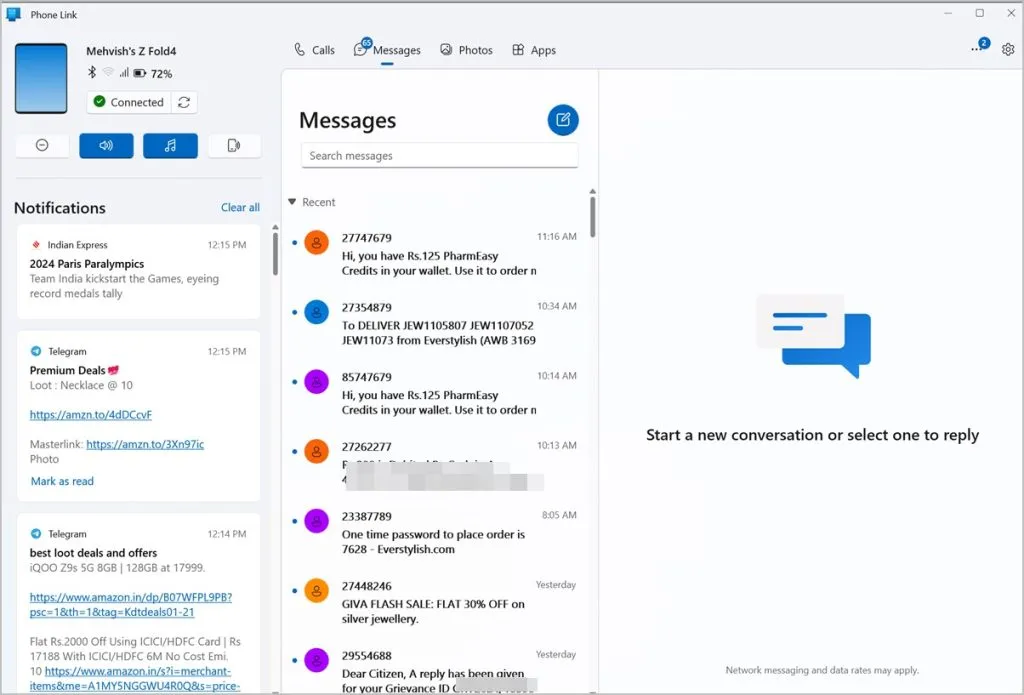
Android-Apps auf dem PC
Mit der Phone Link-App können Samsung-Benutzer ihre mobilen Apps ausschließlich auf dem PC verwenden. Sie können Apps sogar an die Windows-Taskleiste anheften, um schneller darauf zugreifen zu können. Diese Funktion hat jedoch einen schwerwiegenden Nachteil: Sie müssen das Telefon jedes Mal entsperren, wenn Sie per Fernzugriff auf eine App zugreifen möchten. Ich verstehe die Datenschutzbedenken, aber was nützt es, wenn ich mein Telefon berühren muss? Ich würde lieber etwas auf meinem Telefon selbst tun als auf dem PC. Meiner Meinung nach sollte ich auf Apps zugreifen können, ohne mein Telefon zu entsperren.
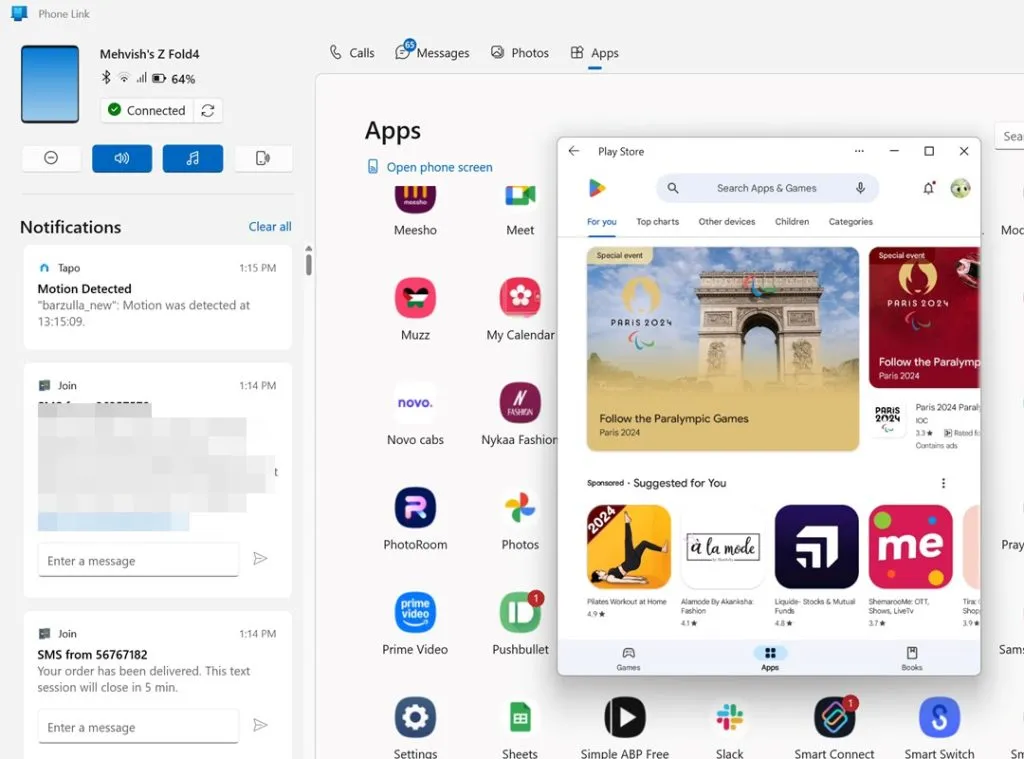
Während diese Funktion für Moto-Telefone auf Smart Connect verfügbar ist, ist sie auf anderen Android-Telefonen nicht verfügbar.
Benutzerfreundlichkeit
Ich finde, dass die Smart Connect-App vor allem wegen ihrer Benutzeroberfläche einfach zu bedienen und einzurichten ist. Alle Funktionen sind auf dem Startbildschirm verfügbar und klar definiert. Im Gegensatz dazu muss man tiefer graben, um die versteckten Funktionen der Phone Link-App zu entdecken.
Zwischenablage synchronisieren
Die Phone Link-App bietet die Funktion zur Synchronisierung der Zwischenablage, die jedoch nur auf Samsung Galaxy-Telefone beschränkt ist. Die Funktion zur Synchronisierung der Zwischenablage wird hingegen für alle Android-Telefone in der Smart Connect-App angezeigt, funktionierte bei meinen Tests jedoch auf keinem Telefon. Es wäre toll gewesen, wenn es funktioniert hätte, da die Smart Connect-App auch eine Zwischenablage anzeigt.
Zusätzliche Merkmale
| Merkmale | Motorola Smart Connect | Telefonverbindung/Verbindung zu Windows |
| Verwenden Sie die Kamera als Webcam | Ja | Ja (neue Funktion) |
| Unterstützung mehrerer Geräte | Ja, und bietet einfachen Wechsel | Ja. Sie können das Gerät in den Einstellungen ändern. |
| PC vom Mobiltelefon aus sperren | Ja | NEIN |
| Mobile Daten auf dem PC nutzen (Instant Hotspot) | Nur für Moto- und Lenovo-Telefone | Nur auf Samsung-Telefonen |
| App über mobile Daten auf dem Handy nutzen | NEIN | Ja |
| Telefon auf „Nicht stören“ am PC stellen | NEIN | Ja |
| Pingen Sie das Mobiltelefon vom PC aus | NEIN | Ja |
| Musik/Sound vom PC aus steuern | NEIN | Ja |
| Den Akkustand des Telefons sehen | Ja | Ja |
| Screenshots des Telefons auf dem PC anzeigen oder bearbeiten | NEIN | Ja (neue Funktion) |
Lesen Sie vorher den Vergleich zwischen Phone Link und Intel Unison.


Schreibe einen Kommentar