![Windows 7 ISO-Datei-Download [32/64 Bit] (Ultimate & PRO Edition)](https://cdn.howtogeek.blog/wp-content/uploads/2023/12/Windows-7-ISO-File-Download-640x375.webp)
Irgendwann in unserem Leben haben wir ein Microsoft-Produkt verwendet. Seine Produkte sind in der alltäglichen Gesellschaft allgegenwärtig.
Im Laufe der Jahre dominierte Microsoft den Markt mit seinem besten Windows-Betriebssystem, insbesondere der Windows 7 Ultimate und Professional Edition. All diese Dinge haben dazu geführt, dass Microsoft heute ein Billionen-Dollar-Unternehmen ist.
Windows 7 wird nach der Veröffentlichung von Windows 10 und als eine der besten Windows-Versionen aller Zeiten bezeichnet 11. Vielen Nutzern fällt es jedoch schwer, im Jahr 2022 kostenlos herunterzuladen.
Wir haben beschlossen, einen Leitfaden zu erstellen, um denjenigen zu helfen, die immer noch die Windows 7 ISO-Datei mit 32/64 Bit herunterladen und verwenden möchten auf ihrem PC. Also, jetzt ohne weitere Umschweife, fangen wir an.
Laden Sie die ISO-Datei für Windows 7 herunter (Ultimate & Professional Edition)
![Windows 7 ISO-Datei-Download [32/64 Bit] (Ultimate & PRO Edition) Laden Sie die ISO-Datei für Windows 7 herunter (Ultimate und Professional Edition)](https://cdn.howtogeek.blog/wp-content/uploads/2023/12/Featured-2.webp)
Es stehen einige Methoden zur Verfügung, mit denen Sie problemlos 32-Bit- und 64-Bit-ISO-Dateien von Windows 7 kostenlos herunterladen können . Schauen Sie sie sich jetzt an.
1. Direkte Downloads
Sie können unsere direkten Links verwenden, wenn Sie kein Geld für den Erwerb von Windows 7 ausgeben möchten. Diese Links helfen Ihnen beim Herunterladen der neuesten Windows 7-ISO-Datei 32-Bit- und 64-Bit-Professional- und Ultimate-Versionen.
Download-Link:
| Windows-Version | Windows 7 Ultimate ISO |
| Größe | 5,5 GB |
| Service Pack | SP1 |
| Ausführung | 32-Bit 64-Bit |
| Windows-Version | Windows 7 Professional ISO |
| Größe | 5,5 GB |
| Service Pack | SP1 |
| Ausführung | 32-Bit 64-Bit |
| Windows-Version | Windows 7 Home Premium ISO |
| Größe | 5,7 GB / 3,8 GB |
| Service Pack | SP1 |
| Ausführung | 32-Bit 64-Bit |
2. Von der Microsoft-Downloadseite (mithilfe des Produktschlüssels)
Diese Methode ist nicht kostenlos; Sie müssen den Produktschlüssel erwerben, um Windows 7 zu aktivieren. Hier haben wir sowohl Windows 7 ISO-Download für 64-Bit als auch für 32-Bit erwähnt. Wenn Sie also die offizielle Version möchten, führen Sie die folgenden Schritte aus:
- Zuerst können Sie mit der Maus über den Link Windows 7 fahren und es herunterladen.
- Kopieren Sie Ihren gültigen Verkaufsschlüssel für Windows 7 und klicken Sie auf ÜberprüfenSchaltfläche auf der nächsten Seite.
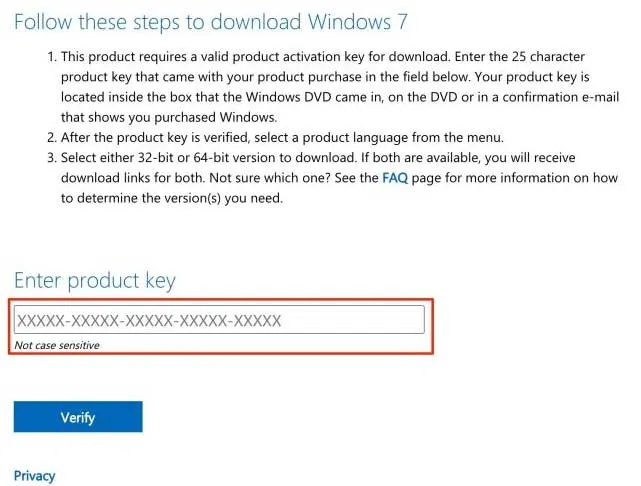
- Danach wird, sobald die Website Sie verifiziert hat, ein Fenster Produktsprache auswählen angezeigt.
- Wählen Sie dann Ihre bevorzugte Sprache aus der Dropdown-Liste aus und klicken Sie auf Bestätigen Schaltfläche.
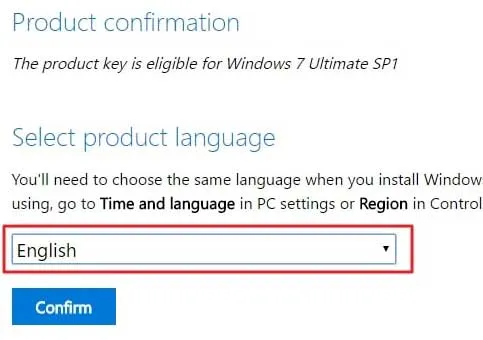
- Das ist es. Sie werden aufgefordert, Windows7ISO einzugeben, beide 64Download-Links. Sie können es also je nach Bedarf herunterladen. bit – und Bit–32
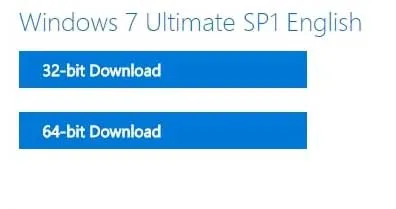
Systemanforderungen für Windows 7
Bitte beachten Sie, dass diese Spezifikationen für Windows 7 gelten und für moderne oder ressourcenintensive Software möglicherweise nicht ausreichend sind. Führen Sie ein Upgrade auf eine neuere Windows-Version durch, um die Funktionalität, Sicherheit und Programmkompatibilität zu verbessern.
| System Anforderungen | Mindestanforderungen | Empfohlene Voraussetzungen |
|---|---|---|
| Prozessor | 1 GHz 32-Bit- (x86) oder 64-Bit-Prozessor (x64). | 2-GHz-64-Bit-Prozessor (x64). |
| RAM | 1 GB RAM (32-Bit) oder 2 GB RAM (64-Bit) | 2 GB RAM (32-Bit) oder 4 GB RAM (64-Bit) |
| Festplattenspeicher | 16 GB verfügbarer Festplattenspeicher (32-Bit) | 20 GB verfügbarer Festplattenspeicher (64-Bit) |
| Grafikkarte | DirectX 9-Grafikgerät mit WDDM 1.0-Treiber | DirectX 9-Grafikgerät mit WDDM 1.0 oder höher-Treiber |
| Anzeige | 800×600 Auflösung |
Schritte zur Installation von Windows 7 auf Ihrem PC (Schritt-für-Schritt-Anleitung)
Sobald Sie die Windows 7 ISO-Datei (32-Bit und 64-Bit) heruntergeladen haben, ist es Zeit, sie zu installieren. Falls Sie jedoch nicht wissen, wie Sie es auf Ihrem PC installieren, können Sie die folgenden Schritte ausführen:
- Zunächst müssen Sie Ihr Flash-Laufwerk mit mindestens 16 GB freigeben.
- Formatieren Sie es anschließend im NTFS-Format, um es bootfähig zu machen, und extrahieren Sie dann die ISO-Datei auf das USB-Laufwerk.
- Dann starten Sie Ihren PC neu. Wenn er hochfährt, erscheint das Windows-Logo . Anschließend müssen Sie auf die Taste Boot-Menü tippen, um das Boot-Menü zu öffnen. Die Boot-Menütaste ist unterschiedlich. Bei Acer müssen Sie beispielsweise F12 drücken. für HP Esc oder F9, Dell F12 usw. So können Sie Ihre überprüfen.
- Jetzt wird die Liste der Geräte aufgelistet, und Sie müssen eines auswählen und Eingabetaste drücken.
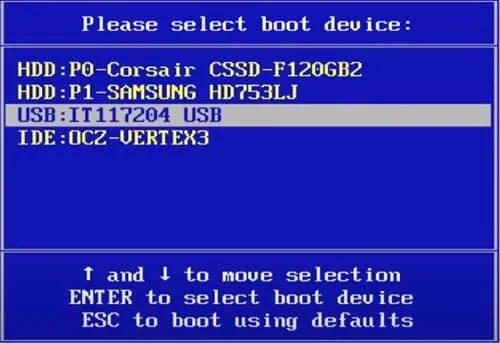
- Jetzt das Windows-Logo erscheint; Alles ist in Ordnung, wenn Sie die animierten Punkte sehen.
- Danach wählen Sie Ihre Sprache, Tastaturmethode, Zeit und die Schaltfläche Weiter aus.
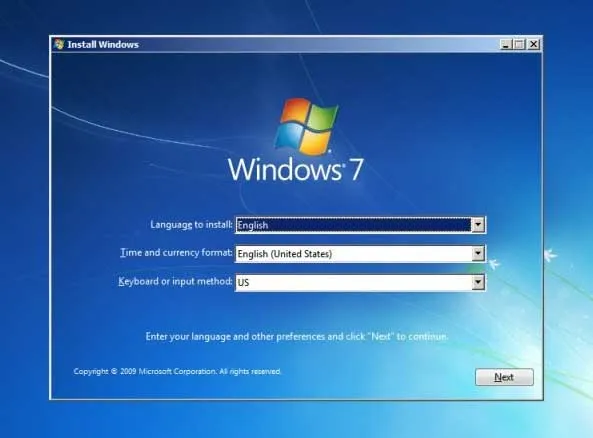
- Klicken Sie dann im nächsten Fenster auf Jetzt installieren.
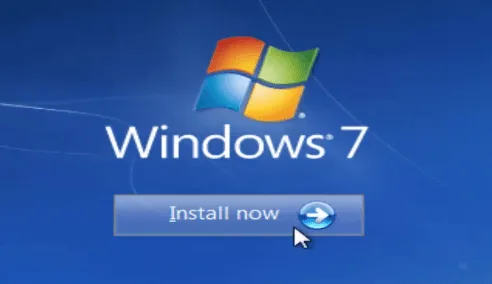
- Jetzt werden Sie nach dem Produktschlüssel gefragt. Wenn Sie also die Schlüssel haben, geben Sie sie. Andernfalls drücken Sie die Taste IchIch habe keinen Schlüssel oder Tun Sie dies später.
- Nun werden Sie aufgefordert, die richtige Edition auszuwählen, für die Sie einen Kauflizenzschlüssel haben.
- Das ist es. Jetzt ist Ihr System zum Kopieren von Dateien vorbereitet. Anschließend müssen Sie die Lizenzbedingungen akzeptieren und auf die Schaltfläche Weiter klicken.
- Wählen Sie nun die Option Benutzerdefiniert: Nur Windows installieren (erweitert) aus.
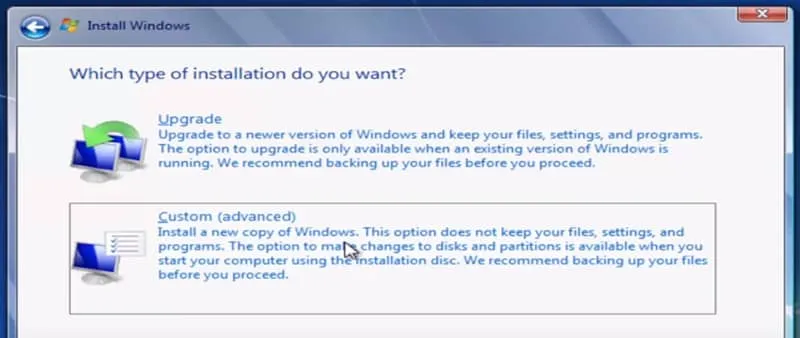
- Danach müssen Sie das Laufwerk auswählen, auf dem Sie Windows 7 installieren möchten, und auf die Schaltfläche „Weiter“ klicken.
- Das ist es. Sie müssen eine Weile warten, bis Windows installiert ist.
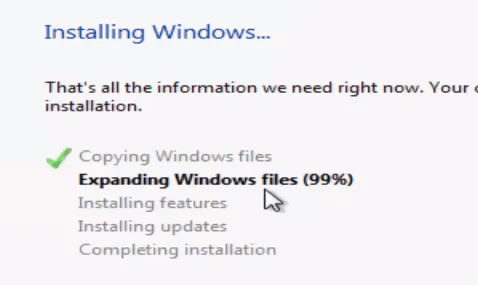
- Denken Sie abschließend daran, dass Windows Ihr Gerät während dieses Vorgangs automatisch neu startet.
- Danach müssen Sie erneut eine Weile warten, da Windows Ihre Hardware und die installierte Version Ihres Windows überprüft. Anschließend wird Ihr System erneut neu gestartet.
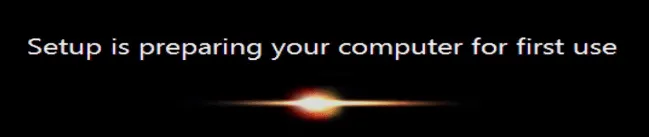
- Das ist es. Jetzt wartet es einige Minuten, während es Ihren PC für die erste Verwendung umstellt.
Video-Tutorial zur Installation von Windows 7 auf Ihrem PC
Die echte Windows 7 ISO-Datei wird heute von der offiziellen Microsoft-Website heruntergeladen und dann werden wir dieses Betriebssystem mit Ihnen auf einem PC installieren.
FAQs
Wie erhalte ich eine Windows 7 ISO-Datei?
In diesem Artikel stellen wir alle neuen Windows-ISO-Dateien bereit. Sie können Windows 7 32-Bit- und 64-Bit-ISO-Dateien herunterladen.
Ist Windows 7 in 32-Bit verfügbar?
Ja, Windows 7 ist in 32-Bit verfügbar.
Kann ich ein Upgrade von Windows 7 32-Bit auf Windows 7 64-Bit durchführen?
Nein, Sie können nicht direkt von Windows 7 32-Bit auf Windows 7 64-Bit aktualisieren.
Wie kann ich Windows 7 ISO kostenlos herunterladen?
Sie können es auch von der offiziellen Microsoft-Website herunterladen, benötigen jedoch den Produktschlüssel, um alle Funktionen von Windows 7 zu aktivieren. Sie können es auch ohne Produktschlüssel verwenden.
Ist Windows 7 offiziell kostenlos?
Nicht völlig kostenlos, aber Sie können es jetzt aus dem Internet herunterladen und auf der Microsoft-Website verwenden.
Kann ich Windows 7 im Jahr 2023 noch nutzen?
Ja, Sie können Windows 7 auch im Jahr 2022 weiterhin verwenden. Sie müssen die ISO-Datei herunterladen, einen bootfähigen USB-Stick erstellen und ihn auf Ihrem Computer installieren.
Dies sind also einige Schritte, mit denen Sie Windows 7 auf Ihrem PC installieren können. Wir hoffen, dass dieser Leitfaden Ihnen geholfen hat. Wie wir jedoch immer gesagt haben: Wenn Sie Fragen haben, können Sie uns diese gerne im Kommentarbereich stellen.


Schreibe einen Kommentar