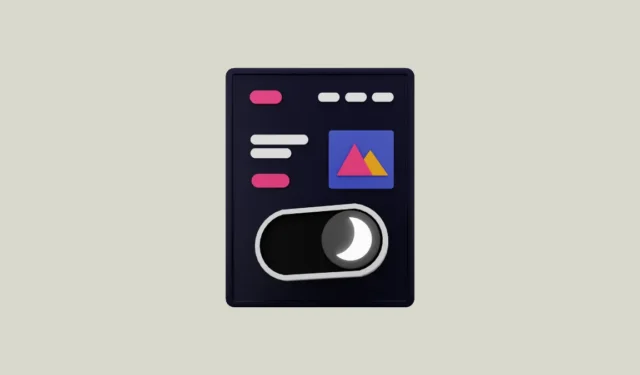
Obwohl Google Chrome über einen integrierten Dunkelmodus verfügt, funktioniert dieser nur auf Websites, die den Dunkelmodus unterstützen. Leider gibt es viele Websites, die dies nicht tun, darunter auch Googles eigene Kalender-Website. Für solche Websites können Sie den Dunkelmodus auf der Chrome-Flags-Seite, auf der alle experimentellen Funktionen aufgelistet sind, erzwingen, sodass sie in den Dunkelmodus wechseln.
Diese Brute-Force-Methode kann recht praktisch sein, aber da es sich nicht um eine offizielle Methode handelt, sieht sie möglicherweise nicht auf allen Websites gut aus. Außerdem sollten Sie bedenken, dass Google Chrome selbst dann nicht in den Dunkelmodus wechselt, wenn Sie den Dunkelmodus auf allen Websites erzwingen, bis Sie ihn auf Ihrem System aktivieren. Eine andere Möglichkeit besteht darin, zu diesem Zweck eine Erweiterung zu verwenden.
Option 1: Aktivieren der experimentellen Funktion „Automatischer Dunkelmodus“
- Öffnen Sie Chrome, geben Sie
chrome://flagsin die Adressleiste ein und drücken Sie die Eingabetaste.

- Geben Sie in das Suchfeld auf der Flaggenseite „“ ein,
dark modeum nach der experimentellen Funktion zu suchen.
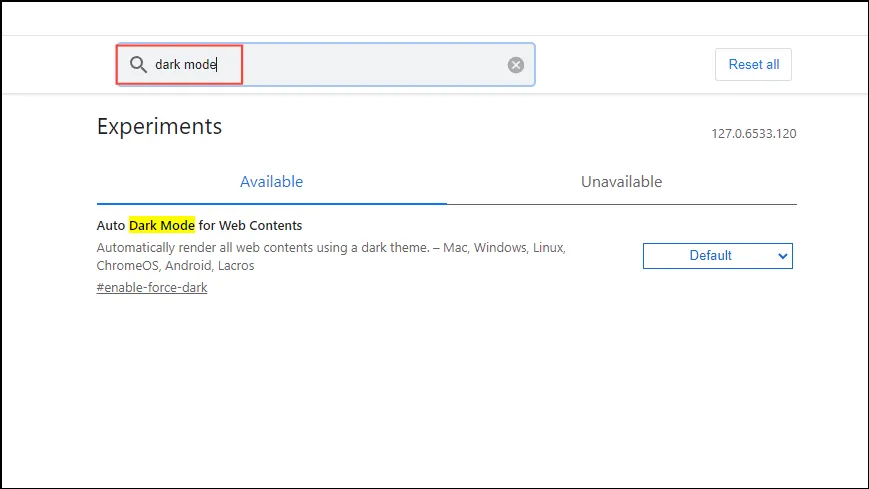
- Wenn die Option für den Dunkelmodus angezeigt wird, klicken Sie auf die Schaltfläche rechts und wählen Sie „Aktiviert“ aus der Dropdown-Liste.
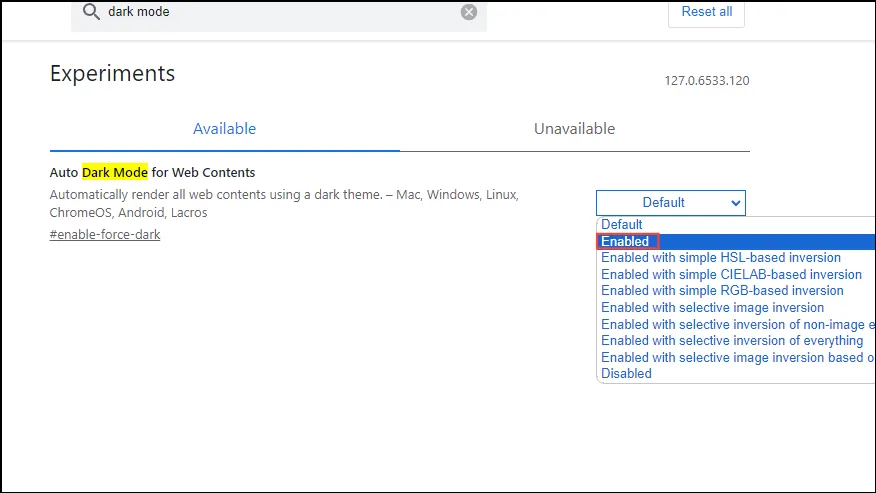
- Sobald Sie die Funktion aktiviert haben, klicken Sie unten rechts auf die Schaltfläche „Neu starten“. Dadurch wird der Browser geschlossen und erneut geöffnet. Speichern Sie daher Ihre geöffneten Webseiten.
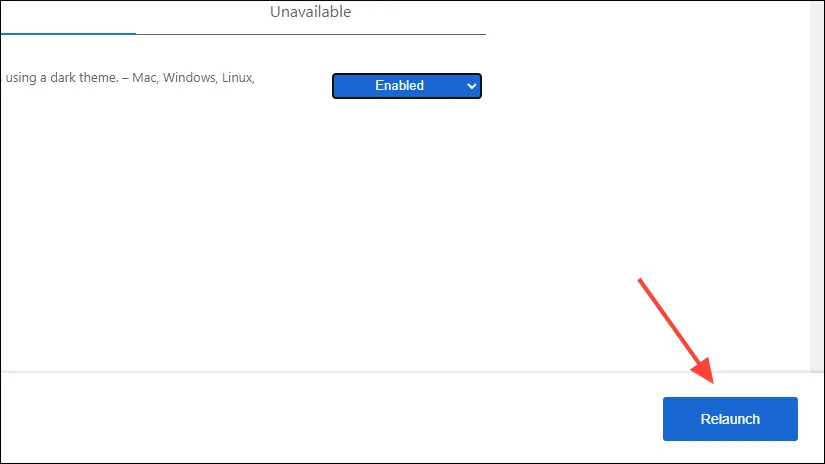
- Besuchen Sie nach dem Neustart von Chrome eine Website, die den Dunkelmodus offiziell nicht unterstützt, um zu prüfen, ob die Funktion funktioniert. Beachten Sie, dass dies die Lesbarkeit auf Websites beeinträchtigen kann, die offiziell keinen Dunkelmodus haben. Sie können andere Dunkelmodusoptionen ausprobieren oder die Funktion jederzeit deaktivieren, indem Sie die
chrome://flagsSeite besuchen.
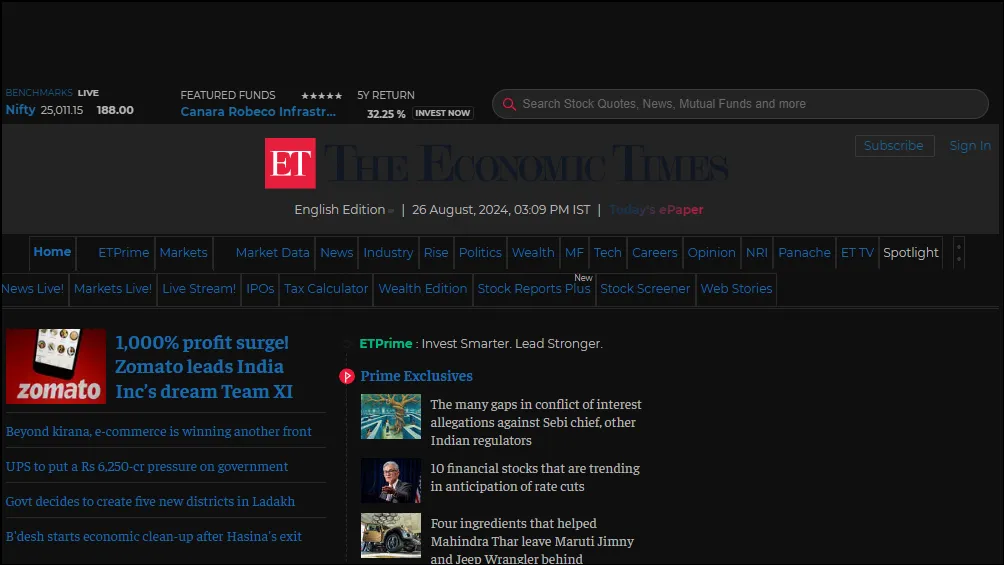
Option 2: Verwenden der Chrome-Erweiterung „Dark Reader“
Es gibt einige Erweiterungen, mit denen Sie den Dunkelmodus auf allen Websites aktivieren können, und Dark Reader ist eine der besten.
- Besuchen Sie den Chrome Web Store und installieren Sie die Dark Reader-Erweiterung, indem Sie auf die Schaltfläche „Zu Chrome hinzufügen“ klicken.

- Sobald die Erweiterung installiert ist, klicken Sie auf die Schaltfläche „Erweiterungen“ neben der Adressleiste und dann auf die Erweiterung „Dark Reader“.
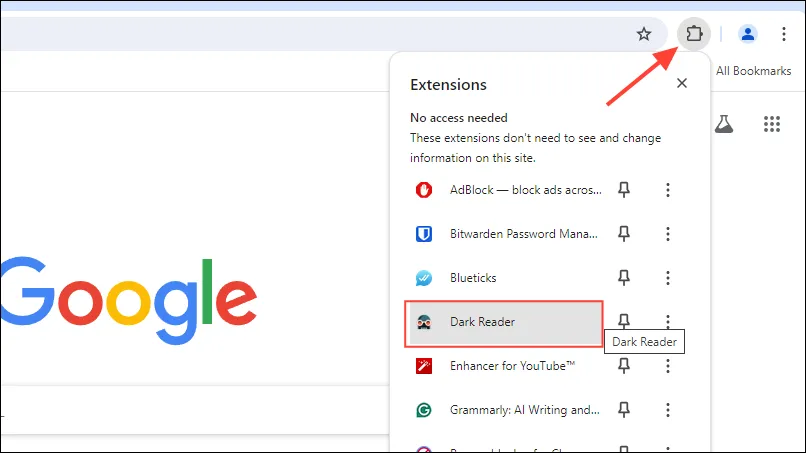
- Wenn die Dark Reader-Erweiterung angezeigt wird, überprüfen Sie, ob die Option „Dunkelmodus“ aktiviert ist. Wenn nicht, klicken Sie darauf, um sie einzuschalten.
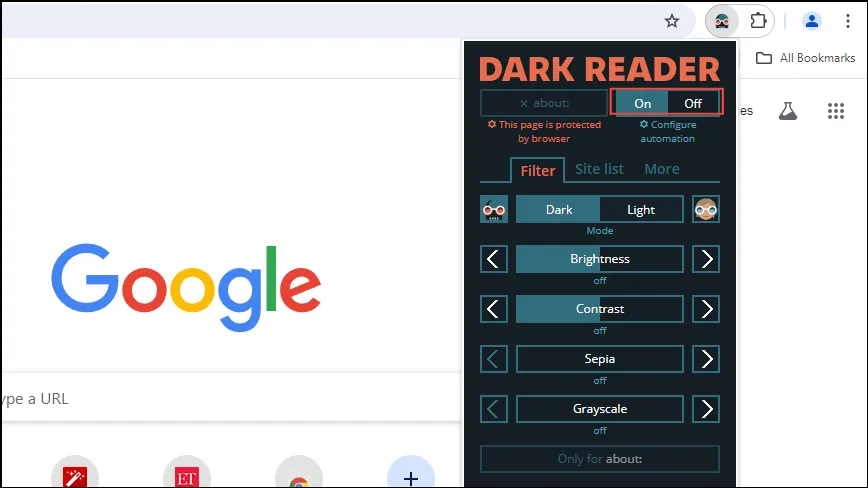
- Sie können in der Erweiterung auch andere Einstellungen für den Dunkelmodus anpassen, z. B. Helligkeit und Kontrast, und sogar Graustufen und Sepia aktivieren. Sie können diese Einstellungen sogar für bestimmte Websites mit der Option „Site-Liste“ aktivieren.
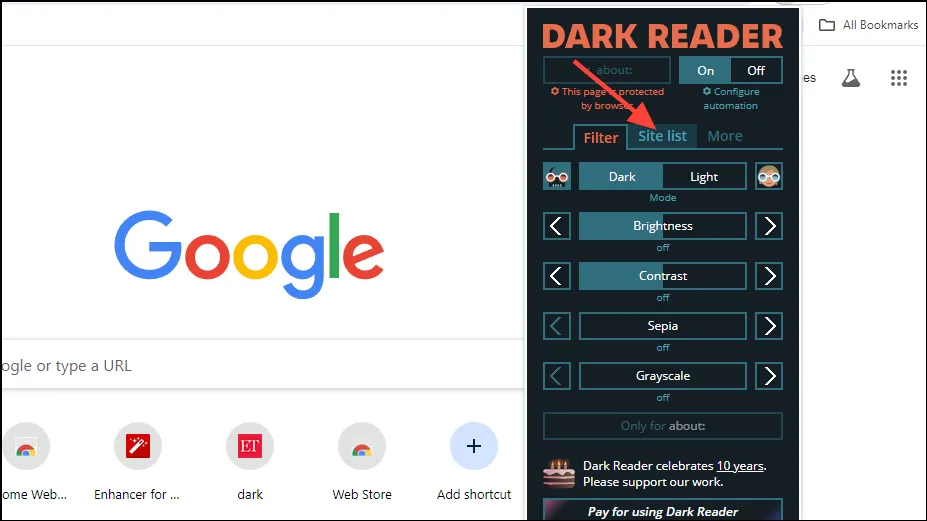
- Die Erweiterung aktiviert den Dunkelmodus standardmäßig für alle Websites. Wenn Sie möchten, dass er nur für bestimmte Websites gilt, können Sie die Option „Nur aufgelistete invertieren“ verwenden.
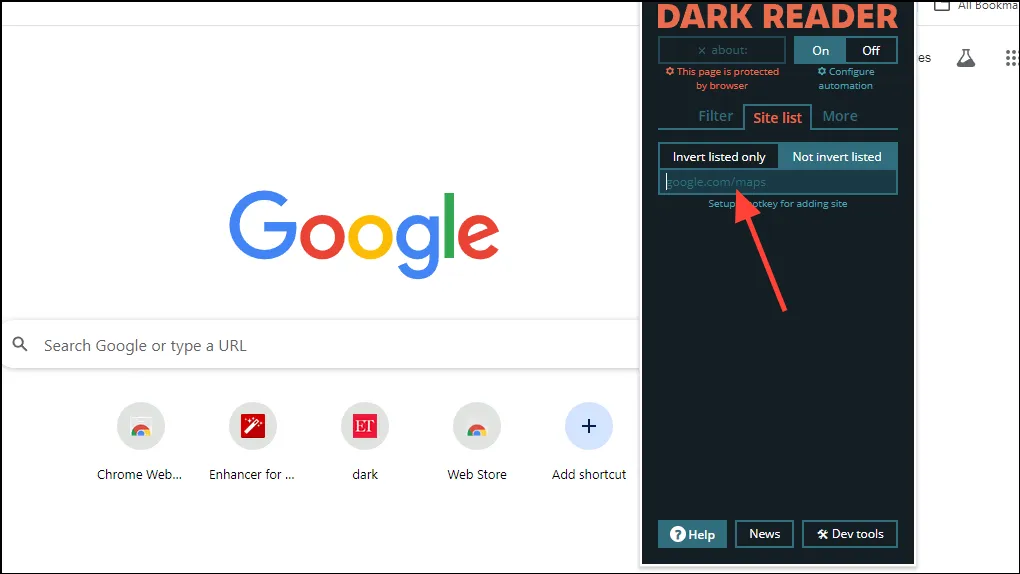
- Sie können auch andere Anpassungen ausprobieren, z. B. die Schriftart auf einer Website ändern, indem Sie auf die Option „Mehr“ klicken.
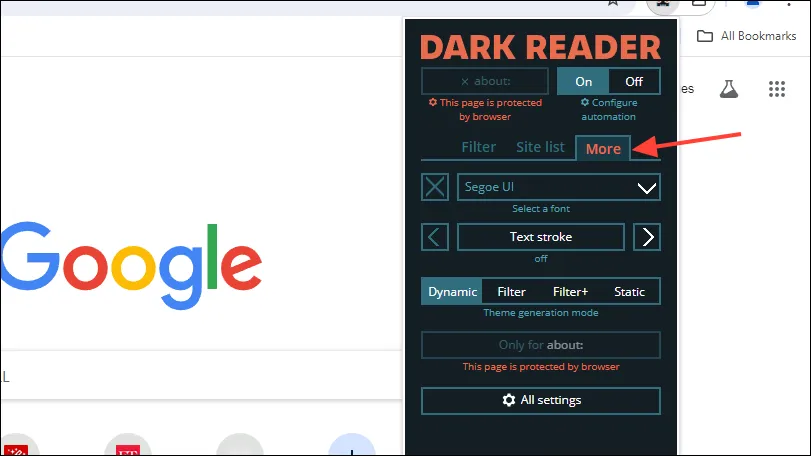
Option 3: Mit der Super Dark Mode-Erweiterung
Mit der Erweiterung „Super Dark Mode“ können Sie den Dunkelmodus nicht nur auf Websites aktivieren, die ihn offiziell nicht unterstützen, sondern ihn sogar für bestimmte Zeitintervalle planen.
- Suchen Sie im Chrome Web Store nach der Erweiterung „Super Dark Mode“ und klicken Sie auf die Schaltfläche „Zu Chrome hinzufügen“, um sie zu installieren.
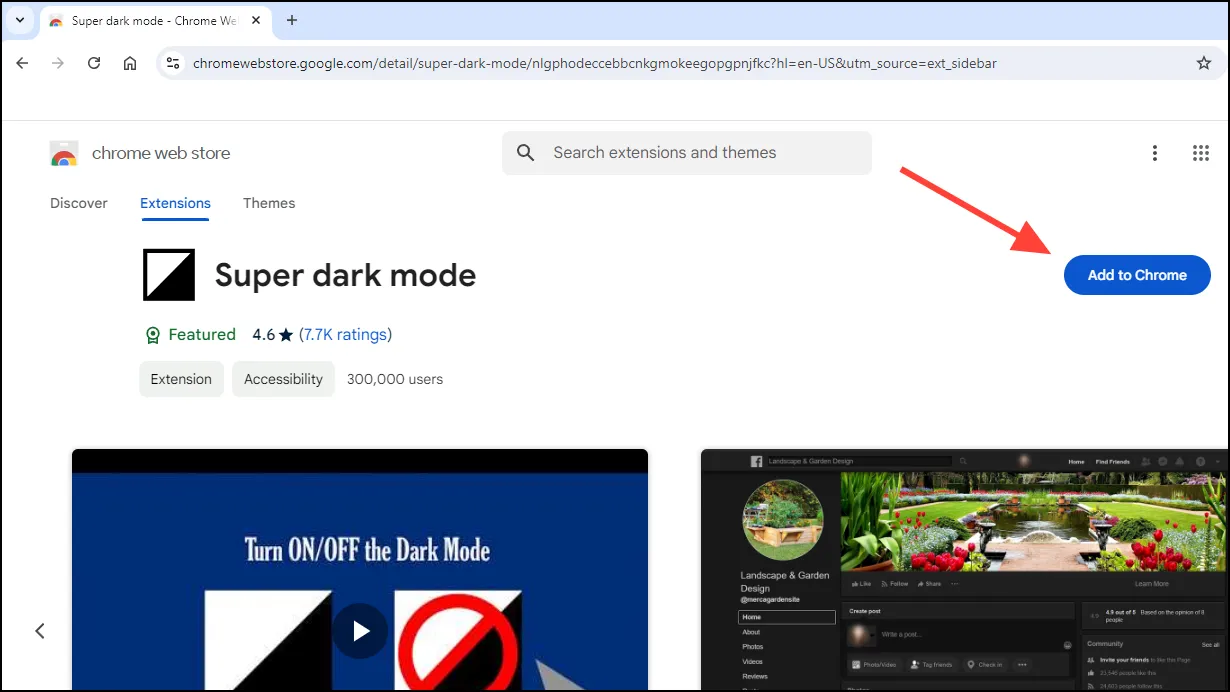
- Klicken Sie nach der Installation auf die Schaltfläche „Erweiterung“ und dann auf die Erweiterung „Super Dark Mode“, um sie ein- und auszuschalten.
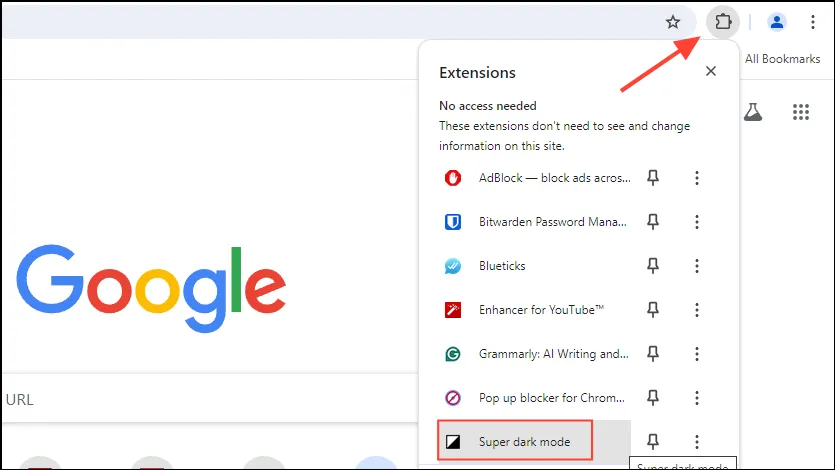
- Um verschiedene Einstellungen der Erweiterung zu konfigurieren, klicken Sie auf die drei Punkte neben der Erweiterung und dann auf „Optionen“.
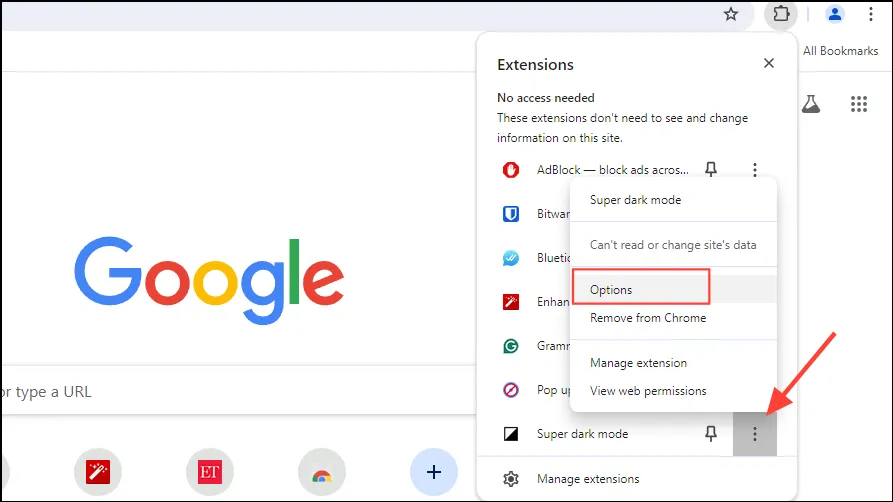
- Dadurch wird eine neue Seite geöffnet, auf der Sie alle anpassbaren Optionen wie verschiedene Designs, Whitelist-Optionen und automatische Zeitplanung sehen können. Sie können beispielsweise die Option „Invertieren“ ausprobieren, die den Text klarer macht, wenn der Dunkelmodus aktiviert ist.
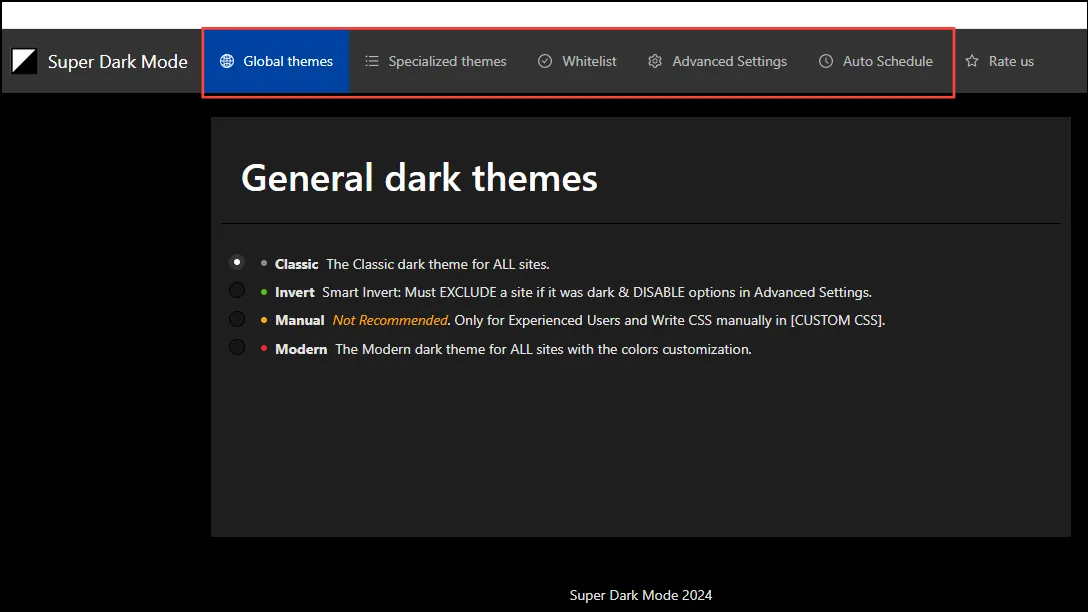
- Um den Dunkelmodus zu planen, klicken Sie auf die Registerkarte „Automatisch planen“ und dann auf das Kontrollkästchen, um ihn einzuschalten. Anschließend können Sie die Zeit auswählen, zu der der Dunkelmodus aktiviert werden soll.
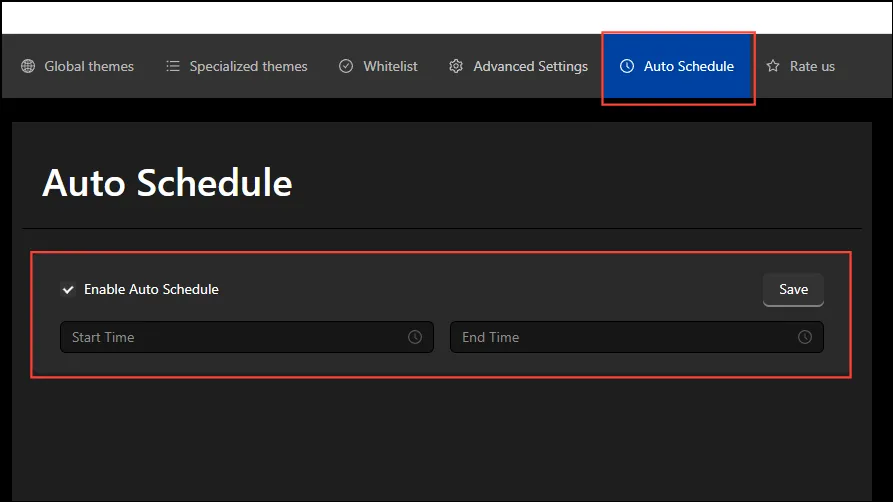
- Sie können auch bestimmte Websites als Ausnahmen hinzufügen, indem Sie oben auf die Registerkarte „Whitelist“ klicken und dann die URLs in das verfügbare Feld eingeben.
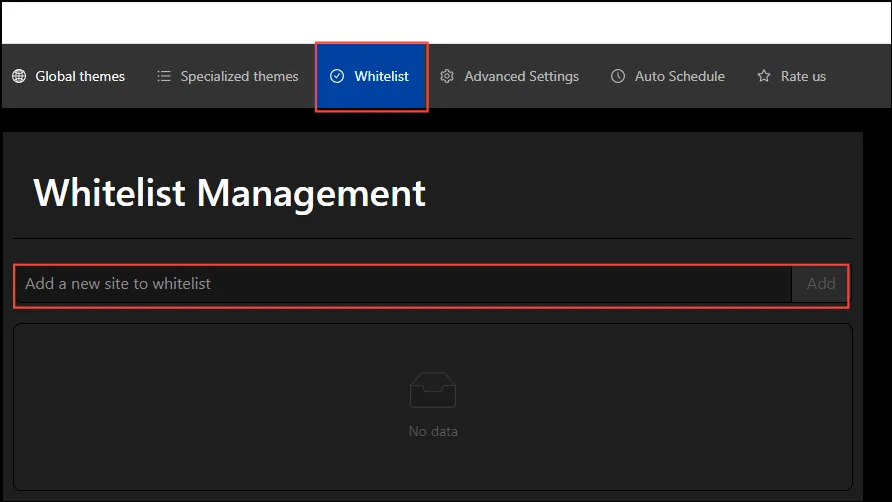
Was du wissen solltest
- Die hier genannten Methoden funktionieren auf allen Desktop-Plattformen, einschließlich Windows, Linux und macOS, da sie nur auf dem Browser und Erweiterungen von Drittanbietern basieren.
- Der automatische Dunkelmodus von Chrome ist eine experimentelle Funktion. Das bedeutet, dass er möglicherweise nicht auf allen Websites das beste Erlebnis bietet.
- Da bestimmte Websites den Dunkelmodus offiziell nicht unterstützen, kann die Verwendung von Erweiterungen dazu führen, dass einige davon nicht funktionieren und sich negativ auf das Benutzererlebnis auswirken. Um dies zu vermeiden, können Sie die Anpassungsfunktionen verwenden, die Erweiterungen bieten, um sicherzustellen, dass Websites lesbar und funktionsfähig bleiben.




Schreibe einen Kommentar