
Sie starten Ihren Windows-Computer oder wecken ihn aus dem Ruhezustand und bemerken, dass das CMD oder die Eingabeaufforderung für den Bruchteil einer Sekunde blinkt. Jetzt fragen Sie sich, was das war. Sie hatten das CMD beim letzten Mal nicht geöffnet und haben es auch jetzt nicht geöffnet oder geschlossen. Was passiert hier also? Warum wird die Eingabeaufforderung automatisch geöffnet und dann wieder geschlossen? Lassen Sie uns einige Lösungen erklären.
1. Geplante Office-Aufgabe wird ausgeführt
Dies ist wahrscheinlich der häufigste Grund und wo Sie mit der Suche beginnen sollten. Möglicherweise läuft eine geplante Aufgabe für Microsoft Office im Hintergrund, was dazu führt, dass CMD kurzzeitig auf dem Bildschirm blinkt. So können Sie das überprüfen:
1. Drücken Sie auf das Windows-Symbol, suchen Sie nach „Taskplaner“ und öffnen Sie ihn.
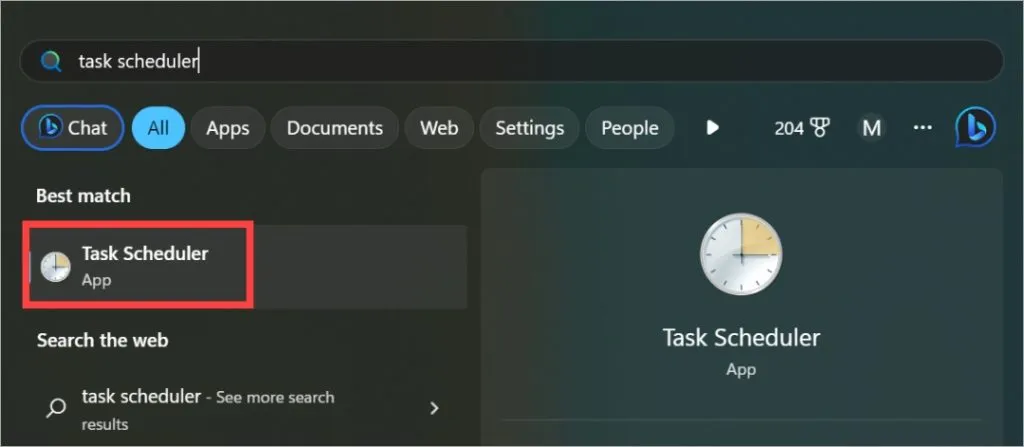
Einige Benutzer berichteten, dass sie den Taskplaner auf diese Weise nicht öffnen konnten. Suchen Sie in diesem Fall nach MMC (Microsoft Management Console) und öffnen Sie es . Klicken Sie auf Datei > Snap-in hinzufügen/entfernen . Sie werden mehrere Optionen sehen. Suchen und öffnen Sie den Taskplaner hier.
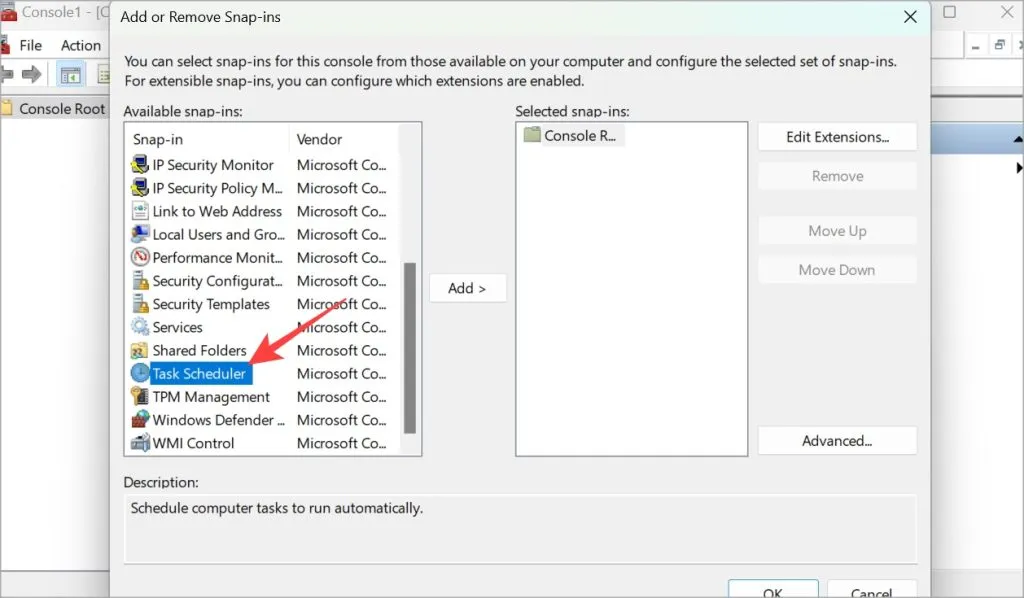
2. Führen Sie in der linken Seitenleiste einen Drilldown zur Ordnerstruktur durch – Taskplaner-Bibliothek > Microsoft > Office . Klicken Sie im rechten Fensterbereich mit der rechten Maustaste auf OfficeBackgroundTaskHandlerRegistration und deaktivieren Sie es.

2. Halten Sie CMD geöffnet
Das Problem beim schnellen Öffnen und Schließen der Eingabeaufforderung besteht darin, dass sie verschwindet, bevor Sie sehen können, was passiert. Ein Microsoft-Benutzer hat eine Lösung gefunden , bei der Sie das CMD geöffnet lassen können, damit Sie wissen, was passiert.
1. Öffnen Sie die Eingabeaufforderung mit erhöhten Rechten. Suchen Sie dazu nach CMD und klicken Sie auf die Option Als Administrator ausführen .
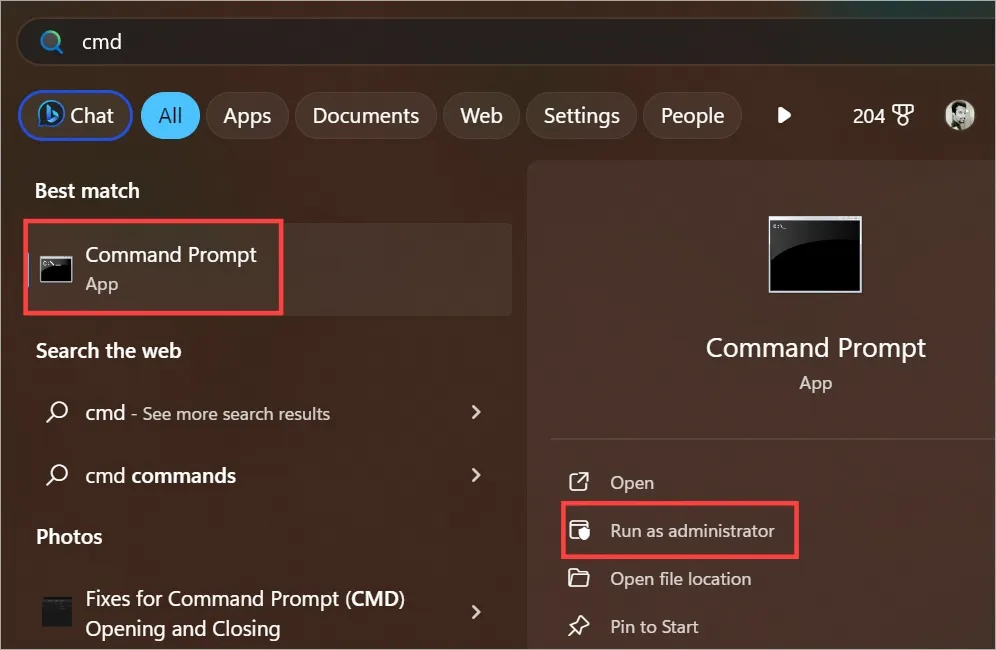
2. Kopieren Sie den folgenden Befehl, fügen Sie ihn ein und drücken Sie die Eingabetaste, um ihn auszuführen.
cmd /k netstat
Sie können das CMD jetzt schließen.
3. Automatische Wartungsaufgaben
Windows führt im Hintergrund verschiedene Wartungsaufgaben aus, z. B. die Aktualisierung des Betriebssystems, die Aktualisierung von Microsoft Store-Apps, Uhrzeit und Datum, Wetter usw. Diese Aufgaben werden im Hintergrund ausgeführt. CMD wird jedoch möglicherweise kurzzeitig angezeigt und verschwindet dann, wenn eine dieser Aufgaben ausgeführt wird. Sie können eine Liste solcher Aufgaben in PowerShell überprüfen.
1. Öffnen Sie PowerShell mit Administratorrechten über das Startmenü.
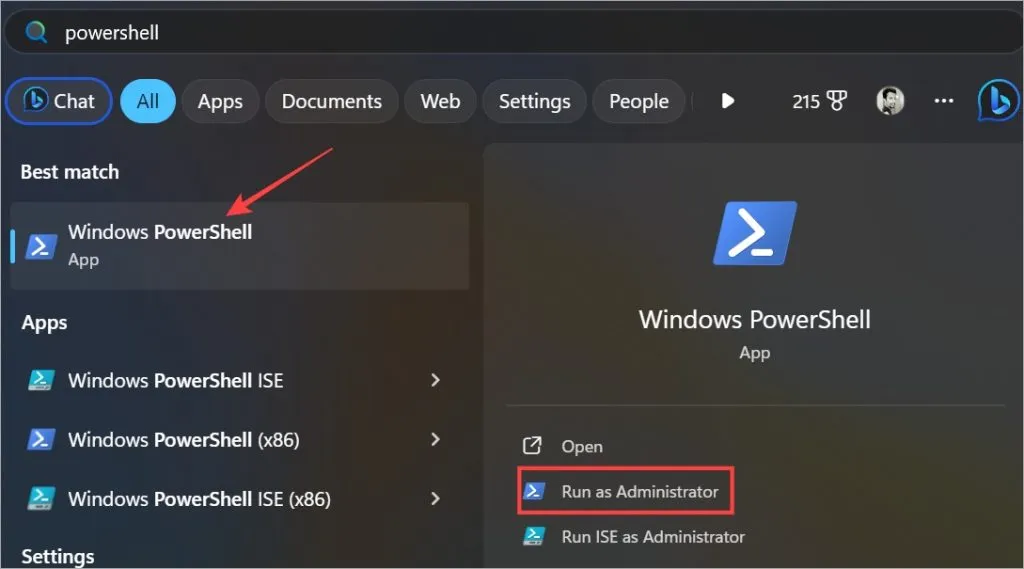
2. Kopieren Sie einfach den folgenden Befehl und fügen Sie ihn ein, um eine Liste der Wartungsaufgaben anzuzeigen.
Get-ScheduledTask |? {$_.Settings.MaintenanceSettings}
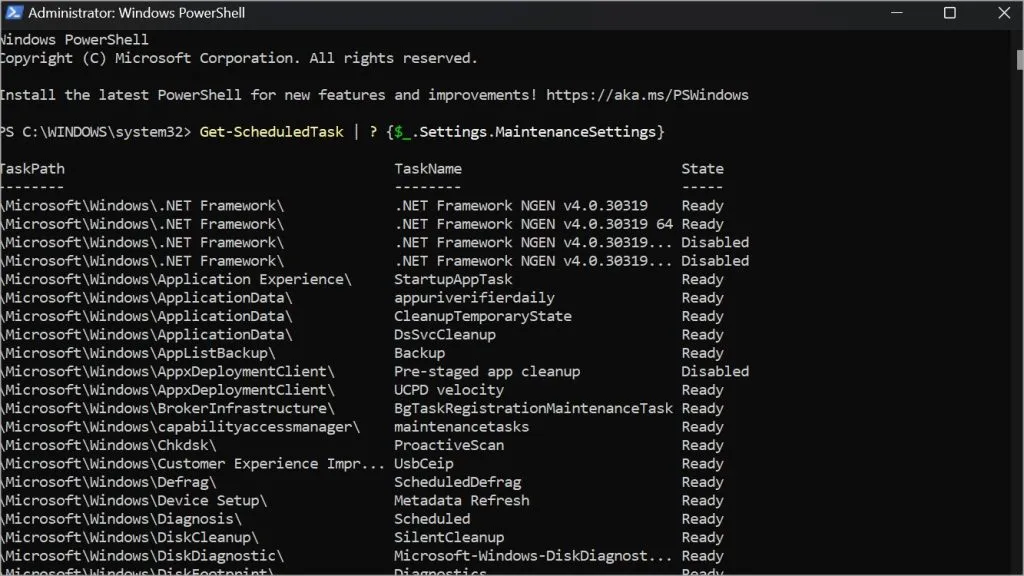
Sie sehen die Namen der Aufgaben, den Pfad zur Datei oder den App-Namen und ob diese aktiviert oder deaktiviert sind.
4. Ändern Sie den Namen der CMD.exe-Datei
CMD ist eine ausführbare Datei. Das Umbenennen dieser Datei nach dem Erstellen einer Kopie hat vielen Benutzern geholfen, das Problem zu beheben.
1. Navigieren Sie zur Ordnerstruktur unten und suchen Sie die CMD-App in der Liste.
Local Disk (C:) -> Windows -> System32
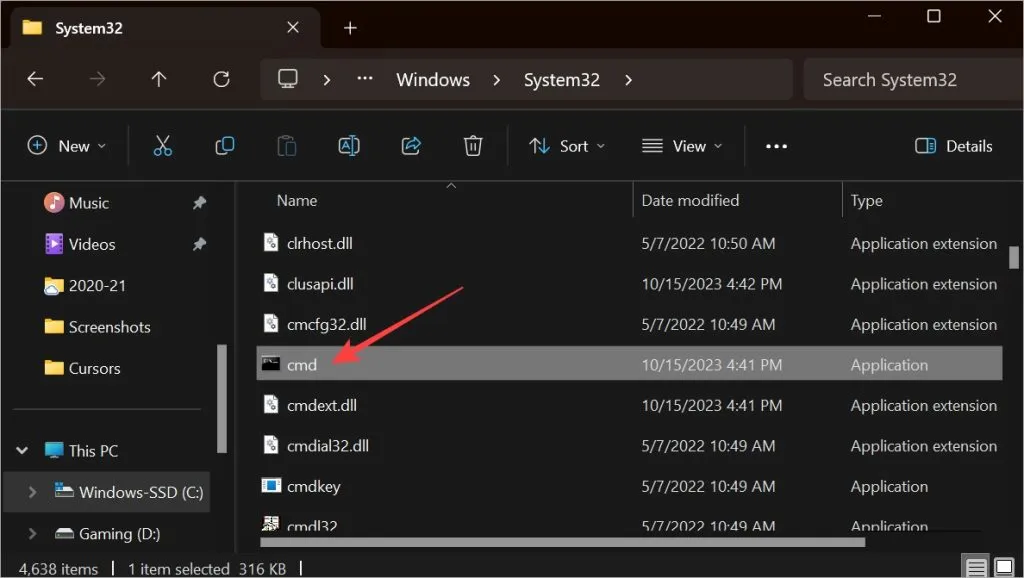
2. Erstellen Sie nun einfach eine Kopie der CMD-Datei mit den Tastenkombinationen Strg+C und Strg+V. Benennen Sie das Original in etwas anderes um, beispielsweise CMD-old , und benennen Sie dann die Kopie in CMD um . Wir empfehlen Ihnen, das Original (jetzt in cmd.old umbenannt) auf einem USB-Stick zu sichern, für den Fall, dass Sie es wiederherstellen müssen.
5. Suchen Sie nach Viren und Malware
Es ist möglich, dass Hacker die Kontrolle oder den Zugriff auf Ihren Windows-PC erlangt haben und Befehle ausführen. Beängstigende Situation, aber heutzutage nicht unwahrscheinlich.
Führen Sie Defender oder eine Antivirensoftware eines Drittanbieters aus, die Sie möglicherweise installiert haben. Wählen Sie keinen Schnellscan, sondern führen Sie stattdessen einen vollständigen Scan durch. Es kann einige Zeit dauern, aber Sie möchten nicht darauf verzichten.
1. Um Defender auszuführen, öffnen Sie Windows-Sicherheit > Viren- und Bedrohungsschutz .
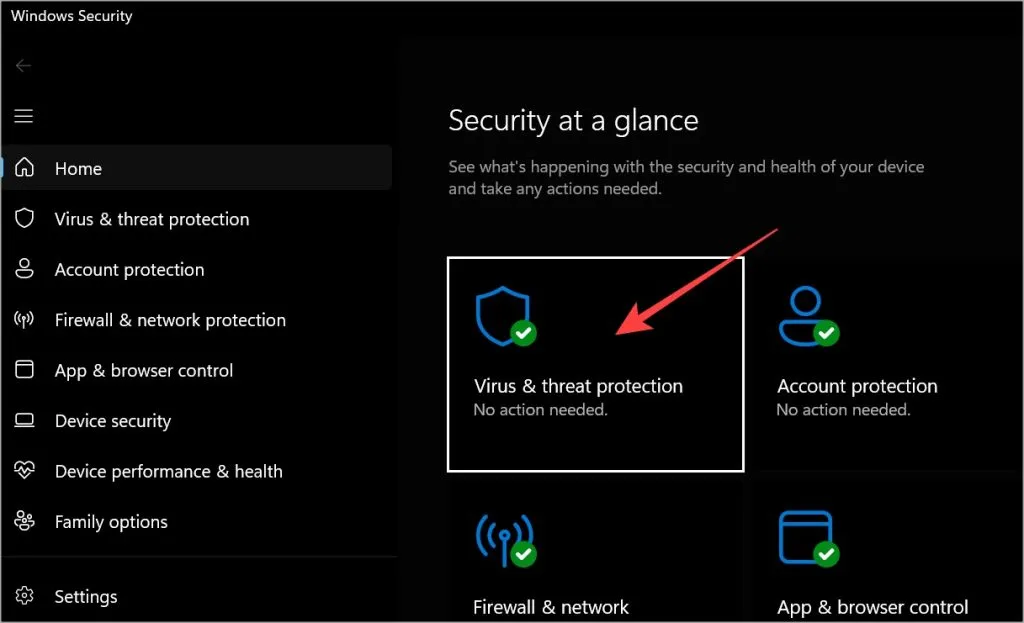
2. Klicken Sie auf Scanoptionen .
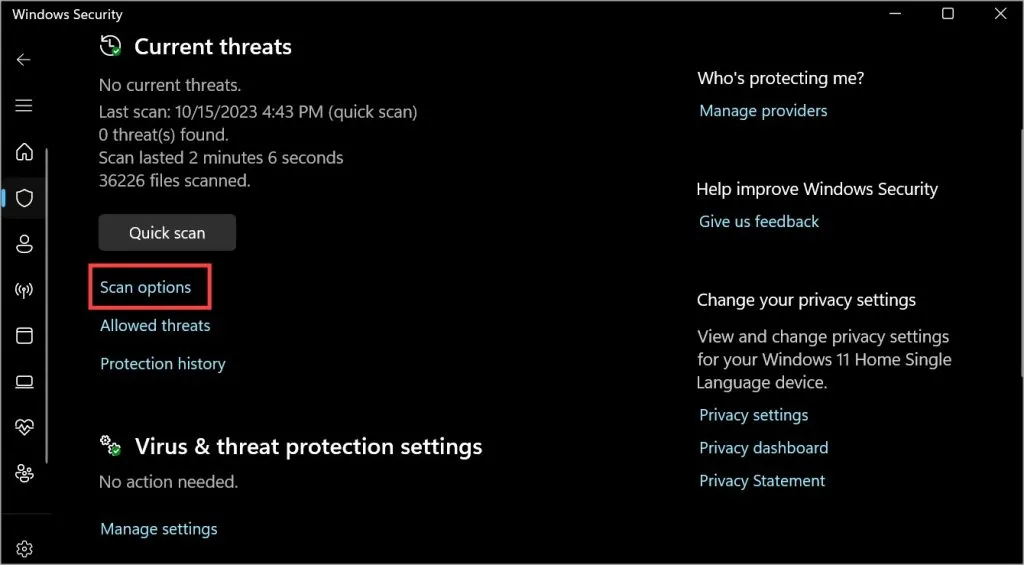
3. Wählen Sie „Vollständiger Scan“ und klicken Sie unten auf die Schaltfläche „Jetzt scannen“ .
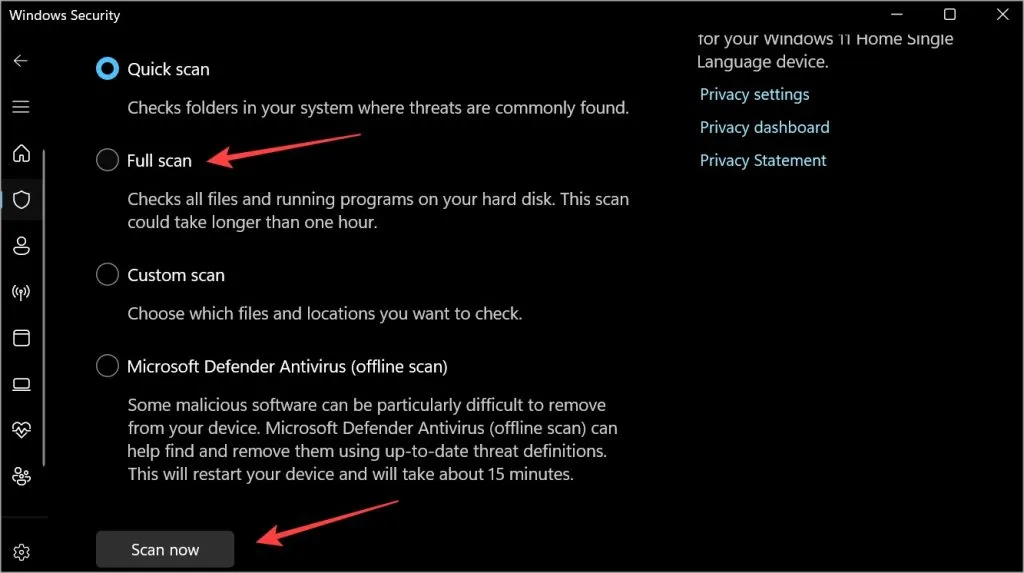
6. Führen Sie den Microsoft Safety Scanner aus
Safety Scanner ist im Gegensatz zu Defender und anderen Sicherheitsfunktionen in Windows Security nicht vorinstalliert. Sie müssen es jedes Mal neu herunterladen, wenn Sie es ausführen möchten. Das liegt daran, dass es jede Woche aktualisiert wird.
Laden Sie einfach den Microsoft Safety Scanner herunter und doppelklicken Sie, um ihn zu öffnen und auszuführen. Verwenden Sie den Computer normal oder starten Sie ihn einmal neu, um zu prüfen, ob die Eingabeaufforderung automatisch geöffnet und wieder geschlossen wird.
7. Führen Sie Malwarebytes aus
Dies ist das letzte Mal, dass wir Sie in diesem Artikel dazu auffordern, einen Bedrohungsscanner auszuführen. Versprechen. Während Defender Windows-PCs gut vor Viren schützt, ist Malware eine ganz andere Sache. Laden Sie die kostenlose Version von Malwarebytes herunter und führen Sie sie aus. Führen Sie erneut einen vollständigen Scan durch.
Laden Sie Malwarebytes herunter
8. Führen Sie SFC aus
SFC oder System File Checker überprüft die Integrität der Systemdateien, die für die Ausführung des Windows-Betriebssystems wichtig sind.
1. Öffnen Sie CMD erneut mit Administratorrechten, wie wir es oben in Abschnitt 2 getan haben.
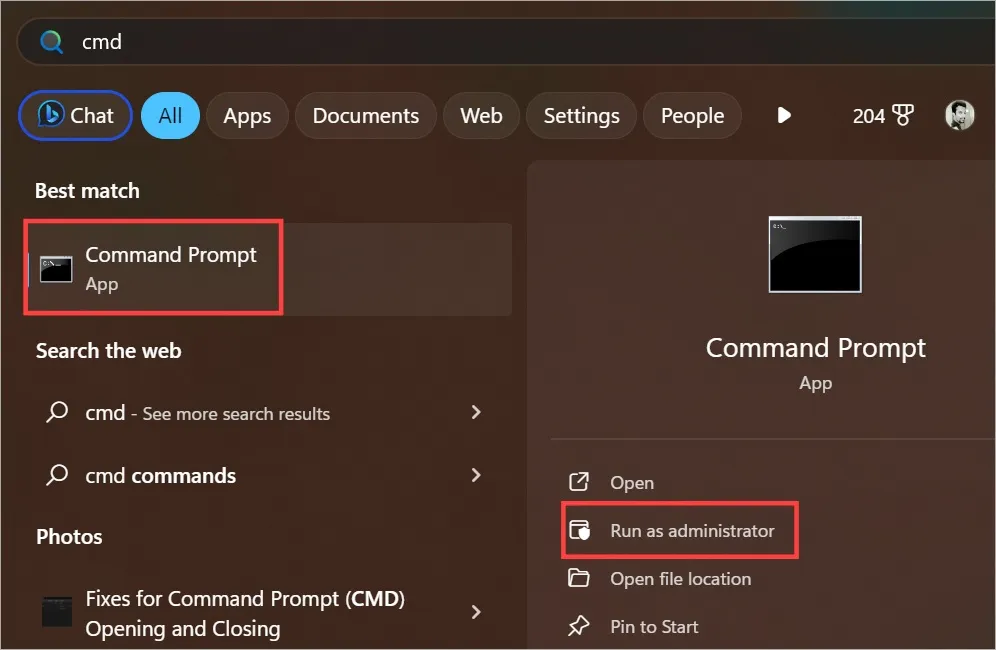
2. Kopieren Sie nun die folgenden Befehle und fügen Sie sie einzeln und in derselben Reihenfolge ein, in der sie aufgeführt sind.
DISM.exe /Online /Cleanup-image /Restorehealth sfc /scannow
Es kann einige Zeit dauern, bis beide Befehle ausgeführt werden. Sobald der SFC-Scan abgeschlossen ist, wird 100 % angezeigt.
9. Überprüfen Sie die Startordner
Nachdem wir nun ausgeschlossen haben, dass der PC nicht gehackt oder in irgendeiner Weise kompromittiert wurde, gehen wir zu den Startordnern über. Es enthält eine Liste aller Apps, deren Ausführung oder Start beim ersten Start des Windows-Computers geplant ist. Eine dieser Apps verwendet möglicherweise CMD im Hintergrund.
1. Drücken Sie die Windows-Taste+R, um die Eingabeaufforderung „Ausführen“ zu öffnen, geben Sie den folgenden Befehl ein und drücken Sie die Eingabetaste.
shell:startup
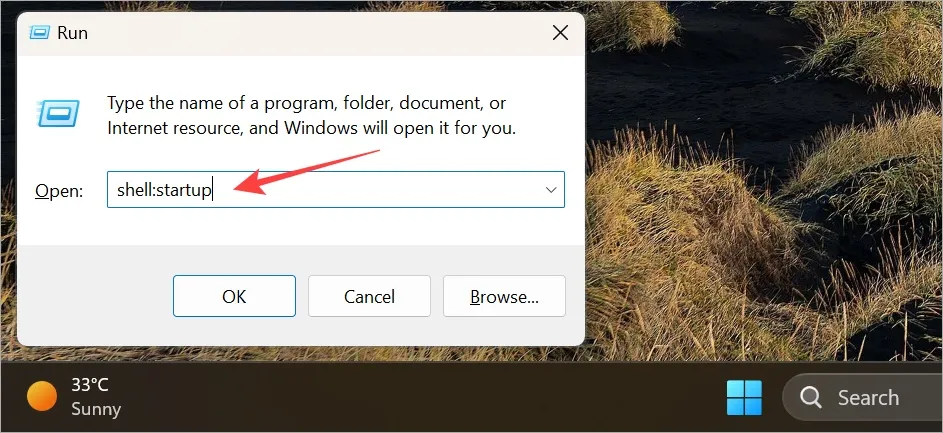
2. Ein Ordner wird geöffnet. Hier können Sie alle CMD- oder Eingabeaufforderungs-bezogenen Einträge löschen. In unserem Fall ist der Ordner leer, aber er unterscheidet sich von PC zu PC, da jeder anders konfiguriert ist.
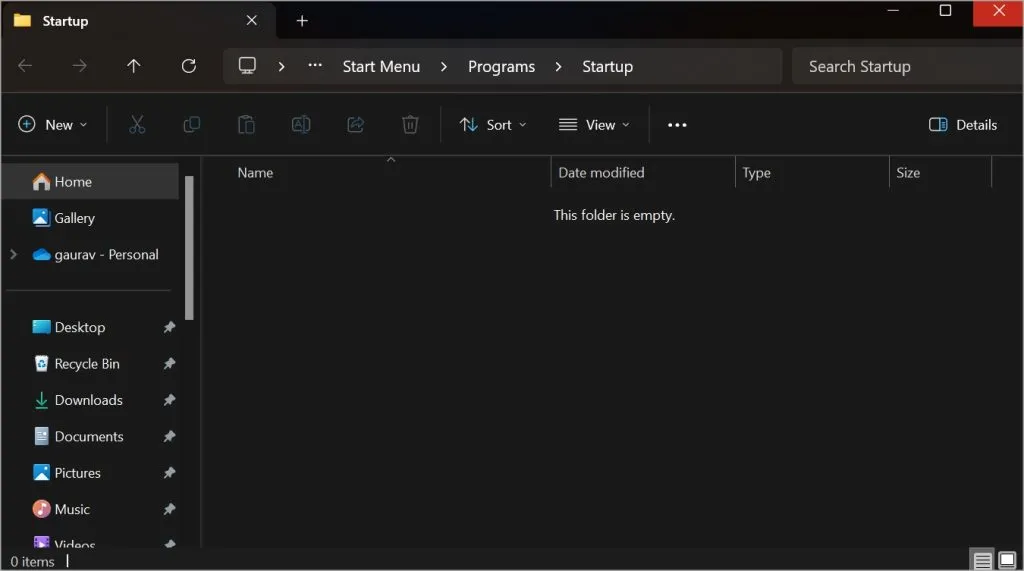
10. Überprüfen Sie Start-Apps
Manche Apps laufen automatisch im Hintergrund, auch wenn Sie sie nicht aktiv nutzen oder sie noch nicht einmal geöffnet haben. Das liegt daran, dass sie so programmiert sind, dass sie geöffnet werden, wenn Sie den PC starten oder neu starten. Dadurch wird auch der Computer langsamer, da im Hintergrund unnötige Ressourcen für die Ausführung dieser Apps verbraucht werden.
1. Drücken Sie die Tasten Strg+Umschalt+Esc auf der Tastatur, um den Task-Manager zu öffnen.
2. Gehen Sie in der linken Seitenleiste zu Start-Apps . Sie sehen eine Liste mit Apps. Überprüfen Sie die Spalte „Status“. Wenn es aktiviert ist, wird die App beim Start von Windows im Hintergrund gestartet. Wenn Sie einen Eintrag im Zusammenhang mit CMD sehen, klicken Sie mit der rechten Maustaste darauf und wählen Sie Deaktivieren .
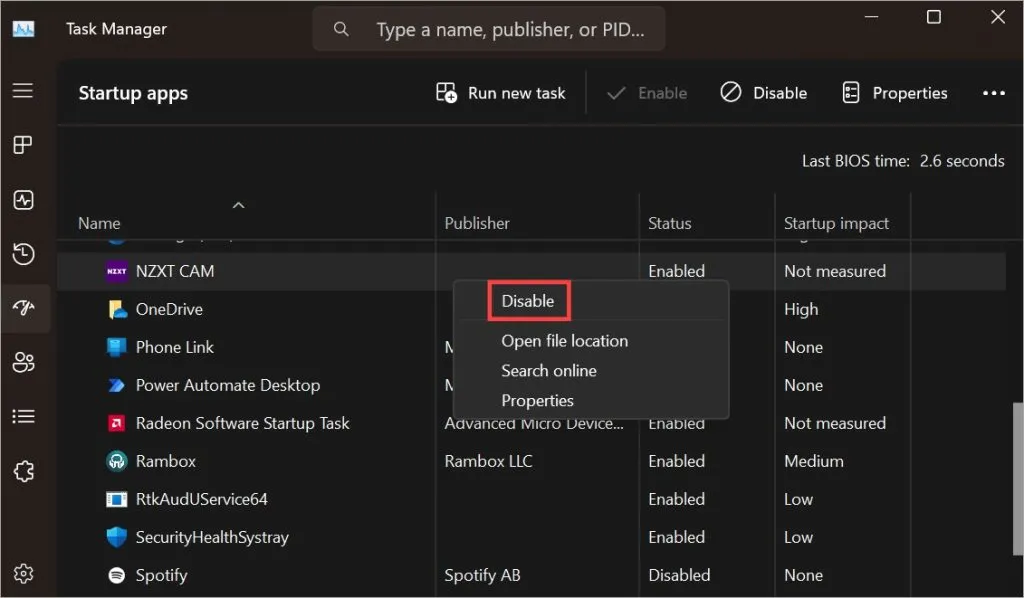
11. Aktivieren Sie „Autoruns verwenden“.
Autoruns ist ein Hilfsprogramm von Microsoft, das Ihnen eine Liste aller Aufgaben und Prozesse anzeigt, die automatisch und ohne Benutzereingabe ausgeführt werden. Eine gute Möglichkeit, versteckte oder betrügerische Apps zu finden, die ohne Ihr Wissen im Hintergrund ausgeführt werden. Sie müssen es jedoch separat herunterladen. Der Link ist unten.
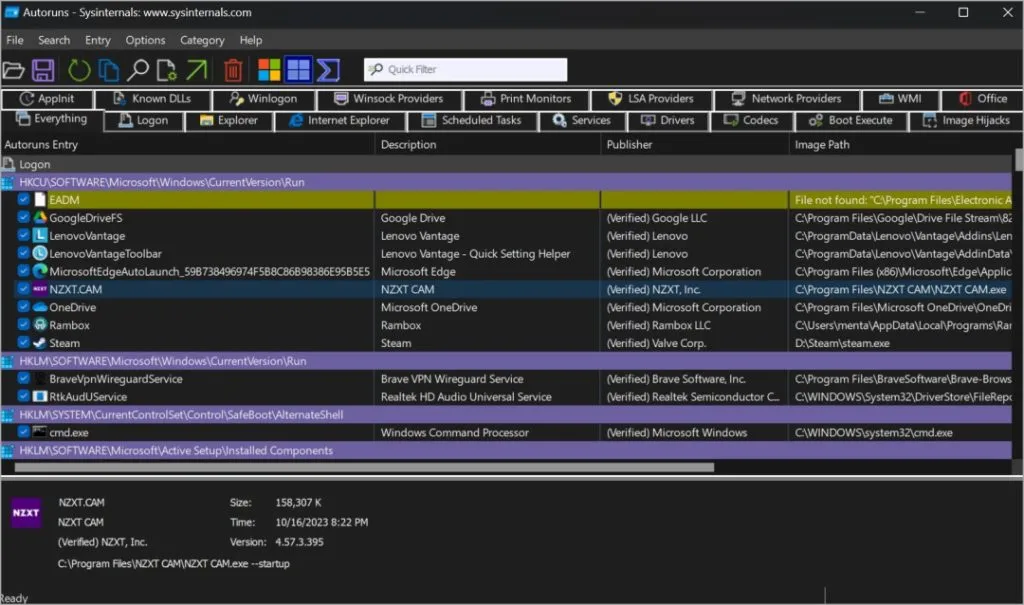
Es zeigt beispielsweise, dass wir NZXT Cam haben, eine Gaming-App, die im Hintergrund läuft und deren automatische Ausführung geplant ist. Aber es ist nur dann nützlich, wenn Sie spielen, also ist es eine Verschwendung von Ressourcen. Eine gute Möglichkeit, das Haus aufzuräumen und alle Autoruns zu überprüfen.
12. Verwenden Sie stattdessen PowerShell oder Terminal
Die Eingabeaufforderung wurde von PowerShell und jetzt von Terminal abgelöst. Diese beiden Befehlsdienstprogramme erledigen alles, was der bescheidene CMD tut, und noch mehr. Die Benutzeroberfläche ist außerdem benutzerfreundlicher und verfügt über mehrere Registerkarten, farbcodierte Befehle/Ergebnisse und mehr.
Wir haben eine ausführliche Anleitung zu den Unterschieden zwischen diesen drei Befehlsdienstprogrammen und eine weitere gute Quelle für die optimale Verwendung von Terminal .
13. Sauberer Start
Sie können einen sauberen Neustart durchführen, um herauszufinden, ob dies durch eine App verursacht wird. Manchmal verursachen widersprüchliche Apps alle möglichen Probleme, einschließlich des Problems, mit dem CMD automatisch geöffnet und dann geschlossen wird.
Das Kommando übernehmen
In den meisten Fällen ist das automatische Öffnen und Schließen der Eingabeaufforderung eine Aufgabe, die im Hintergrund ausgeführt wird. Sie müssen sich keine Sorgen machen, wenn es ein- oder zweimal passiert und dann nicht. Wenn es erneut auftritt, stellen Sie sicher, dass Ihr Computer nicht infiziert ist. Scannen Sie das System gründlich, wie oben beschrieben.


Schreibe einen Kommentar