
Google hat keine Windows-App für seinen KI-Chatbot Gemini. Das bedeutet jedoch nicht, dass Sie Google Gemini AI nicht als App auf Ihrem Windows 11-PC installieren können.
Sie können die offizielle Google Gemini AI-Webseite ganz einfach in eine App umwandeln und sie für einen schnelleren Zugriff auf Ihrem Windows-basierten Gerät installieren. Wenn Sie erfahren möchten, wie das geht, lesen Sie die Anleitung weiter.
Google Gemini als App unter Windows installieren
Um Google Gemini als App unter Windows zu installieren, müssen Sie eine Gemini-Windows-App erstellen. Um die offizielle Webseite von Google Gemini in eine App umzuwandeln, können Sie entweder den Browser Google Chrome oder Microsoft Edge verwenden.
So erstellen Sie eine Gemini-Windows-App mit Google Chrome
Wenn Sie Google Chrome für den Zugriff auf den KI-Chatbot verwenden, müssen Sie diese Schritte ausführen, um eine Google Gemini-App für Windows zu erstellen.
1. Starten Sie zunächst den Google Chrome-Browser auf Ihrem Computer.
2. Wenn der Browser geöffnet wird, besuchen Sie die offizielle Google Gemini -Website. Melden Sie sich anschließend bei Ihrem Google-Konto an .
3. Wenn Google Gemini geöffnet wird, klicken Sie oben rechts auf dem Bildschirm auf die drei Punkte .
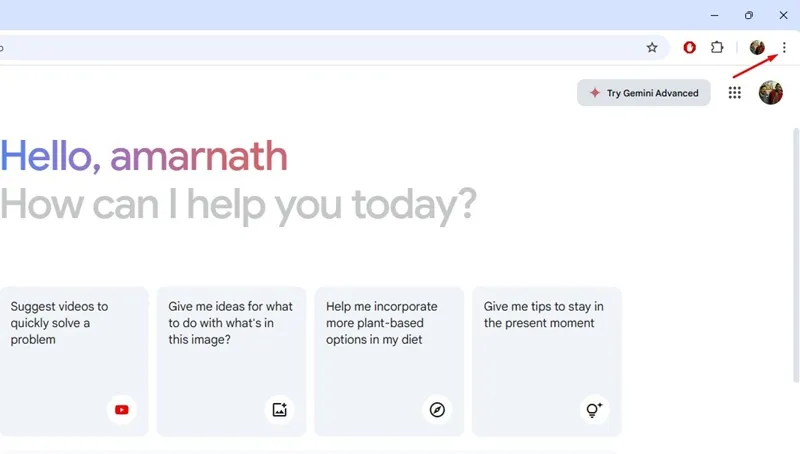
4. Wählen Sie im nächsten Menü die Option „ Speichern und freigeben“ aus .
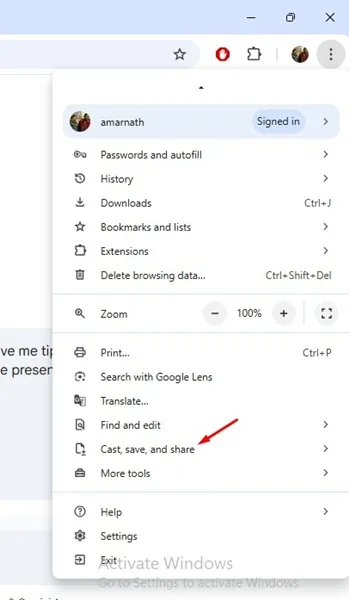
5. Wählen Sie im Menü „Speichern und freigeben“ die Option „ Seite als App installieren“ aus .
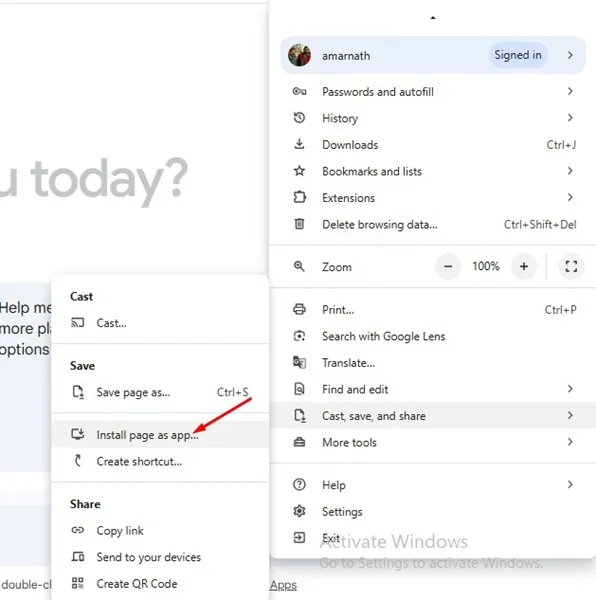
6. Geben Sie auf der Eingabeaufforderung „Diese Seite als App installieren“ als Namen „Gemini“ ein und klicken Sie auf „Installieren“ .
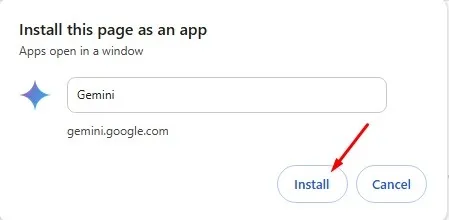
7. Die Webseite wird als App auf Ihrem Windows-PC installiert. Sie können über den Desktop-Bildschirm oder über die Windows-Suche darauf zugreifen.
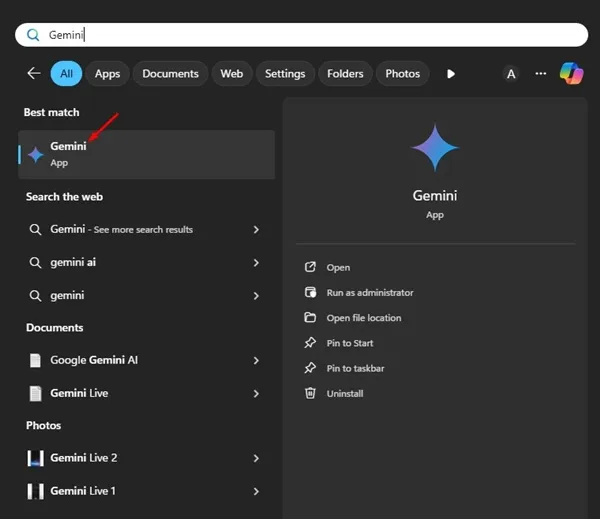
So erstellen Sie eine Gemini-Windows-App mit Microsoft Edge
Wenn Sie Google Chrome nicht verwenden, müssen Sie den Webbrowser Microsoft Edge nutzen, um die Gemini-Webseite in eine App für den PC umzuwandeln. So müssen Sie vorgehen.
1. Starten Sie den Microsoft Edge-Browser und besuchen Sie die Google Gemini-Website.
2. Melden Sie sich anschließend mit Ihrem Google Gemini-Konto an.
3. Klicken Sie nach der Anmeldung auf die drei Punkte oben rechts auf dem Bildschirm.
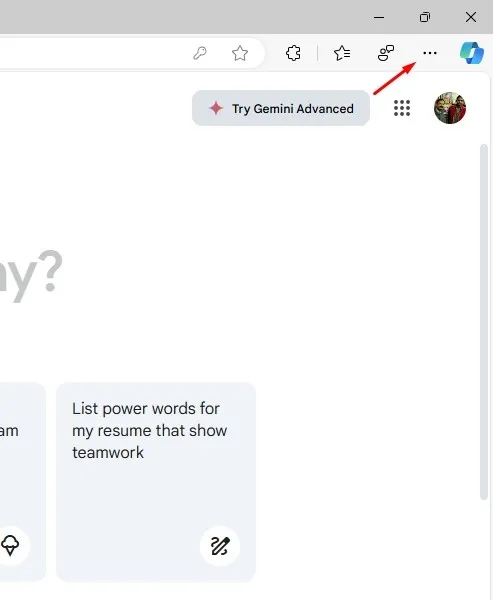
4. Wählen Sie im angezeigten Menü „ Apps“ > „Diese Site als App installieren“ aus .

6. Der Microsoft Edge-Browser verwandelt die Webseite sofort in eine App.
7. Sie können auch über die Windows-Suche auf die App zugreifen .
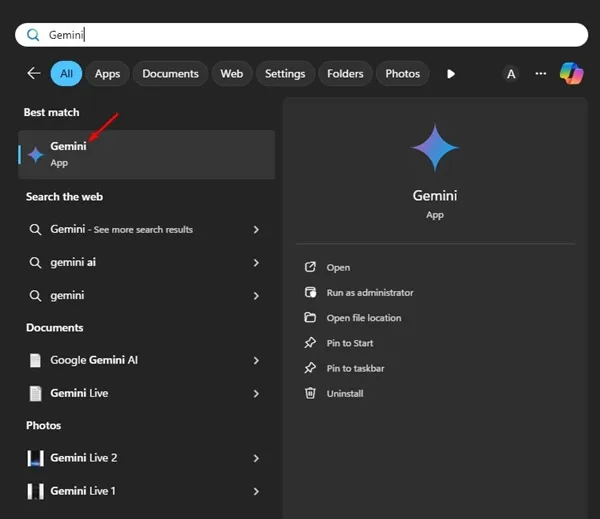
Wie deinstalliere ich die Gemini-App unter Windows?
Wenn Sie kein Fan progressiver Web-Apps sind und stattdessen lieber die Webversion des KI-Chatbots verwenden möchten, können Sie die App mit den folgenden Schritten von Ihrem PC deinstallieren.
1. Öffnen Sie die App „Einstellungen“ auf Ihrem Windows 11-PC.
2. Wenn die App „Einstellungen“ geöffnet wird, wechseln Sie zu „Apps“ > „Installierte Apps“ .
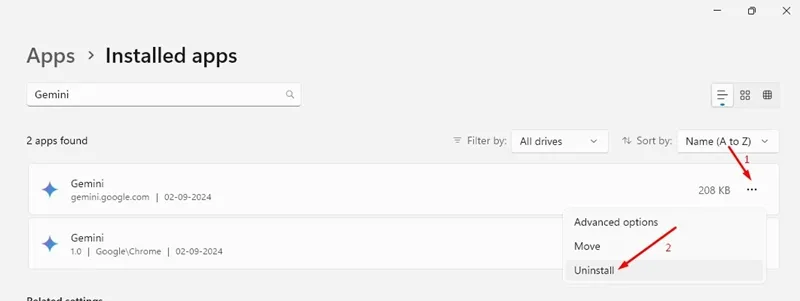
4. Sie können die App auch über die Systemsteuerung deinstallieren .
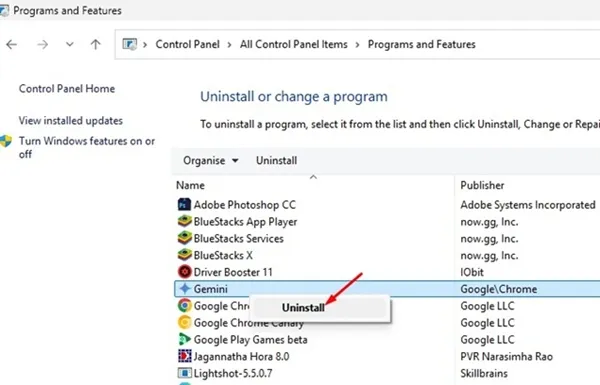
In dieser Anleitung wird erläutert, wie Sie Google Gemini als App auf einem Windows-PC installieren. Wenn Sie weitere Hilfe zu diesem Thema benötigen, lassen Sie es uns in den Kommentaren wissen. Wenn Sie diese Anleitung hilfreich finden, vergessen Sie nicht, sie mit Ihren Freunden zu teilen.


Schreibe einen Kommentar