
Der Inkognito-Modus ist eine Funktion, die in allen gängigen Webbrowsern vorhanden ist und Ihnen dabei helfen kann, im Internet zu surfen, ohne Aufzeichnungen Ihrer Aktivitäten zu hinterlassen. Wenn Sie Ihren Computer jedoch mit Minderjährigen teilen und verfolgen möchten, was sie tun, können Sie den Inkognito-Modus in Ihrem Browser dauerhaft deaktivieren. Das Deaktivieren unterscheidet sich vom einfachen Schließen des Inkognito-Modus, da dadurch dauerhaft verhindert wird, dass jemand ein Inkognito-Fenster in Ihrem Webbrowser öffnet. So können Sie dies tun.
In Chrome unter Windows
- Öffnen Sie das Startmenü, geben Sie
CMD„Als Administrator ausführen“ ein und klicken Sie darauf.
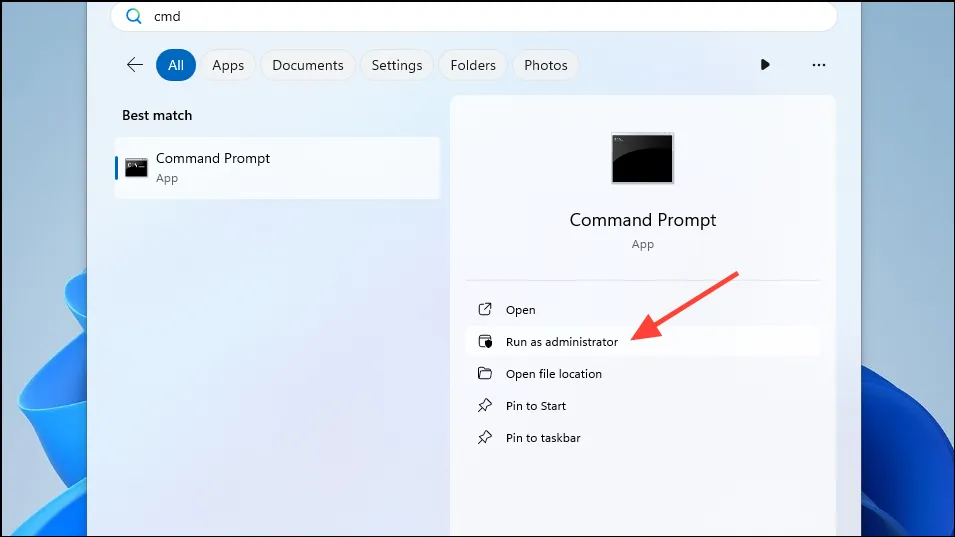
- Wenn das Eingabeaufforderungsfenster geöffnet wird, fügen Sie den folgenden Befehl ein und drücken Sie die Eingabetaste:
REG ADD HKLM\SOFTWARE\Policies\Google\Chrome /v IncognitoModeAvailability /t REG_DWORD /d 1

- Jetzt sollte der Inkognito-Modus in Chrome ausgegraut und nicht mehr nutzbar sein. Um die Funktion wieder zu aktivieren, fügen Sie den folgenden Befehl in die Eingabeaufforderung ein
REG ADD HKLM\SOFTWARE\Policies\Google\Chrome /v IncognitoModeAvailability /t REG_DWORD /d 0. Achten Sie darauf, das1durch zu ersetzen0.
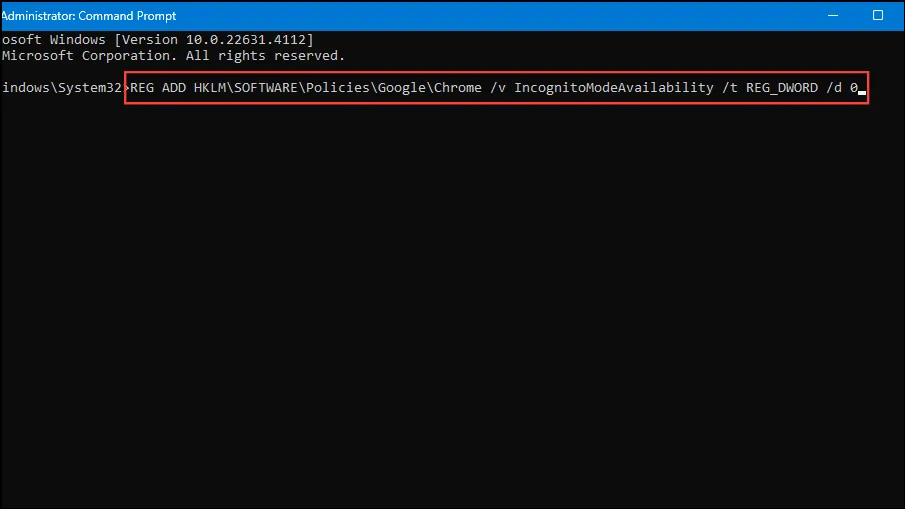
In Chrome unter macOS
- Um den Inkognito-Modus in Chrome unter macOS dauerhaft zu deaktivieren,
Command + Spaceöffnen Sie zunächst die Spotlight-Suche über die Verknüpfung. - Geben Sie den Text in das Suchfeld ein
Terminalund wählen Sie ihn aus, wenn er in den Suchergebnissen angezeigt wird. - Fügen Sie den folgenden Befehl in das Terminalfenster ein
defaults write com.google.chrome IncognitoModeAvailability -integrer 1zund drücken Sie die Eingabetaste. - Schließen Sie nun das Terminal und überprüfen Sie Chrome. Der Inkognito-Modus sollte deaktiviert sein.
In Safari unter macOS und iPhone
Es gibt keine direkte Möglichkeit, den privaten Browsermodus in Safari zu deaktivieren. Sie können dies jedoch tun, indem Sie die Inhaltsbeschränkungen für verschiedene Arten von Webinhalten anpassen.
Auf dem iPhone
- Öffnen Sie die Geräteeinstellungen auf Ihrem iPhone und tippen Sie auf „Bildschirmzeit“. Wenn die Option deaktiviert ist, tippen Sie auf „Bildschirmzeit aktivieren“ und dann auf die Option „Fortfahren“, um sie zu aktivieren.
- Tippen Sie nun auf „Bildschirmzeit-Passcode verwenden“, um einen Passcode festzulegen, und bestätigen Sie ihn anschließend. Dadurch wird verhindert, dass jemand anderes unbefugte Änderungen vornimmt.
- Nachdem Sie Ihren Passcode eingerichtet haben, gehen Sie zu „Inhalts- und Datenschutzbeschränkungen“.
- Tippen Sie oben auf den Schalter für „Inhalts- und Datenschutzbeschränkungen“, falls dieser nicht aktiviert ist. Gehen Sie dann zu „Store-, Web-, Siri- und Game Center-Inhalte“.
- Tippen Sie anschließend auf die Option „Webinhalte“.
- Wählen Sie in den Optionen „Websites für Erwachsene beschränken“ aus, um das private Surfen in Safari zu deaktivieren.
Wo macOS
- Öffnen Sie unter macOS die Einstellungen und klicken Sie links auf „Bildschirmzeit“.
- Klicken Sie dann im Abschnitt „Einschränkungen“ auf „Inhalte und Datenschutz“.
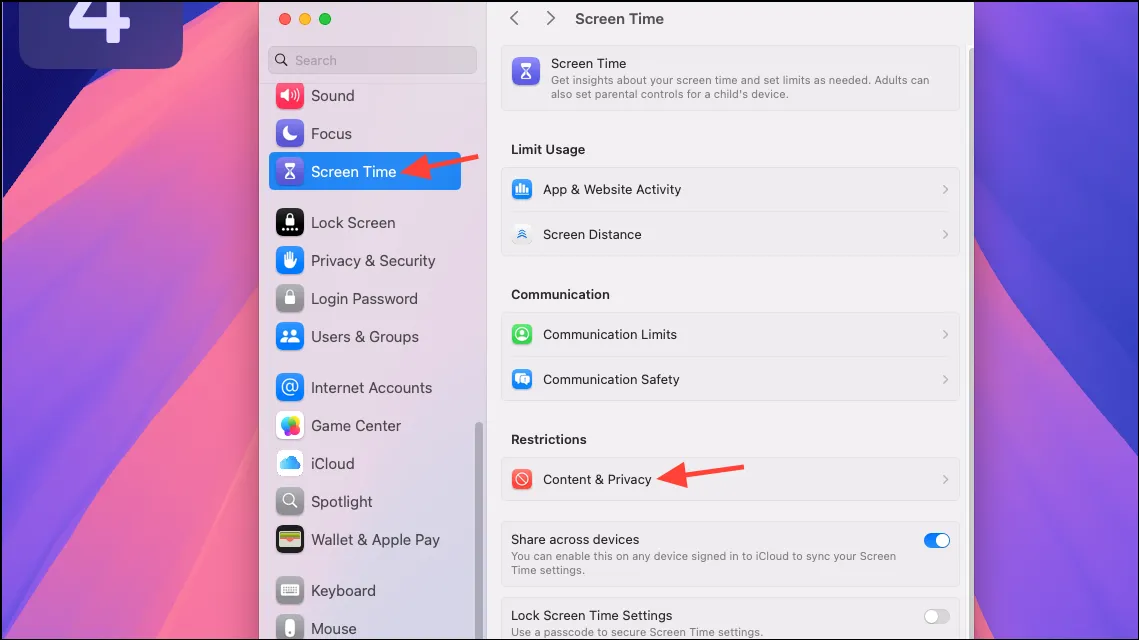
- Klicken Sie auf den Schalter, um die Option zu aktivieren, falls sie nicht aktiviert ist.
- Klicken Sie nun auf die Option „Store-, Web-, Siri- und Game Center-Inhalte“.
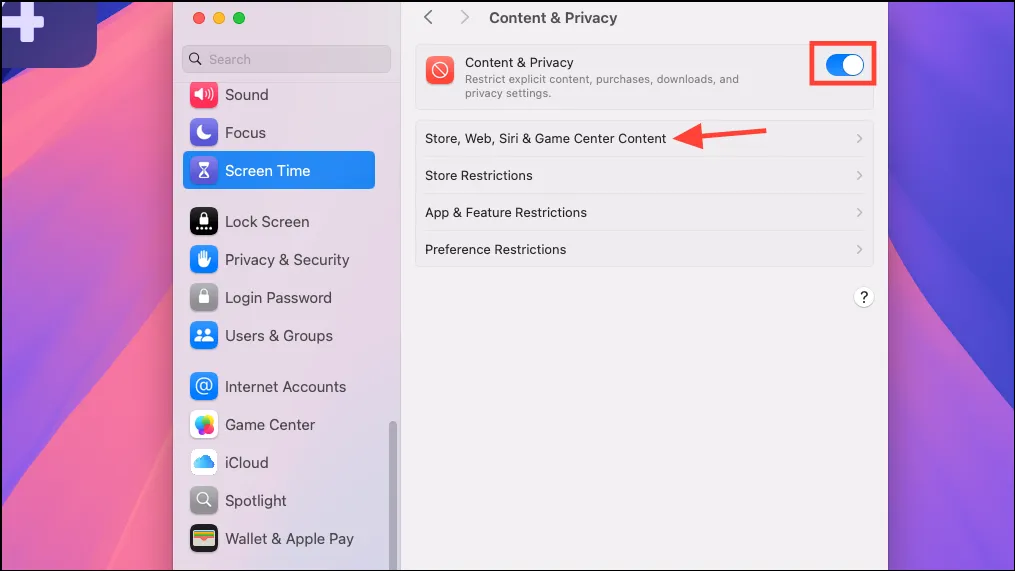
- Wählen Sie für die Option „Zugriff auf Webinhalte“ unter Safari im Menü „Websites für Erwachsene beschränken“ aus und tippen Sie unten rechts auf „Fertig“.

- Öffnen Sie nun Safari, um zu überprüfen, ob die Option „Neues privates Fenster“ ausgegraut ist oder nicht.

In Microsoft Edge unter Windows
Um den Inkognito-Modus in Microsoft Edge unter Windows zu deaktivieren, müssen Sie sich auf den Registrierungs-Editor verlassen.
- Öffnen Sie das Startmenü, geben Sie ein
regeditund klicken Sie auf „Als Administrator ausführen“.
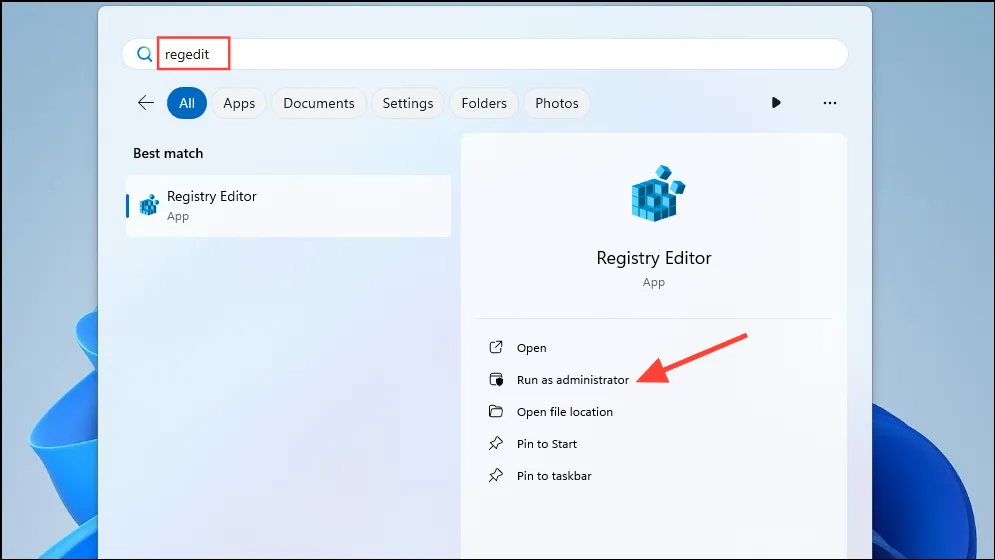
- Wenn der Registrierungs-Editor geöffnet wird, navigieren Sie zum folgenden Verzeichnis:
HKEY_CURRENT_USER > Software > Policies > Microsoft > Edge.
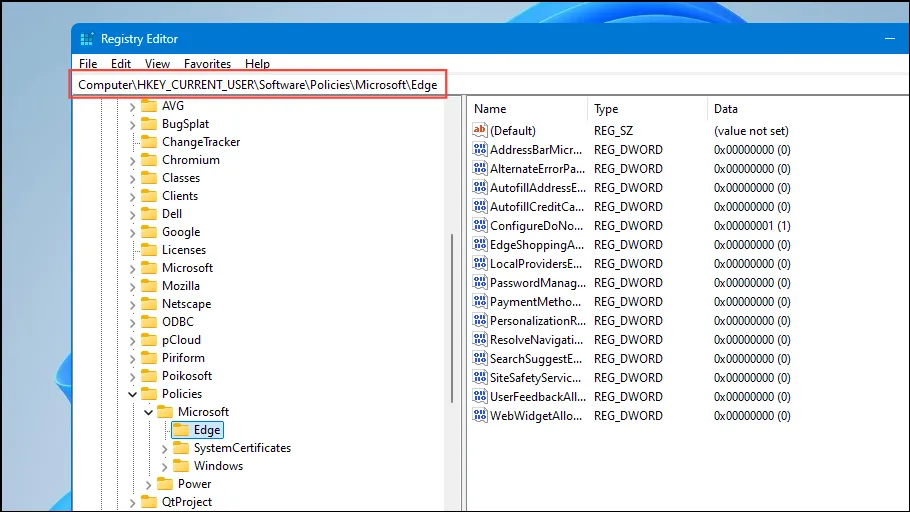
- Wählen Sie das Edge-Verzeichnis aus, klicken Sie mit der rechten Maustaste auf die rechte Seite und wählen Sie „Neu“ und dann „DWORD-Wert (32-Bit)“.
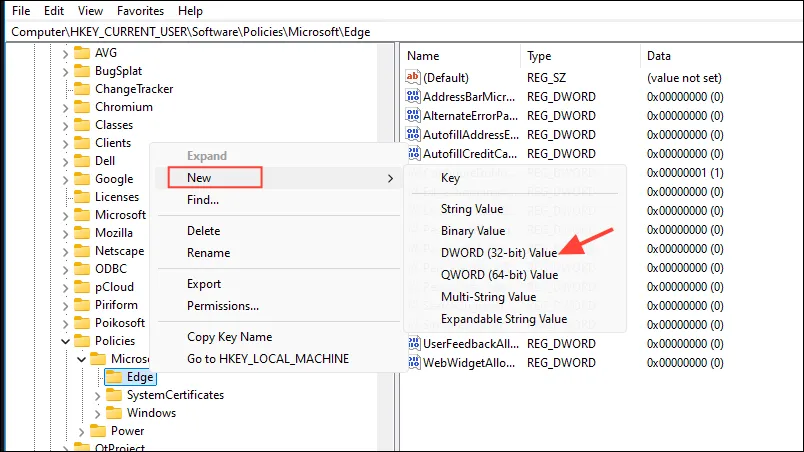
- Geben Sie dem neu erstellten Element einen Namen
InPrivateModeAvailability, doppelklicken Sie darauf und legen Sie seinen Wert auf fest1.
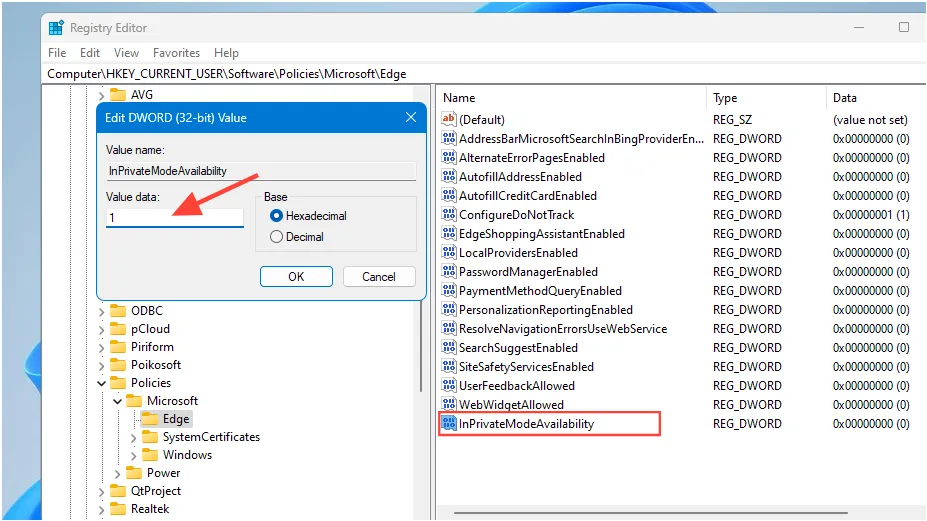
- Schließen Sie nun den Registrierungseditor und starten Sie Ihren Computer neu. Öffnen Sie den Edge-Browser. Die Option „InPrivate-Browsen“ sollte jetzt ausgegraut sein.
Was du wissen solltest
- Änderungen an der Windows-Registrierung können zu verschiedenen Problemen führen, insbesondere wenn Sie nicht ausreichend über die Funktionsweise Ihres PCs verfügen. Erstellen Sie daher unbedingt ein Backup, bevor Sie daran herumfummeln.
- Die oben genannten Methoden können Ihnen zwar dabei helfen, den Inkognito-Modus in Chrome, Safari und Edge zu deaktivieren, sie sind jedoch nicht narrensicher. Behalten Sie also den Browserverlauf aller anderen Benutzer Ihres iPhones oder Computers im Auge.
- Sie können den Inkognito-Modus in Chrome und Edge auf Android-Geräten noch nicht dauerhaft deaktivieren.
- Browser wie Firefox erlauben es nicht, den Inkognito-Modus zu deaktivieren, obwohl es Erweiterungen gibt, die dies angeblich ermöglichen. Allerdings gibt es bei der Verwendung solcher Erweiterungen Sicherheitsbedenken. Vermeiden Sie daher deren Verwendung, wenn möglich.



Schreibe einen Kommentar