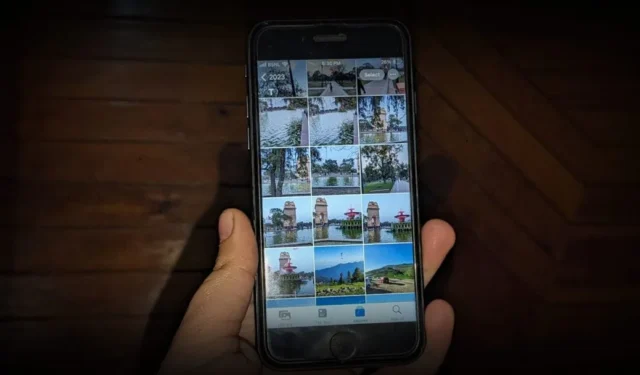
Die Apple Fotos-App ist standardmäßig ziemlich unorganisiert. Zum Glück können Sie Fotos auf Ihrem iPhone aufräumen und die Bilder mithilfe von Problemumgehungen organisieren. Sehen wir uns die besten Möglichkeiten zum Organisieren von Fotos auf dem iPhone an. Sie erfahren, wie Sie Fotos in der iPhone-Bibliothek und in Alben organisieren.
1. Verwenden Sie Alben, um Fotos zu organisieren
Eine der besten Möglichkeiten Fotos auf dem iPhone zu organisieren ist das Erstellen von Alben. Fotoalben helfen beim Gruppieren ähnlicher Bilder. Wenn Sie beispielsweise eine Reise nach Kaschmir unternommen haben, können Sie ein Album mit dem Namen „Kashmir“ erstellen und diesem Album alle Fotos dieser Reise hinzufügen.
Bitte beachten Sie Folgendes, wenn Sie Alben auf dem iPhone verwenden:
- Die einem Album hinzugefügten Fotos werden weiterhin im Abschnitt „Bibliothek“ angezeigt.
- Die Bilder werden nicht in die Alben verschoben. Dies sind nur die Verknüpfungen zu den Bildern in der Bibliothek. Wenn Sie also ein Bild aus der Bibliothek löschen, wird es auch aus dem Album entfernt und umgekehrt.
- Das Hinzufügen von Bildern zu Alben hat keinen Einfluss auf den Speicher, da Alben keine Kopien des Bildes vervielfachen oder erstellen. Dabei handelt es sich im Wesentlichen nur um eine Möglichkeit, Bilder zu kategorisieren.
Nachdem Sie nun die Grundlagen eines Fotoalbums auf Ihrem iPhone kennen, befolgen Sie diese Schritte, um Fotos zu erstellen und einem Album hinzuzufügen.
So erstellen Sie ein neues Album auf dem iPhone
1. Tippen Sie in der Fotos-App unten auf die Registerkarte Alben und anschließend auf Schaltfläche „Hinzufügen“ (+).
2. Wählen Sie im Menü Neues Album aus.

3. Geben Sie Ihrem Album einen Namen und klicken Sie auf die Schaltfläche Speichern .
4. Wählen Sie die Fotos aus, die Sie dem Album hinzufügen möchten, und tippen Sie auf Hinzufügen.

So fügen Sie Fotos zu einem vorhandenen Album hinzu
Wenn Sie bereits ein Album erstellt haben, können Sie diesem ganz einfach Fotos hinzufügen, wie unten gezeigt:
1. Tippen Sie in der Fotos-App oben auf der Registerkarte „Bibliothek“ auf die Schaltfläche Auswählen und wählen Sie die Bilder aus.< /span>
2. Tippen Sie dann auf das Dreipunktsymbol.

3. Wählen Sie Zum Album hinzufügen. Für den Fall, dass „Zum Album hinzufügen“ nicht angezeigt wird Tippen Sie im Drei-Punkte-Symbol auf das Teilen-Symbol und anschließend auf „Zum Album hinzufügen“. Wählen Sie das Album aus, zu dem Sie die ausgewählten Bilder hinzufügen möchten.

Mit dieser Methode können Sie auch ein neues Album erstellen. Wählen Sie einfach „Neues Album“ aus, anstatt auf ein vorhandenes Album zu tippen. Eine weitere Möglichkeit, Bilder zu einem Album hinzuzufügen, besteht darin, das Album über die Registerkarte „Album“ zu öffnen. Tippen Sie dann auf das Dreipunktsymbol und wählen Sie Fotos hinzufügen.
2. Fotoalben neu anordnen
Ein weiterer cooler Trick zum Organisieren von Fotos auf dem iPhone besteht darin, Alben alphabetisch oder in einer anderen benutzerdefinierten Reihenfolge anzuordnen. Auf diese Weise können Sie Ihre häufig verwendeten Alben leicht finden. Leider gibt es keine direkte Möglichkeit, alphabetisch oder in einer bestimmten Reihenfolge zu ordnen. Sie müssen die Alben manuell neu anordnen.
Befolgen Sie diese Schritte, um Alben auf Ihrem iPhone neu anzuordnen:
1. Tippen Sie auf Alben gefolgt von Alle anzeigen und drücken Sie die Option Bearbeiten .

2. Drücken Sie dann auf das Album und ziehen Sie es, um seine Position zu ändern. Wiederholen Sie den Schritt für andere Alben. Tippen Sie abschließend auf Fertig.

3. Fotos im iPhone-Album organisieren
Glücklicherweise können Sie Fotos innerhalb eines Albums auf einem iPhone nach Ihren Wünschen sortieren oder neu anordnen. Öffnen Sie dazu das Album, in dem Sie die Bilder sortieren möchten. Tippen Sie auf das Drei-Punkte-Symbol und anschließend auf Sortieren.

Wählen Sie die gewünschte Sortierreihenfolge aus: „Älteste nach Neueste“, „Neueste nach Älteste“ und „Benutzerdefinierte Reihenfolge“. Während durch Tippen auf die ersten beiden die Bilder automatisch sortiert und in einem iPhone-Album nach Datum sortiert werden, müssen Sie die Bilder nach Ihren Wünschen manuell neu anordnen, wenn Sie die Option „Benutzerdefinierte Reihenfolge“ wählen.

Mit der Filteroption können Sie auch Fotos filtern und nur Ihre Lieblingsfotos, bearbeitete Fotos oder nur Fotos oder Videos anzeigen. Sie finden die Option Filter unter der Option Sortieren im Dreipunktsymbol

4. Gruppieren Sie ähnliche Alben in einem Ordner
iPhones bieten eine interessante Möglichkeit, Fotos zu organisieren, indem Sie ähnliche Alben in einem Ordner gruppieren können. Sie können beispielsweise einen Ordner mit dem Namen „2023“ erstellen und alle Alben ablegen, deren Bilder im Jahr 2023 aufgenommen wurden. Ebenso können Sie einen Ordner mit dem Namen „Reise“ erstellen und Alben mit reisebezogenen Bildern hinzufügen. Großartig, nicht wahr?
Um einen Ordner für Alben auf Ihrem iPhone zu erstellen, gehen Sie folgendermaßen vor:
1. Gehen Sie in der Fotos-App zur Registerkarte Alben und tippen Sie auf Symbol hinzufügen (+).
2. Wählen Sie Neuer Ordner aus dem Menü.

3. Geben Sie einen Namen für Ihren Ordner ein und klicken Sie auf die Schaltfläche Speichern.
4. Tippen Sie nun auf den Ordner und klicken Sie auf die Schaltfläche Bearbeiten.

5. Tippen Sie auf Hinzufügen (+)gefolgt von Neues Album um ein neues Album im ausgewählten Ordner zu erstellen. Geben Sie ihm einen Namen und dann können Sie Fotos hinzufügen, genau wie Sie sie zu jedem normalen Album hinzufügen würden.

Ebenso können Sie weitere Alben innerhalb des Ordners erstellen.
5. Vorhandene Alben zu einem Ordner hinzufügen
Leider verfügen iPhones nicht über eine native Möglichkeit, vorhandene Alben zu einem Ordner hinzuzufügen. Eine Problemumgehung hilft Ihnen jedoch dabei, vorhandene Alben in einen Ordner zu verschieben.
Befolgen Sie diese Schritte, um vorhandene Alben zu einem Ordner auf Ihrem iPhone hinzuzufügen:
1. Erstellen Sie einen neuen Ordner in der Fotos-App.
2. Verlassen Sie nun den Ordner und öffnen Sie das vorhandene Album.
3. Tippen Sie auf Auswählengefolgt von Alle auswählen.

4. Wenn alle Fotos ausgewählt sind, tippen Sie auf das Dreipunktsymbol und wählen Sie < /span>Zum Album hinzufügen.

5. Wählen Sie den Ordner aus, in den Sie die Bilder hinzufügen möchten. Tippen Sie dann auf Neues Album. Geben Sie dem Album einen Namen. Sie können ihm den gleichen Namen wie dem Originalalbum geben oder einen anderen Namen verwenden.

6. Die Fotos aus dem Originalalbum werden dem neu erstellten Album im Ordner hinzugefügt. Gehen Sie nun zum Originalalbum außerhalb des Ordners und löschen Sie es. Öffnen Sie dazu das Album und tippen Sie auf das Drei-Punkte-Symbol und anschließend auf Album löschen. Keine Sorge, Ihre Bilder werden nicht gelöscht.
7. Wiederholen Sie die Schritte für andere Alben.
6. Fügen Sie Bilder zum Favoritenalbum hinzu
Es gibt einige Bilder, die wir gerne und oft sehen. Eine Möglichkeit, sie zu organisieren, besteht darin, sie in einem Ordner hinzuzufügen. Wenn dies Ihren Anforderungen jedoch nicht entspricht, können Sie solche Fotos zu Ihren Favoriten hinzufügen.
Um ein Foto oder Video als Favorit zu speichern, öffnen Sie es und tippen Sie unten auf das Herzsymbol . Die markierten Elemente werden im Ordner Favoriten unter der Registerkarte „Alben“ angezeigt.

7. Entfernen Sie doppelte Fotos
Oftmals ist unsere Fotogalerie voller ähnlicher oder doppelter Bilder. Glücklicherweise verfügt die Fotos-App über eine integrierte Funktion zum Erkennen und Zusammenführen doppelter Fotos, die beim Organisieren von Bildern auf dem iPhone hilft.
Grundsätzlich finden Sie das Album Duplikate im Abschnitt „Dienstprogramme“ der Alben. Hier sehen Sie alle ähnlichen Fotos, die zusammengeführt werden können. Tippen Sie über den Bildern, die Sie zusammenführen möchten, auf Zusammenführen, um Platz auf Ihrem iPhone zu sparen. Bitte beachten Sie, dass diese Funktion nur in iOS 16 und höher verfügbar ist.

8. Mehrere Bilder löschen
Wenn Ihre Fotobibliothek auf Ihrem iPhone voller unerwünschter Bilder ist, können Sie mehrere Bilder daraus löschen. Dies hilft auch beim Organisieren von Fotos auf dem iPhone, da Sie jetzt mit weniger Bildern arbeiten müssen.
Um mehrere Bilder zu löschen, tippen Sie auf der Registerkarte „Bibliothek“ auf die Schaltfläche Auswählen und wählen Sie die Fotos aus, die Sie löschen möchten. Tippen Sie auf das Symbol Löschen , um sie zu entfernen. Bitte beachten Sie, dass durch das Löschen von Bildern aus der Bibliothek diese auch aus den Alben entfernt werden.

9. Siehe Fotos, die mit einer iPhone-Kamera aufgenommen wurden
Leider bietet die Apple Fotos-App keine direkte Möglichkeit, mit der Kamera-App aufgenommene Bilder anzuzeigen. Alle Fotos sind gemischt und es wird schwierig, diejenigen zu finden, die mit der Kamera aufgenommen wurden. Aber was ist, wenn ich Ihnen sage, dass es eine versteckte Möglichkeit gibt, mit einer Kamera aufgenommene Fotos auf einem iPhone anzuzeigen?
Dazu müssen Sie lediglich unten in der Fotos-App auf die Registerkarte Suchen tippen und nach „iPhone“ suchen. Wählen Sie Ihr iPhone-Modell aus, um die von der Kamera Ihres iPhones aufgenommenen Bilder anzuzeigen.

10. Fotos auf dem iPhone ausblenden
Sie können Ihre Bilder auf Ihrem iPhone auch organisieren, indem Sie private Bilder ausblenden. Sie können dies direkt in der Fotos-App und ohne Verwendung einer Drittanbieter-App tun.
Öffnen Sie das Foto, das Sie ausblenden möchten, und tippen Sie auf dasDreipunktsymbol und anschließend auf Ausblenden.
Die ausgeblendeten Fotos werden im Ordner Versteckt behalten, auf den Sie über den Abschnitt „Alben“ zugreifen können. Sie benötigen ein Passwort oder Touch ID/FaceID, um den Ordner zu entsperren.

11. Finden Sie schnell Screenshots, Videos, Live-Fotos, Selfies und andere Medientypen
Sie können Fotos und Videos auf dem iPhone nach Typ suchen. Die Apple Fotos-App organisiert und gruppiert ähnliche Medien automatisch in verschiedenen Ordnern wie Screenshots, Videos, Selfies usw. Wenn Sie beispielsweise nach einem Screenshot suchen, können Sie, anstatt Ihre gesamte Bibliothek zu durchsuchen, um ihn zu finden, im Screenshot nachsehen Ordner.
Tippen Sie auf die Registerkarte Alben und scrollen Sie nach unten zu Medientypen Abschnitt. Hier finden Sie je nach Medientyp verschiedene Ordner. Tippen Sie auf das, was Sie sehen möchten.

Häufig gestellte Fragen
1. Wie suche ich in Apple Fotos nach Fotos?
Die Fotos-App bietet eine leistungsstarke Suchfunktion. Sie können damit Bilder einer bestimmten Person, Sache, eines Ortes, einer App usw. finden. Geben Sie einfach das Gesuchte in die Suchleiste ein. Die App kann sogar nach Text in einem Bild suchen. Außerdem können Sie Suchparameter kombinieren, um das genaue Foto zu finden.
2. Wie sortiere ich Fotos im iPhone nach Größe?
Leider gibt es auf iPhones keine Möglichkeit, Fotos nach ihrer Größe zu sortieren. Sie können jedoch für den gleichen Zweck die kostenlose Drittanbieter-App Sort by Size verwenden.
iPhone-Fotos umwandeln
Das waren einige coole Möglichkeiten, Fotos auf dem iPhone zu organisieren. Bevor Sie loslegen, sollten Sie wissen, wie Sie Schwarzweißfotos erstellen, mit Ausnahme einer Farbe. Erfahren Sie außerdem, wie Sie Bilder auf einem iPhone kombinieren.




Schreibe einen Kommentar