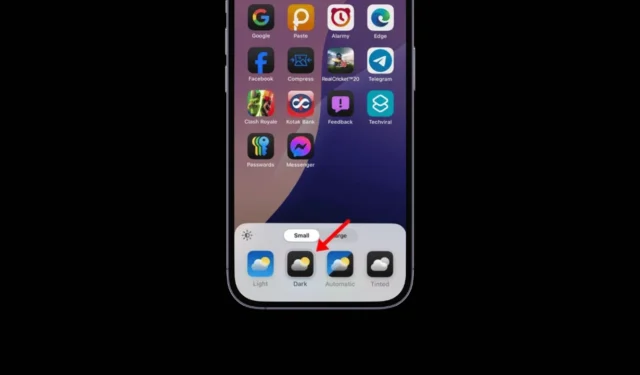
iPhones erhielten in iOS 13 Unterstützung für den Dunkelmodus, aber die neueste Version von iOS, iOS 18, geht bei der Anpassung des Dunkelmodus noch einen Schritt weiter.
Unter iOS 18 haben Sie nicht nur die Freiheit, den systemweiten Dunkelmodus anzuwenden, sondern können sogar den Startbildschirm an das dunkle Design anpassen.
Einrichten und Verwenden des Home-Bildschirm-Dunkelmodus auf dem iPhone
Um den Startbildschirm im Dunkelmodus einzurichten und zu verwenden, müssen Sie sicherstellen, dass auf Ihrem iPhone entweder iOS 18 Developer oder Public Beta läuft.
Sobald Sie das Beta-Update für iOS 18 haben, können Sie den Dunkelmodus für die App-Symbole aktivieren, die Farbe der App-Symbole auch im Dunkelmodus ändern, die App-Beschriftungen ausblenden und Apps auf Ihrem Startbildschirm neu anordnen.
Laden Sie die öffentliche Betaversion von iOS 18 herunter und installieren Sie sie
Die iOS 18 Developer Beta ist voller Fehler und wird nicht für den regelmäßigen Gebrauch empfohlen, es sei denn, Sie sind Entwickler.
Wenn Sie die neuen Funktionen von iOS 18 ausprobieren möchten, laden Sie am besten die öffentliche Betaversion von iOS 18 herunter und installieren Sie sie .
Die für das iPhone veröffentlichten iOS Public Beta-Updates weisen weniger Fehler und Störungen auf als die Developer Betas, die ausschließlich zu Testzwecken veröffentlicht werden.
So aktivieren Sie den Dunkelmodus für App-Symbole
Wenn iOS 18 auf Ihrem iPhone installiert ist, befolgen Sie diese einfachen Schritte, um den Dunkelmodus für die App-Symbole zu aktivieren. So müssen Sie vorgehen.
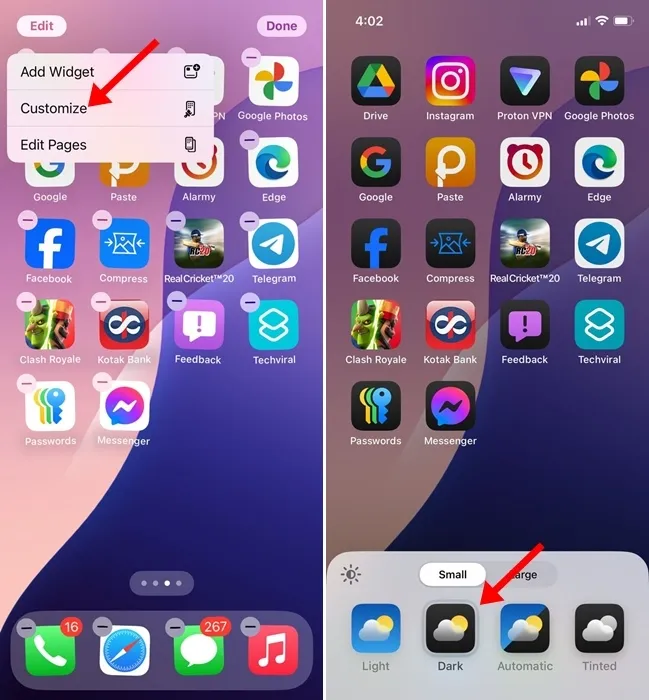
- Drücken Sie lange auf einen leeren Teil Ihres Startbildschirms, um in den Bearbeitungsmodus des Startbildschirms zu wechseln.
- Tippen Sie anschließend oben links auf die Schaltfläche „Bearbeiten“ und wählen Sie „Anpassen“ aus .
- Unten auf dem Bildschirm wird ein Menü angezeigt.
- Um den Dunkelmodus für App-Symbole zu aktivieren, wählen Sie die Option „Dunkel“ .
- Die automatische Option folgt dem Systemthema.
So ändern Sie die Farbe von App-Symbolen unter iOS 18
Wie bereits erwähnt, können Sie mit iOS 18 auch die Farben der App-Symbole im Dunkelmodus steuern. So ändern Sie die Farbe von App-Symbolen und Widgets unter iOS 18.
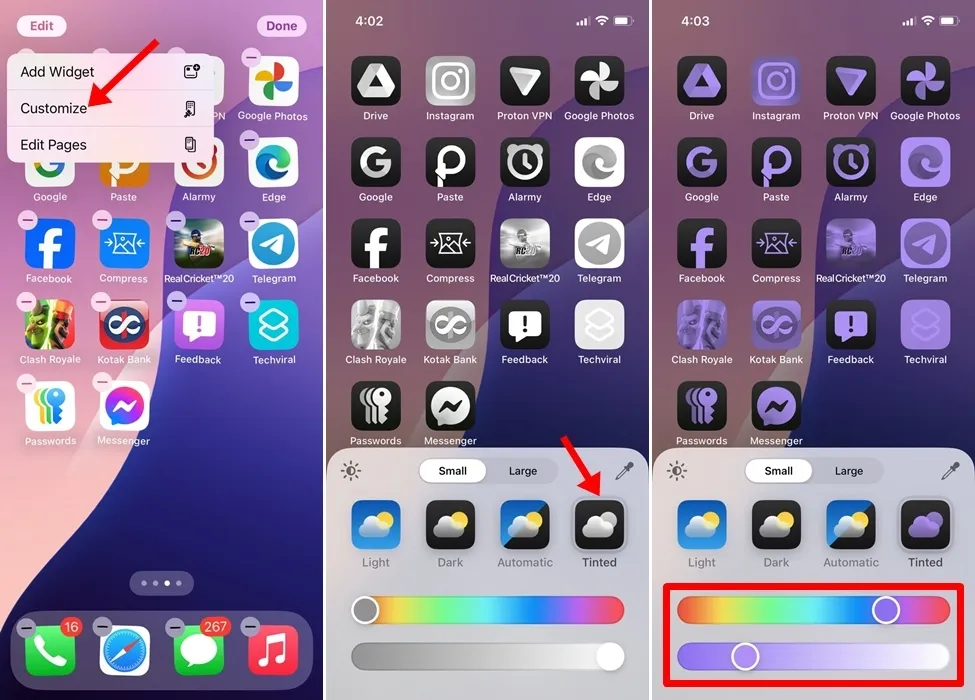
- Drücken Sie lange auf einen leeren Teil Ihres Startbildschirms, um in den Bearbeitungsmodus des Startbildschirms zu wechseln.
- Tippen Sie anschließend oben links auf die Schaltfläche „Bearbeiten“ und wählen Sie „Anpassen“ aus .
- Unten auf dem Bildschirm wird ein Menü angezeigt.
- Um die Farben der App-Symbole anzupassen, wählen Sie Getönt .
- Bei der Option „getönt“ wird ein zweifarbiger Schieberegler angezeigt . Mit dem Schieberegler können Sie die gewünschte Farbe einstellen.
Das Gute an dieser neuen Farbwechselfunktion ist, dass der Farbwechsel auch mit Apps und Widgets anderer Hersteller funktioniert.
So entfernen Sie die App-Symbolnamen unter iOS 18
Als Nächstes können Sie unter iOS 18 die Namen der App-Symbole auf dem Startbildschirm ausblenden. Um die App-Beschriftungen auszublenden, befolgen Sie diese Schritte.
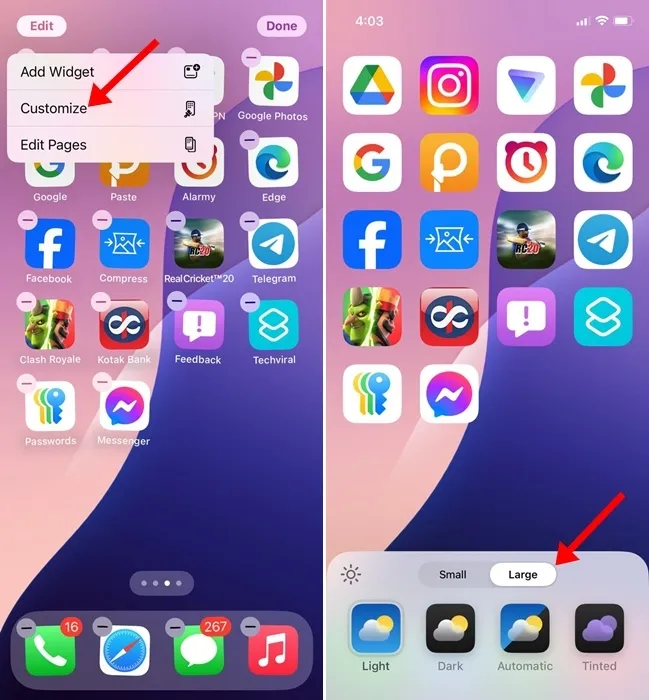
- Drücken Sie lange auf einen leeren Teil Ihres Startbildschirms, um in den Bearbeitungsmodus des Startbildschirms zu wechseln.
- Tippen Sie anschließend oben links auf die Schaltfläche „Bearbeiten“ und wählen Sie „Anpassen“ aus .
- Unten auf dem Bildschirm wird ein Menü angezeigt.
- Als Nächstes müssen Sie auf die Option „Groß“ für die Symbolgröße tippen. Wenn Sie die Option „Groß“ auswählen, werden die App-Namen entfernt und die Symbole größer.
- Wenn Sie die Namen der App-Symbole wiederherstellen möchten, wählen Sie erneut die Option „Klein“ aus.
Wie ordnet man Apps auf dem iOS 18-Startbildschirm neu an?
Das Letzte, was Sie auf Ihrem iOS 18-Startbildschirm anpassen können, ist die Platzierung der App-Symbole. Ja, mit iOS 18 können Sie die Apps auf Ihrem Startbildschirm neu anordnen. Sie können sie nach Ihren Anforderungen überall platzieren.

Um die App-Symbole neu anzuordnen, drücken Sie lange auf den Startbildschirm, bis das Symbol wackelt. Ziehen Sie die Symbole nun per Drag & Drop an die gewünschte Stelle.
In dieser Anleitung wird erläutert, wie Sie den Dunkelmodus des Startbildschirms unter iOS 18 einrichten und verwenden. Wenn Sie weitere Hilfe beim Anpassen des Startbildschirms von iOS 18 benötigen, lassen Sie es uns in den Kommentaren wissen. Wenn Sie diese Anleitung hilfreich finden, vergessen Sie nicht, sie mit Ihren Freunden zu teilen.




Schreibe einen Kommentar