
In dieser Anleitung habe ich erklärt, wie man iPhone/iPad-Systemdaten löscht. Aber was genau sind Systemdaten auf einem iPhone? Sie bestehen aus verschiedenen Informationen zum Betriebssystem, wie etwa iOS auf einem iPhone und iPadOS auf einem iPad.
Zu den Systemdaten gehören normalerweise Schriftarten, Protokolle, Wörterbücher, lokale Schlüsselbunddaten und CloudKit-Datenbankinformationen. Zusammen können die Systemdaten in der iOS/iPadOS-Einstellungs-App im Abschnitt „Allgemein“ angezeigt werden.
Wie kann ich Systemdaten unter iOS und iPadOS anzeigen?
Normalerweise gibt es zwei Möglichkeiten, auf die Systeme auf Ihrem iPhone und iPad zuzugreifen und sie anzuzeigen.
1. Systemdaten auf iOS/iPadOS anzeigen
- Öffnen Sie die App „Einstellungen“ , tippen Sie auf „Allgemein “ und dann auf „iPhone-Speicher“ .
- Scrollen Sie unter „iPhone-Speicher“ nach unten zu „Systemdaten“ und tippen Sie darauf.
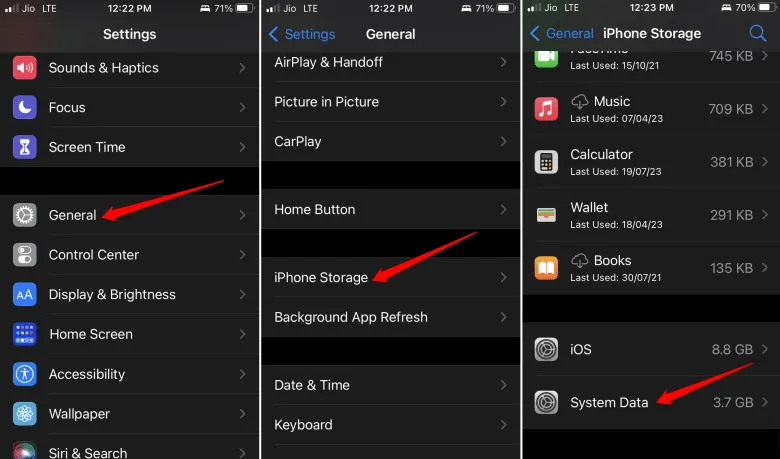
2. Überprüfen Sie die Systemdaten auf einem Mac/Windows-PC
- Verbinden Sie Ihr iPhone oder iPad mit dem dafür vorgesehenen Kabel mit Ihrem PC/Mac.
- Starten Sie die iTunes-App auf Ihrem PC/Mac.
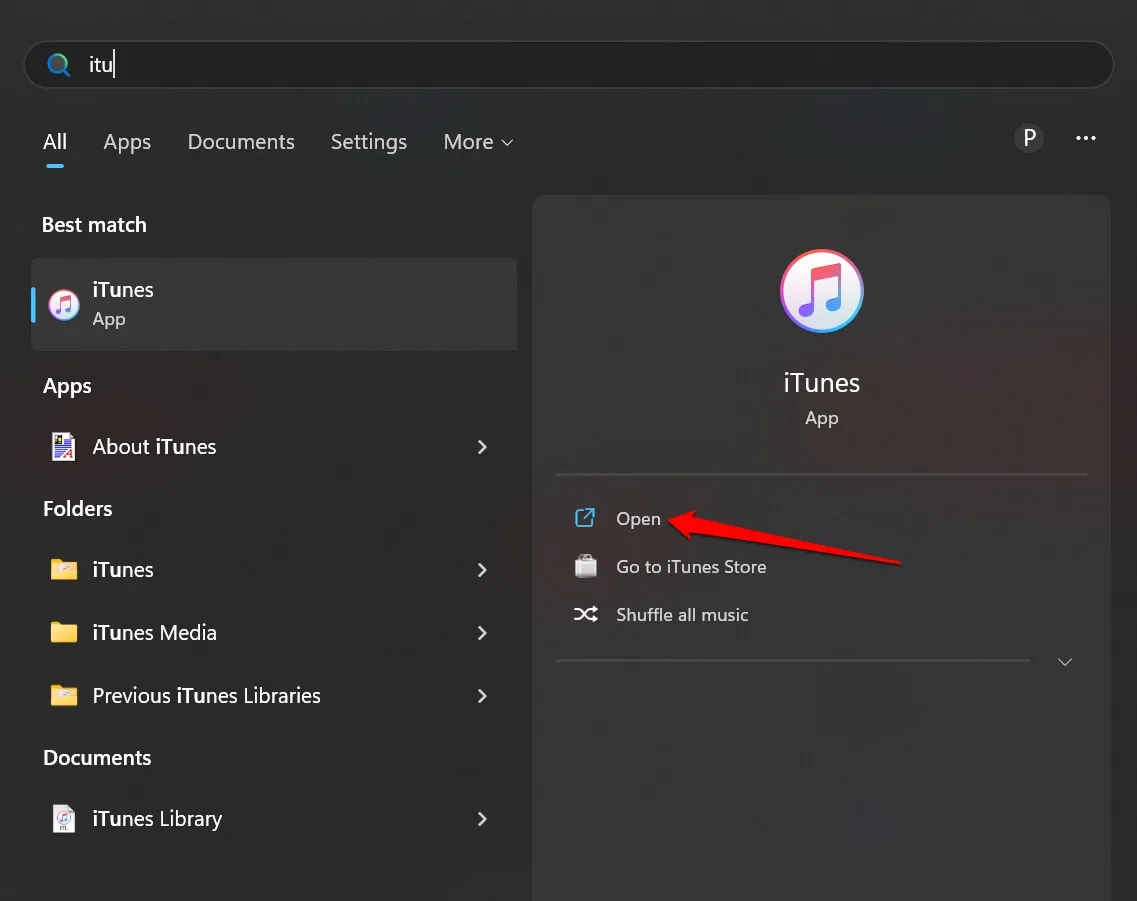
- Klicken Sie oben auf der iTunes-Startseite auf das kleine iPhone-Symbol. Sie werden zum Bereich „Speicherverteilung“ weitergeleitet.
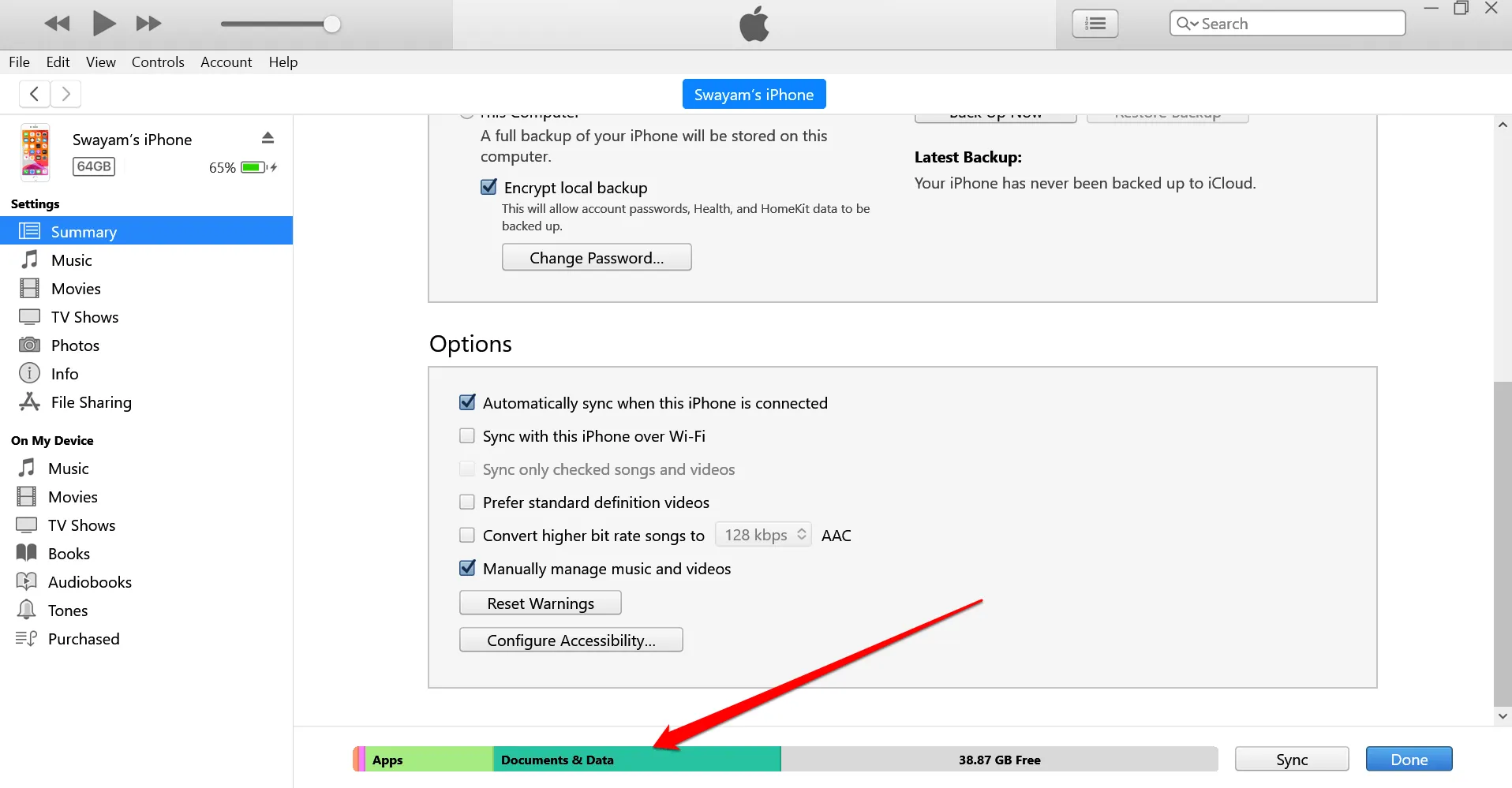
Sie sehen den Speicher, der von Fotos, Apps, Systemdaten und anderen Dokumenten bedeckt ist.
Wie lösche ich Systemdaten auf iPhone und iPad?
Hier sind die verschiedenen Methoden, mit denen Sie die Systemdaten auf dem iPhone oder iPad löschen können.
1. Browserverlauf und Websitedaten löschen
Hier sind die Schritte zum Löschen der Browserdaten in der Safari-Webbrowser- App auf dem iPhone/iPad.
- Gehen Sie auf Ihrem iPhone oder iPad zur App „Einstellungen“ .
- Tippen Sie auf Safari > tippen Sie auf Verlauf und Websitedaten löschen .
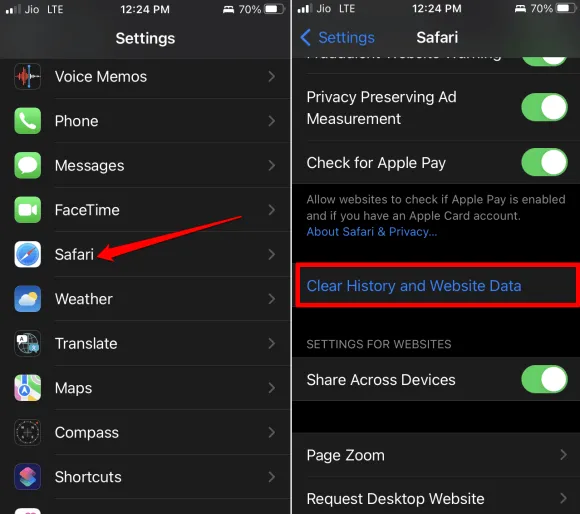
Wenn Sie die Chrome-Browser-App verwenden , befolgen Sie diese Schritte.
- Öffnen Sie die Chrome-App und tippen Sie unten auf das Symbol mit den drei Punkten .
- Tippen Sie auf Browserdaten löschen . Legen Sie den Zeitraum fest und tippen Sie auf Browserdaten löschen .
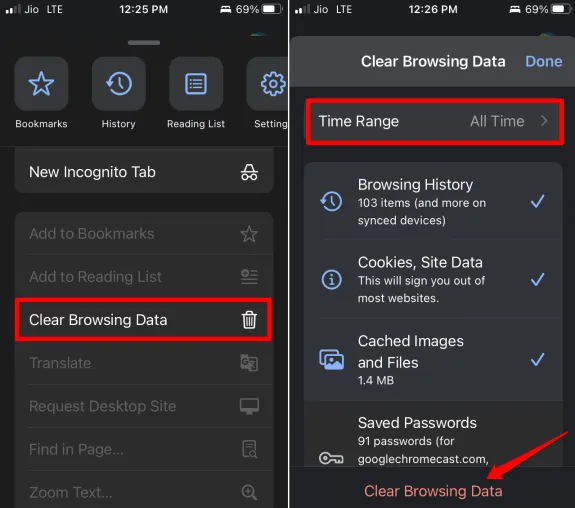
Wenn Sie die Browser-App Mozilla Firefox auf Ihrem iPhone verwenden, befolgen Sie diese Schritte, um die Browserdaten darauf zu löschen.
- Starten Sie Mozilla Firefox > Tippen Sie unten rechts auf die Menüschaltfläche .
- Tippen Sie auf Verlauf > Tippen Sie auf Neuesten Verlauf löschen > Tippen Sie im Menü auf Alles .
2. Reduzieren Sie den Nachrichtenverlauf
Hier sind die Schritte zum Entfernen des Nachrichtenverlaufs auf Ihrem iPhone oder iPad.
- Öffnen Sie die App „Einstellungen“ , tippen Sie auf „Nachrichten “ und dann auf „Nachrichten behalten“ .
- Wählen Sie zwischen 30 Tagen , 1 Jahr oder für immer . Dies ist der Zeitraum, für den die Nachricht auf Ihrem Gerätespeicher gespeichert wird.
- Wenn Sie eine der oben genannten Optionen auswählen, werden Sie aufgefordert, die älteren Nachrichten zu löschen . Folgen Sie den Anweisungen und löschen Sie den Nachrichtenverlauf.
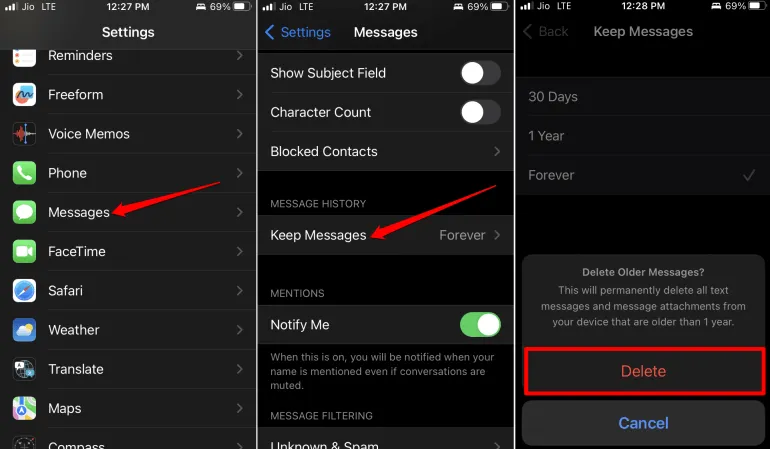
3. Installieren Sie das iOS/iPadOS-Update auf dem iPhone
Durch die Aktualisierung von iOS/iPadOS werden die Apps und der Speicher optimiert und alle anderen Fehler behoben, die den Speicherplatz beeinträchtigen könnten.
- Starten Sie die App „Einstellungen“ , tippen Sie auf „ Allgemein“ und anschließend auf „Softwareaktualisierung“ .
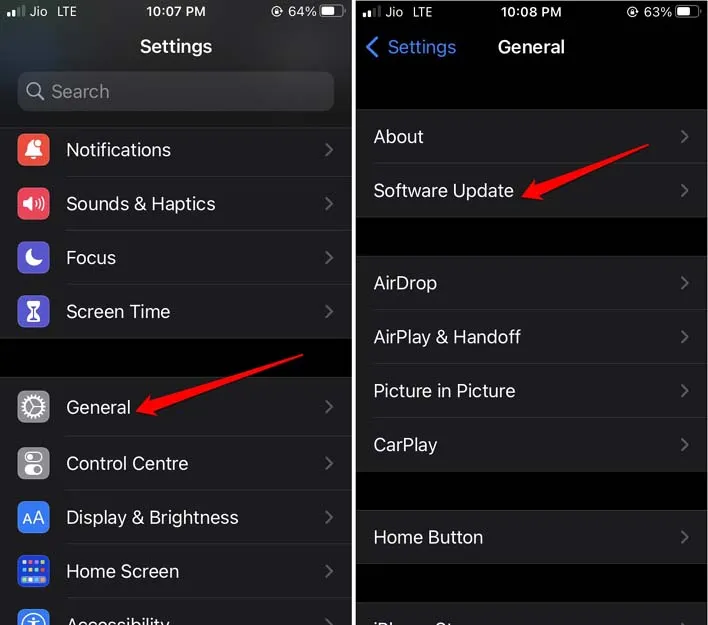
Wenn ein neues Update zur Installation verfügbar ist, folgen Sie den Anweisungen auf dem Bildschirm und laden Sie es auf Ihr iPhone/iPad.
4. Löschen Sie große Nachrichtenanhänge
Anhänge sind Mediendateien, die einer Nachricht beiliegen. Sie können größere Dateien sein und viel Speicherplatz auf Ihrem iPhone/iPad beanspruchen. Um Speicherplatz zu sparen, wird empfohlen, diese Nachrichtenanhänge zu löschen.
- Gehen Sie zu Einstellungen > Allgemein > iPhone-Speicher .
- Tippen Sie auf Nachrichten . Gehen Sie zum Abschnitt Dokumente und Daten .
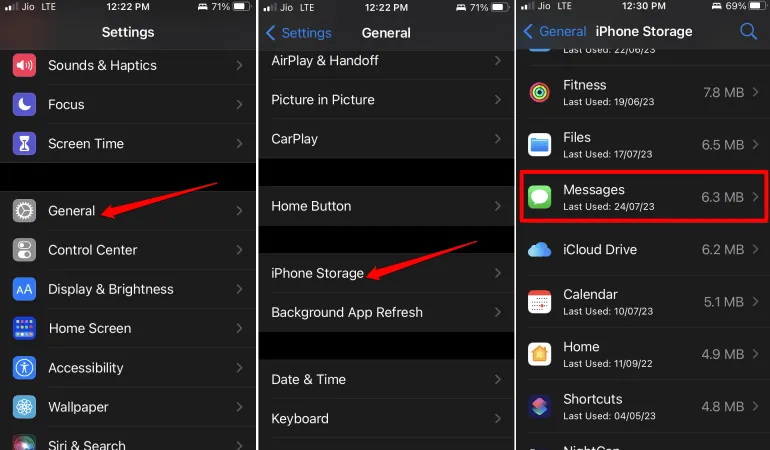
- Es wird verschiedene Kategorien wie „Top-Konversationen“, „Fotos“ und „Videos“ geben.
- Greifen Sie auf alle angezeigten Kategorien zu und löschen Sie dann die Anhänge.
5. Laden Sie die App von Ihrem iPhone/iPad herunter
Beim Offloading wird die App von Ihrem Gerät entfernt, die Benutzerdaten bleiben jedoch erhalten. Hier finden Sie die Schritte zum Offloaden einer beliebigen App aus der iOS/iPadOS-App-Bibliothek.
- Gehen Sie zu Einstellungen > Allgemein > iPhone-Speicher .
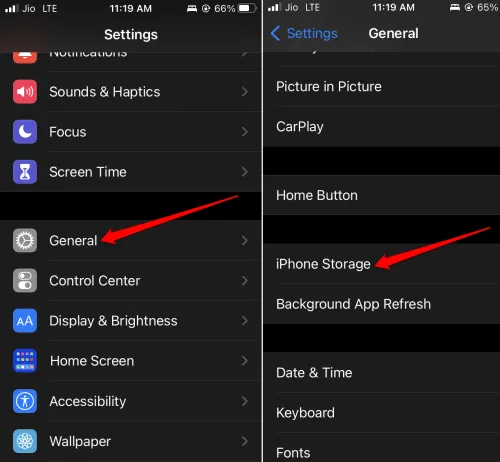
- Gehen Sie darunter zu „Nicht verwendete Apps ausladen“ und tippen Sie auf „ Aktivieren“ , um die Funktion zu aktivieren.
6. Stellen Sie Ihr iPhone/iPad wieder her
Sie können sämtliche Inhalte und Einstellungen auf Ihrem iPhone oder iPad löschen.
- Gehen Sie zur App „ Einstellungen “ > „Allgemein“ > „ iPhone übertragen oder zurücksetzen“ .
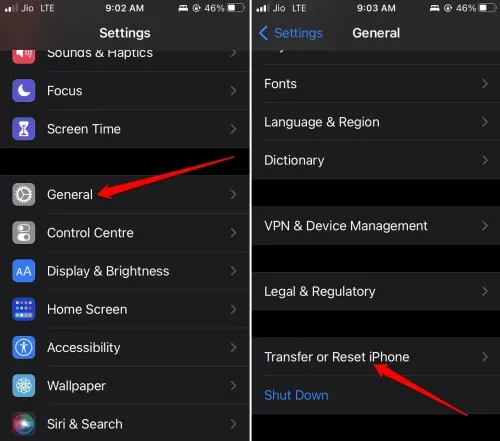
- Tippen Sie auf „Zurücksetzen“ > tippen Sie im Menü auf die Option „Alle Inhalte und Einstellungen löschen“ .
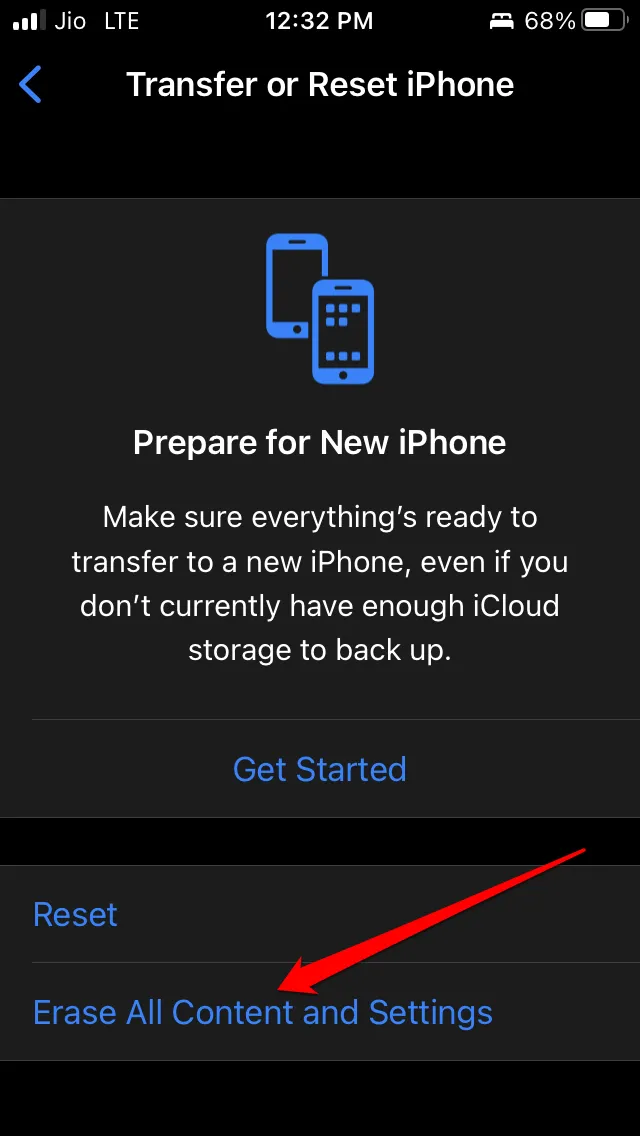
Zweitens können Sie Ihr iPhone oder iPad an einen PC oder Mac anschließen und das Gerät mit iTunes wiederherstellen.
- Verbinden Sie das iPhone/iPad mit dem PC/Mac.
- Starten Sie iTunes .
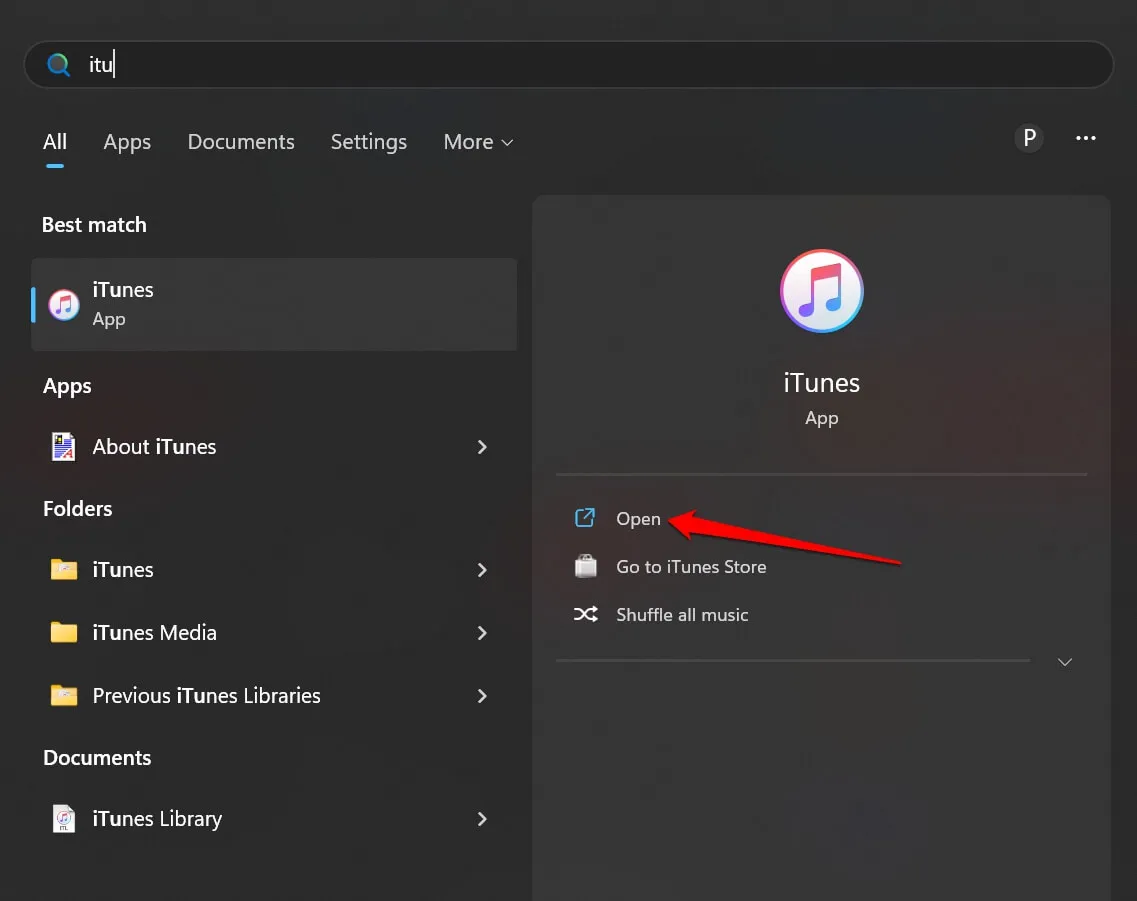
- Wählen Sie das Gerät aus und klicken Sie je nachdem, welches Gerät Sie haben, auf „iPhone/iPad wiederherstellen“ .
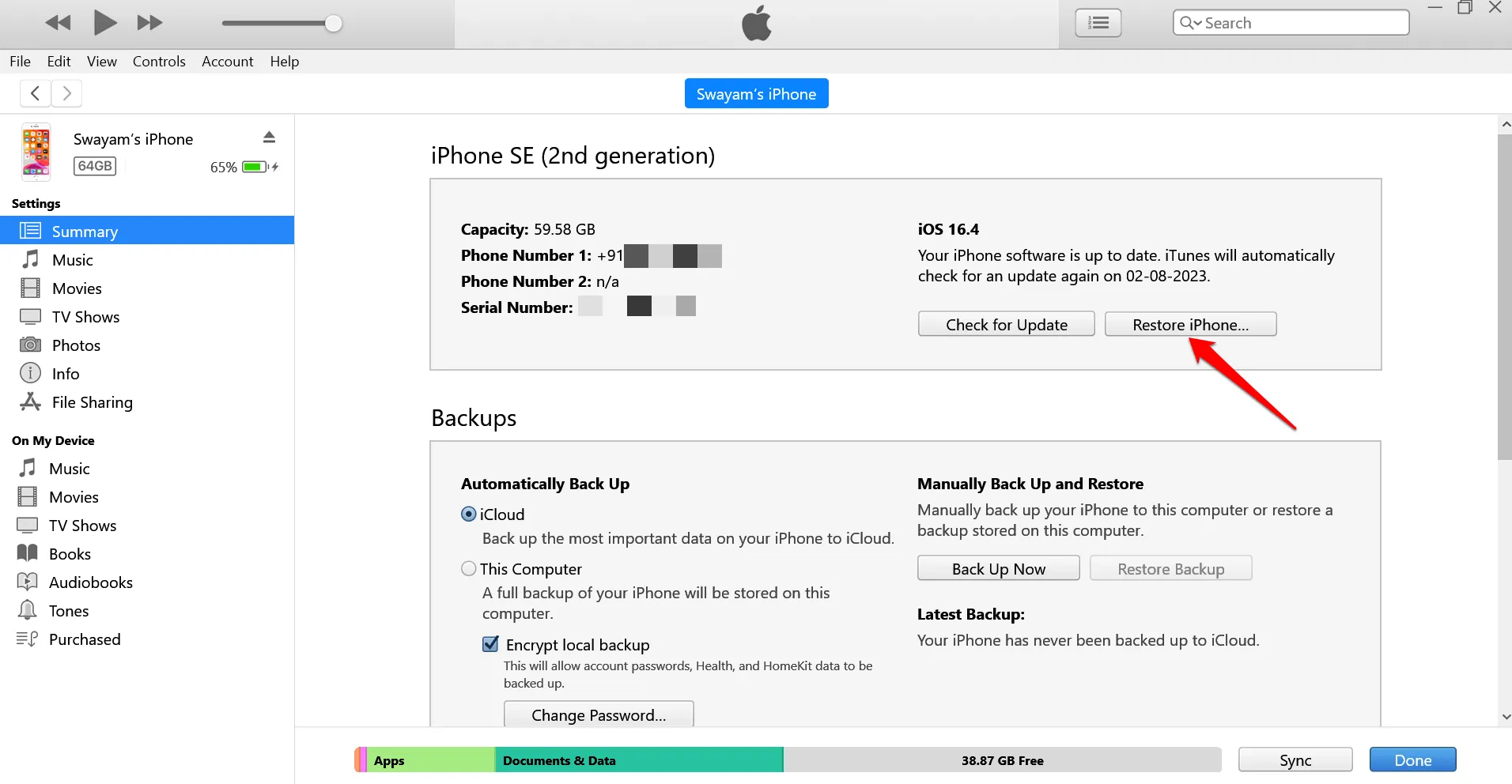
Folgen Sie einfach den Anweisungen auf dem Bildschirm, um die Wiederherstellung problemlos abzuschließen.
Häufig gestellte Fragen (FAQs)
Verursacht das Löschen der Systemdaten Probleme?
Nein, es verursacht keine Probleme auf Ihrem Gerät. Vielmehr wird es das Durcheinander von iOS/iPadOS beseitigen und dessen Leistung optimieren. Außerdem wird mehr Speicherplatz verfügbar sein.
Warum nehmen die Systemdaten auf meinem Gerät ständig zu?
Systemdaten werden basierend auf Ihren Aktivitäten mit verschiedenen Apps auf Ihrem Gerät und auch aufgrund der Erstellung temporärer Dateien im Zusammenhang mit diesen Apps gesammelt.
Einpacken
Ich hoffe, Sie wissen jetzt, welche Systemdaten sich auf einem iPhone/iPad befinden und wie Sie diese problemlos löschen können. Damit schließen wir die Anleitung ab. Wenn Sie Fragen haben, schreiben Sie diese in den Kommentarbereich.




Schreibe einen Kommentar