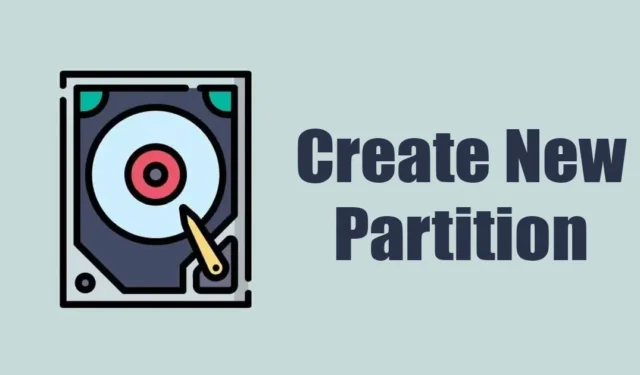
Wenn Sie einen neuen Laptop oder Computer kaufen, verfügen Sie nur über ein Laufwerk zum Speichern Ihrer Dateien. Das gleiche Laufwerk enthält die Systeminstallationsdateien; Möglicherweise möchten Sie es getrennt halten.
Wenn Sie beispielsweise über eine 120-GB-SSD verfügen, wird der gesamte Speicherplatz nur dem Laufwerk C zugewiesen. Wenn Sie möchten, können Sie jedoch die vorhandene Partition ändern und eine neue erstellen.
Sie benötigen keine Software von Drittanbietern, um eine neue Partition unter Windows 11 zu erstellen; Das integrierte Dienstprogramm zur Datenträgerverwaltung reicht für diese Art von Aufgabe normalerweise aus.
Wenn Sie also gerade einen neuen Computer oder Laptop gekauft haben und nach Möglichkeiten suchen, eine neue Partition zu erstellen, indem Sie den von anderen Laufwerken belegten Speicherplatz verkleinern, lesen Sie den Artikel weiter.
So erstellen Sie eine neue Partition durch Verkleinern einer vorhandenen in Windows 11
In diesem Artikel besprechen wir, wie Sie eine neue Festplattenpartition unter Windows 11 erstellen, indem Sie die Größe vorhandener Laufwerke reduzieren. Wir werden keine Drittanbieter-Apps verwenden, um die gewünschten Ergebnisse zu erzielen. Fangen wir an.
Verkleinern Sie das Volumen der vorhandenen Partition
Bei dieser Methode verwenden wir das Datenträgerverwaltungsprogramm von Windows 11, um eine neue Festplattenpartition zu erstellen, ohne vorhandene Laufwerke zu formatieren. Hier erfahren Sie, was Sie tun müssen.
1. Geben Sie Datenträgerverwaltung in die Windows 11-Suche ein. Öffnen Sie als Nächstes das Dienstprogramm zur Datenträgerverwaltung aus der Liste der Ergebnisse mit der besten Übereinstimmung.

2. Dadurch wird das Dienstprogramm zur Datenträgerverwaltung geöffnet. Klicken Sie mit der rechten Maustaste auf das Laufwerk, dessen Größe Sie reduzieren möchten. Die Größe, die Sie hier reduzieren, wird zum Erstellen einer neuen Partition verwendet. Klicken Sie mit der rechten Maustaste auf das vorhandene Laufwerk und wählen Sie Volume verkleinern.

3. Jetzt sehen Sie die aktuelle Größe, die zum Verkleinern verfügbare Größe und die Gesamtgröße nach dem Verkleinern. Bewerten Sie sorgfältig die Größe in MB, die Sie verkleinern möchten, und geben Sie sie bei der dritten Option ein (Geben Sie den zu verkleinernden Speicherplatz in MB ein:)

Wichtig: Sie müssen den Speicherplatz in MB eingeben. Um beispielsweise 1 GB zu reduzieren, müssen Sie 1024 MB eingeben.
4. Sobald Sie fertig sind, können Sie die Gesamtgröße Ihres ausgewählten Laufwerks nach der Verkleinerung sehen. Wenn Sie mit dem Platz zufrieden sind, klicken Sie auf Verkleinern.
Das ist es! Dadurch wird die Größe Ihres vorhandenen Laufwerks verringert.
Wie erstelle ich eine neue Partition?
Sobald Sie die Größe eines vorhandenen Laufwerks verkleinern, wird der Speicherplatz im Geräte-Manager als „Nicht zugewiesen“ angezeigt. Sie müssen die unten aufgeführten Schritte ausführen, um eine neue Partition zu erstellen.
1. Öffnen Sie das Dienstprogramm zur Datenträgerverwaltung. Klicken Sie nun mit der rechten Maustaste auf den nicht zugewiesenen Speicherplatz und wählen Sie Neues einfaches Volume.

2. Klicken Sie im Assistenten für neue einfache Volumes auf Weiter.

3. Geben Sie nun die Menge an Speicherplatz ein, die Sie zuweisen möchten. Sie können die Standardoption verwenden, wenn Sie den gesamten nicht zugewiesenen Speicherplatz nutzen möchten. Klicken Sie auf Weiter.

4. Weisen Sie im Bildschirm „Laufwerksbuchstaben oder -pfad zuweisen“ einen Laufwerksbuchstaben zu zu und klicken Sie auf „Weiter“.

5. Wählen Sie im Bildschirm „Partition formatieren“ die Option „Dieses Volume formatieren“ mit den folgenden Einstellungen aus. Wählen Sie „NTFS“ als Dateisystem und geben Sie denVolumenamen ein. Wenn Sie fertig sind, aktivieren Sie die Option „Schnellformatierung durchführen“ und klicken Sie auf „Weiter“.

Das ist es! Dadurch wird Ihr neues Laufwerk sofort formatiert. Öffnen Sie nun den Datei-Explorer auf Ihrem Windows 11, Sie finden die neue Partition.
Andere Möglichkeiten zum Erstellen einer neuen Partition auf einer vorhandenen Festplattenpartition?
Das Dienstprogramm zur Datenträgerverwaltung ist nicht das einzige Tool zum Verkleinern vorhandener Partitionen unter Windows 11 und Windows 11. neue zu schaffen. Viele Tools von Drittanbietern tun dasselbe und sind einfacher zu steuern.
Partitionsverwaltungstools von Drittanbietern können den gesamten Prozess der Datenträgerverwaltung unter Windows 11 vereinfachen, sind jedoch oft sehr teuer. Daher empfehlen wir die Verwendung von Datenträgerverwaltungstools von Drittanbietern für Windows nur dann, wenn Sie häufig die vorhandenen Partitionen ändern müssen.
Allerdings ist das integrierte Partitionsverwaltungstool von Windows ziemlich leistungsstark und kann alles, was eine Premium-App kann.
In dieser Anleitung geht es darum, wie Sie unter Windows 11 eine neue Partition erstellen, indem Sie das Volumen der vorhandenen Partition verkleinern. Teilen Sie uns mit, wenn Sie weitere Hilfe beim Erstellen neuer Festplattenpartitionen unter Windows 11 benötigen. Wenn Sie diese Anleitung hilfreich finden, vergessen Sie nicht, sie mit Ihren Freunden zu teilen.


Schreibe einen Kommentar