
Ist der Akku Ihres MacBook zu schnell leer? Nun, dafür könnten viele Faktoren verantwortlich sein, wie zum Beispiel veraltetes macOS, eine betrügerische oder ressourcenintensive App und so weiter. Die gute Nachricht ist, dass Sie verschiedene Strategien verfolgen können, um die Akkulaufzeit Ihres MacBook zu optimieren und sicherzustellen, dass es Ihnen den ganzen Tag über gute Dienste leistet. Hier sind einige Tipps, die Sie befolgen können, um die Akkulaufzeit Ihres MacBook zu verbessern.
1. Überwachen Sie den Batteriezustand
Sie müssen zunächst den Zustand und die Leistung des Akkus Ihres MacBook überwachen . Dies hilft Ihnen, den aktuellen Zustand Ihrer Batterie zu analysieren und die notwendigen Maßnahmen zu ergreifen.
So können Sie es machen:
1. Gehen Sie zum Apple-Menü oben links auf Ihrem Bildschirm.
2. Klicken Sie auf Systemeinstellungen.
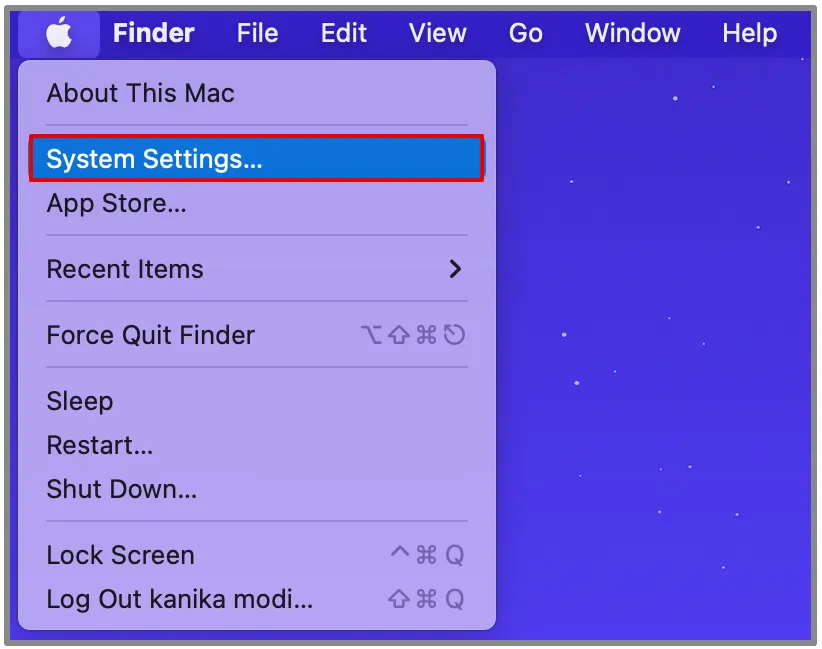
3. Scrollen Sie nach unten und öffnen Sie „Allgemein“ in der linken Seitenleiste .
4. Klicken Sie dann in der rechten Seitenleiste auf „Info“ .
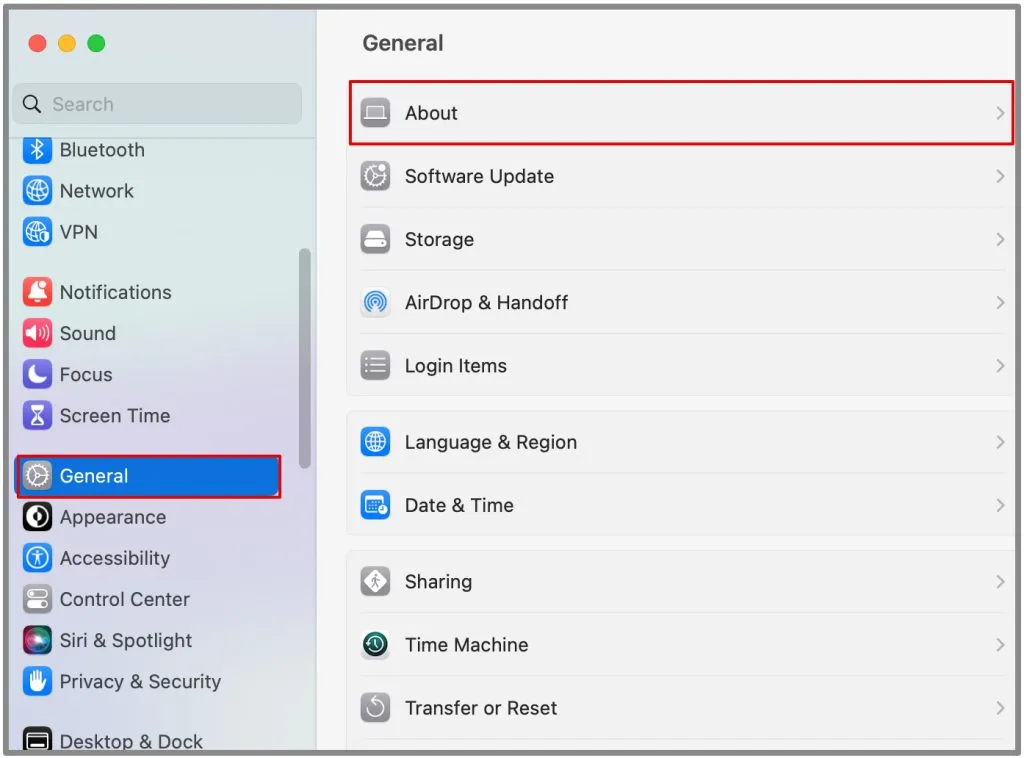
5. Öffnen Sie unten den Systembericht
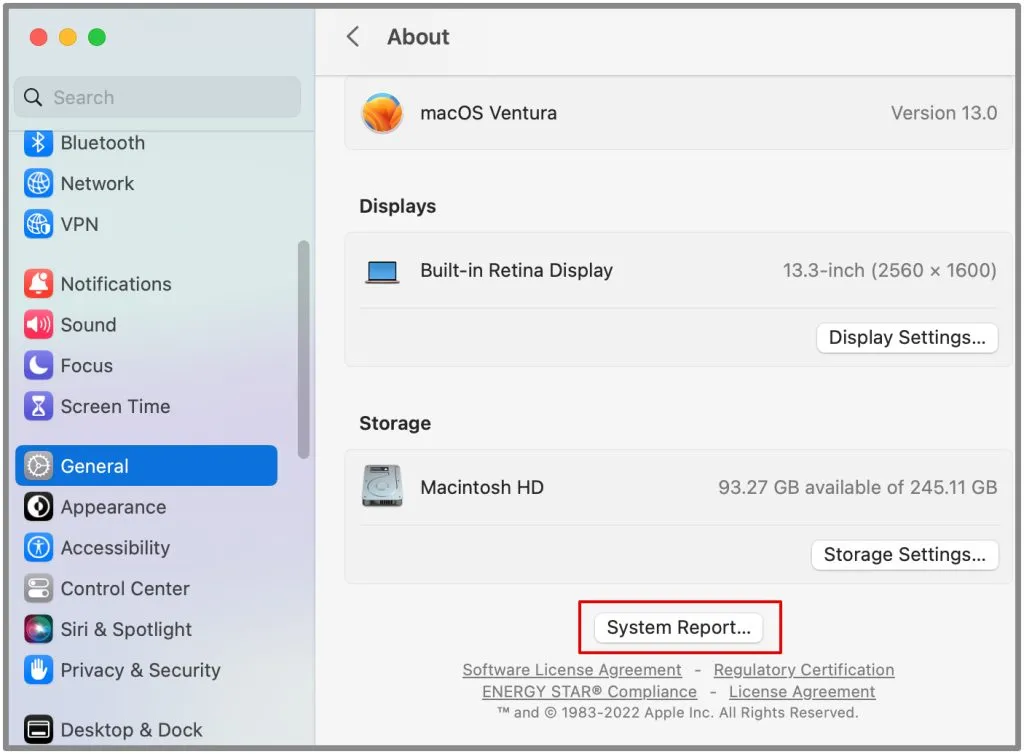
6. Gehen Sie im Abschnitt „Hardware“ in der linken Seitenleiste auf „Strom“ .
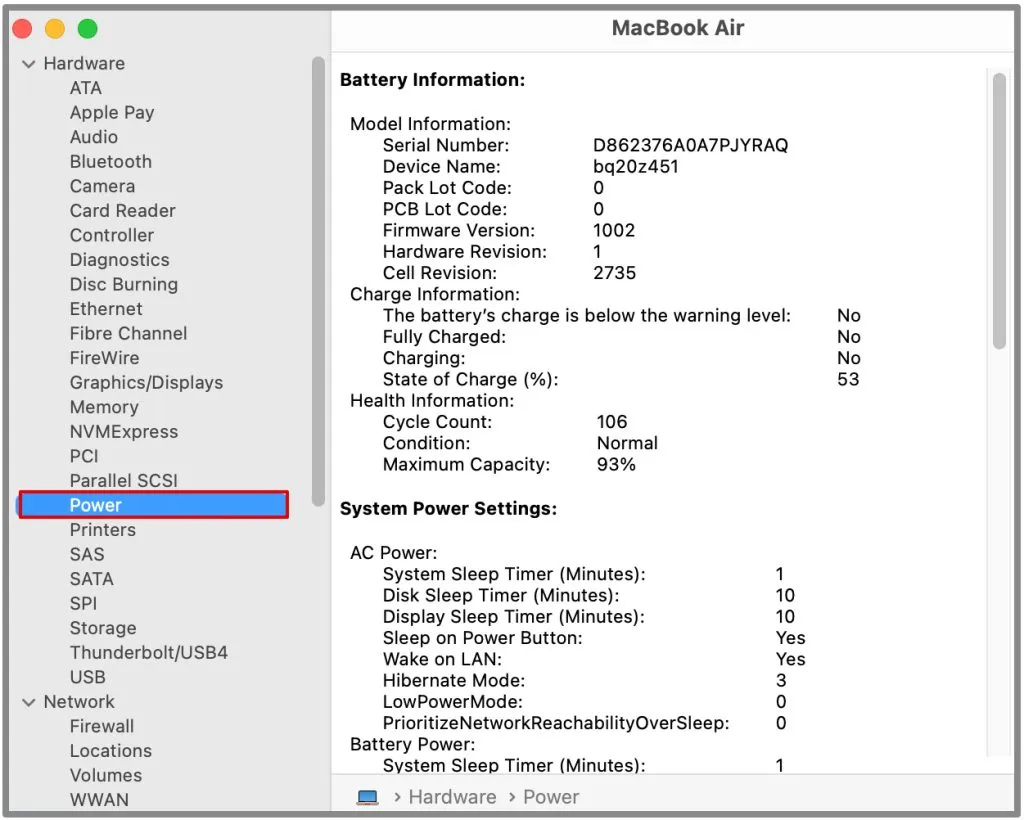
Hier rechts können Sie alle Informationen zu Ihrer Batterie einsehen. Sehen Sie sich den Abschnitt „Gesundheitsinformationen“ an.
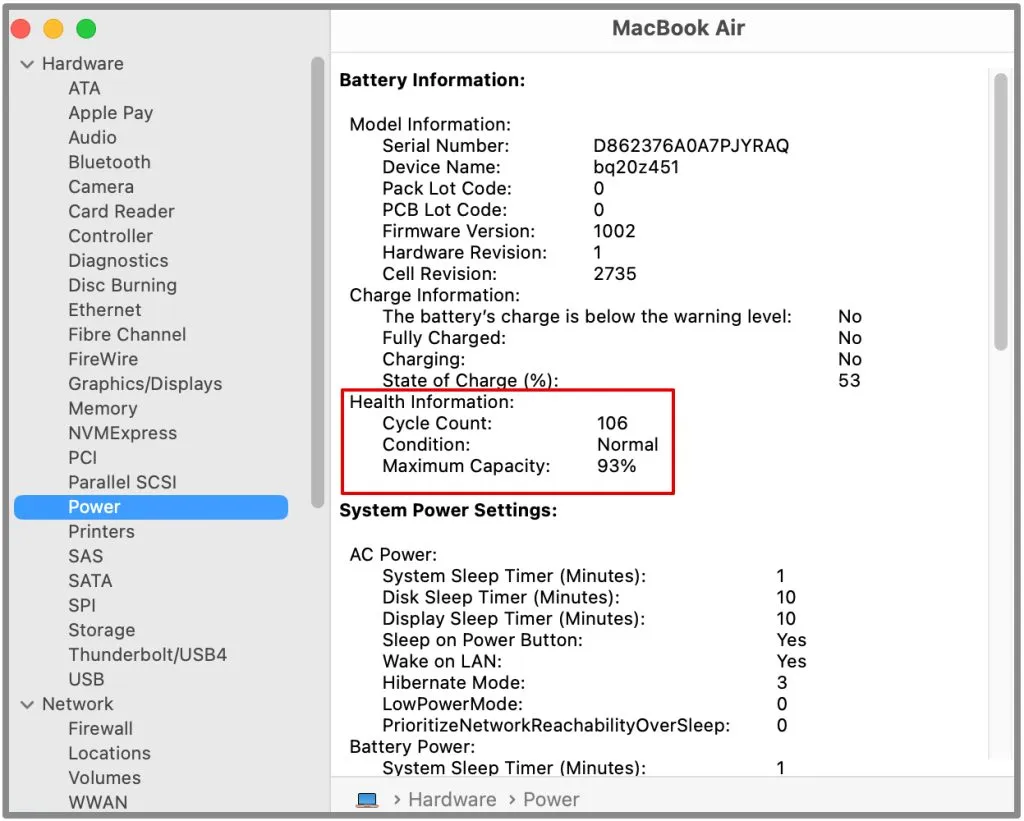
1. Zyklenzähler: Der Zyklenzähler gibt an, wie viele Ladezyklen der Akku durchlaufen hat. Eine niedrigere Zyklenzahl ist im Allgemeinen besser für die Batteriegesundheit.
2. Zustand: Hier wird der Gesamtzustand des Akkus Ihres Mac angezeigt. Wenn Ihr Akku in gutem Zustand ist, wird normalerweise „Normal“ angezeigt. Wenn etwas anderes als „Normal“ angezeigt wird, ist es möglicherweise an der Zeit, über einen Batteriewechsel nachzudenken.
Hier sind einige weitere coole Tricks, mit denen Sie den Akkuzustand Ihres MacBook weiter im Auge behalten und ihn unterwegs optimieren können.
2. Aktivieren Sie die optimierte Batterieladung
Die Funktion „Optimiertes Laden des Akkus“ unter macOS wurde entwickelt, um die Gesamtlebensdauer des Akkus Ihres MacBook zu verlängern, indem der durch ständiges Laden verursachte Verschleiß auf 100 % reduziert wird.
So können Sie es aktivieren:
1. Gehen Sie auf Ihrem Desktop zum Apple-Menü .
2. Öffnen Sie die Systemeinstellungen.
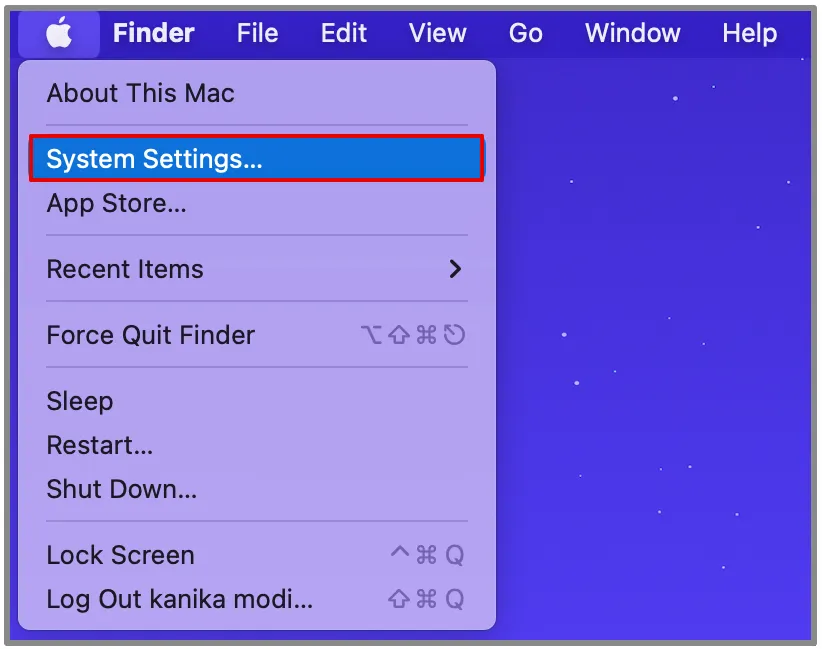
3. Scrollen Sie nach unten und klicken Sie in der linken Seitenleiste auf Akku .
4. Klicken Sie neben „Batteriezustand“ auf das Symbol (i) .
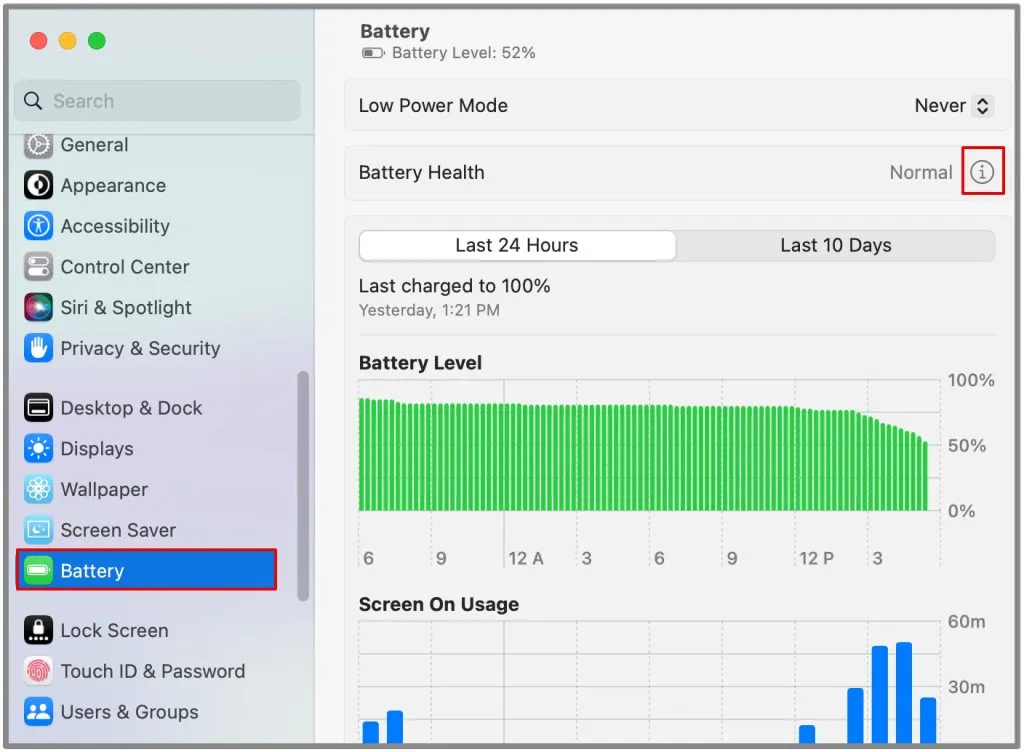
5. Aktivieren Sie dann die optimierte Akkuladung.
6. Klicken Sie auf Fertig , um die Einstellungen zu speichern.
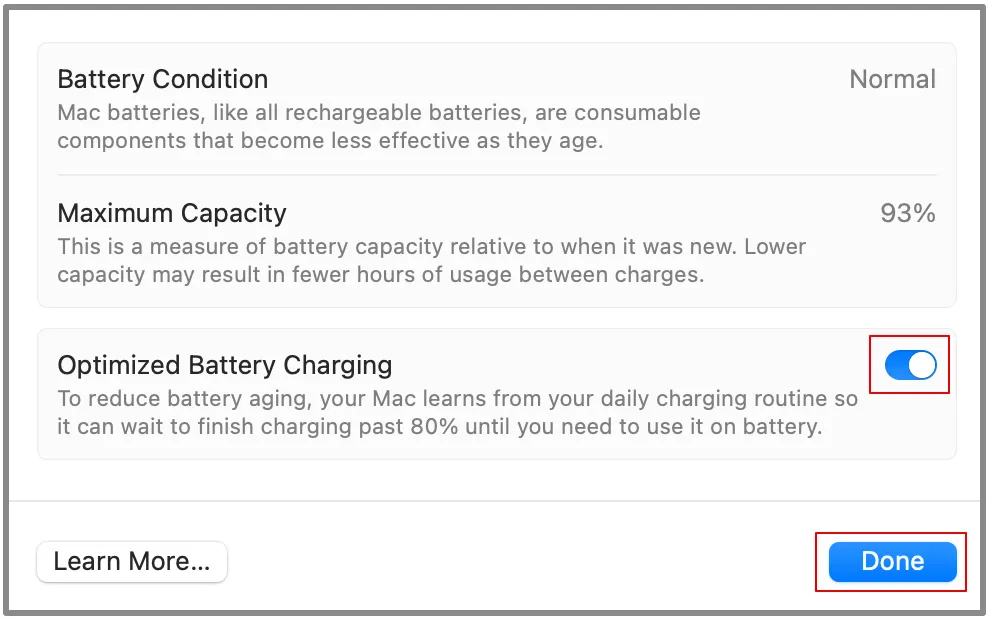
Sobald Sie dies aktivieren, wird Ihr Mac relativ schnell bis zu 80 % aufgeladen. Nachdem Sie Ihre Lademuster untersucht haben, wird der Ladevorgang auf 100 % verzögert, bis vorhergesagt wird, dass Sie den Netzstecker ziehen und es erneut verwenden.
3. Aktualisieren Sie macOS
Stellen Sie sicher, dass Ihr System immer auf dem neuesten Stand ist. Apple veröffentlicht häufig Updates, die die Akkueffizienz und Systemleistung des Mac optimieren.
Führen Sie die folgenden Schritte aus, um Ihr macOS zu aktualisieren.
1. Gehen Sie oben zum Apple-Menü und öffnen Sie die Systemeinstellungen.
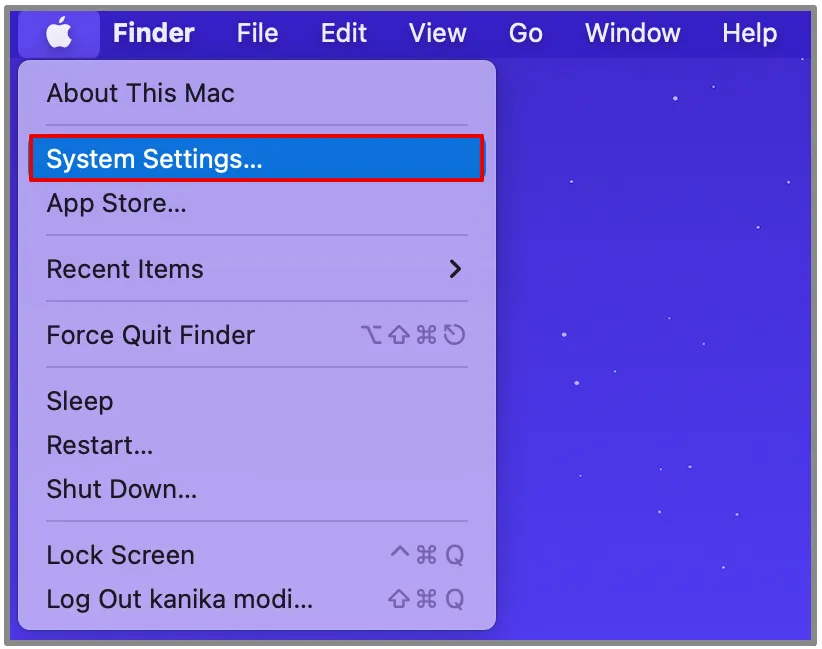
2. Klicken Sie auf Software-Update verfügbar.
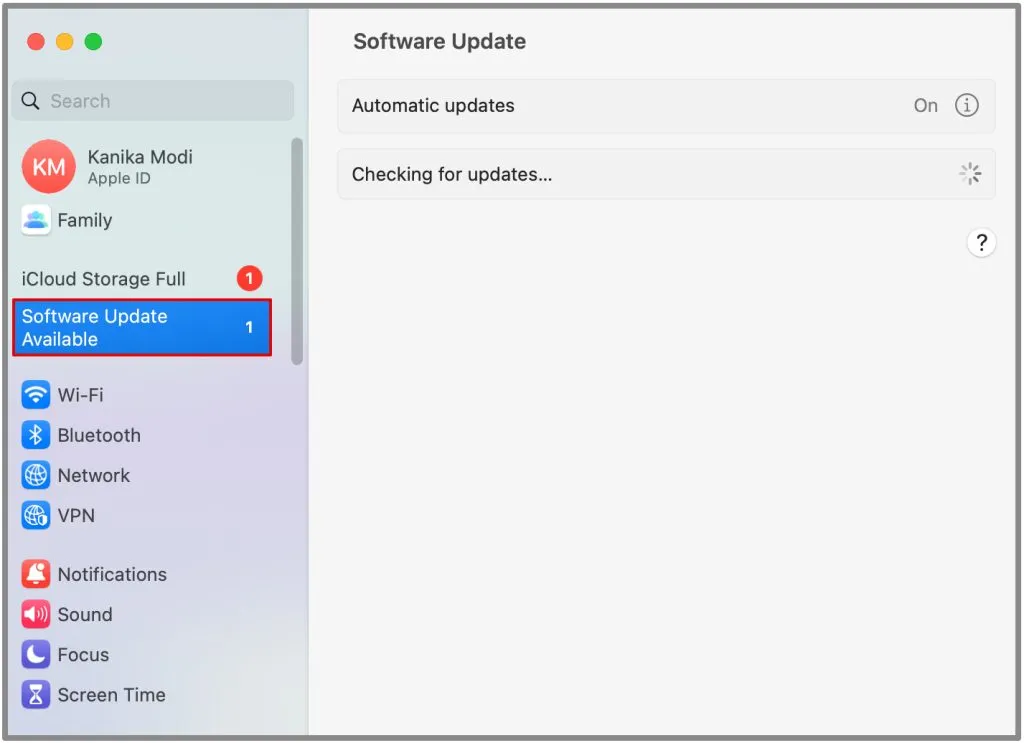
3. Warten Sie, bis das System nach Updates sucht. Klicken Sie dann auf Jetzt aktualisieren.
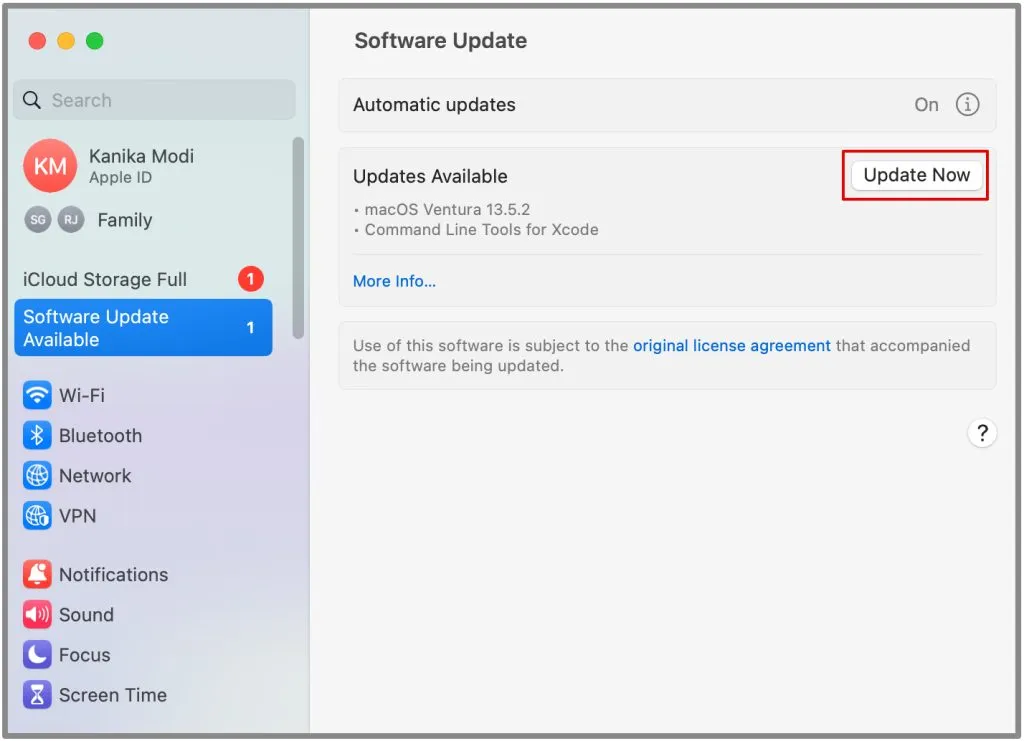
Dieser Vorgang kann je nach Größe des Updates einige Zeit dauern.
4. Verwenden Sie nicht den Chrome-Browser
Google Chrome erfreut sich unter den Browsern großer Beliebtheit. Es ist aber auch bekannt, dass es ein Ressourcenfresser ist, der Ihren Akku schnell entladen kann.
In solchen Fällen ist die beste Alternative die Verwendung des Safari-Browsers, der besser für MacBooks optimiert ist. Dann gibt es andere Browser wie Edge, die genauso gut funktionieren und plattformunabhängig sind. Dadurch wird Ihre Batterie letztendlich weniger belastet und die Lebensdauer verlängert.
5. Entscheiden Sie sich für automatische Helligkeit
Die automatische Helligkeitsregelung eignet sich hervorragend, um den Akku Ihres Mac zu schonen und Ihre Augen auf lange Sicht weniger zu belasten. Da der Bildschirm eine der stromhungrigsten Komponenten Ihres MacBook ist, kann eine Verringerung der Helligkeit den Akku schonen.
Sie können die automatische Helligkeit mit den folgenden Schritten aktivieren.
1. Gehen Sie noch einmal zurück zum Apple-Menü und öffnen Sie die Systemeinstellungen.
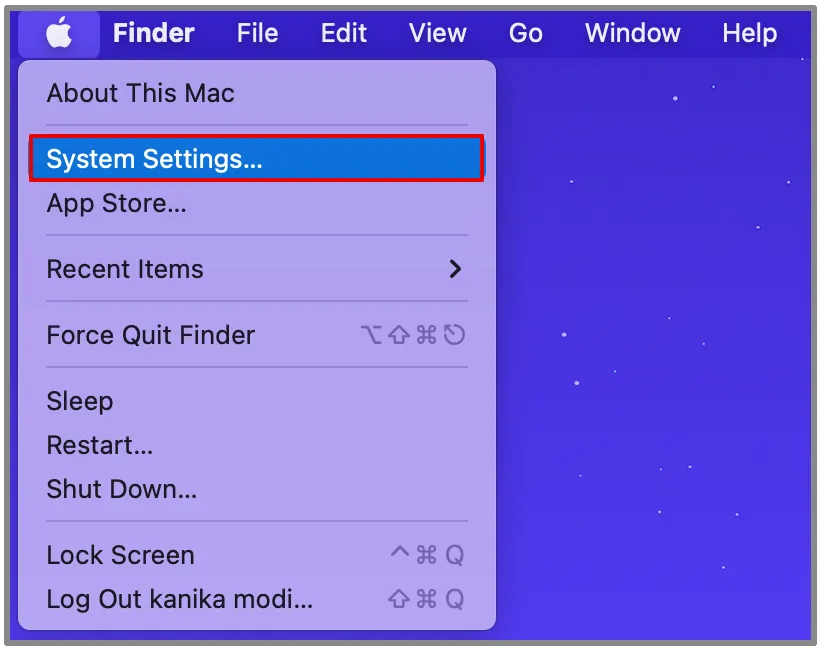
2. Klicken Sie in der linken Seitenleiste auf „Anzeigen“ .
3. Aktivieren Sie nun rechts die Option „Helligkeit automatisch anpassen“.
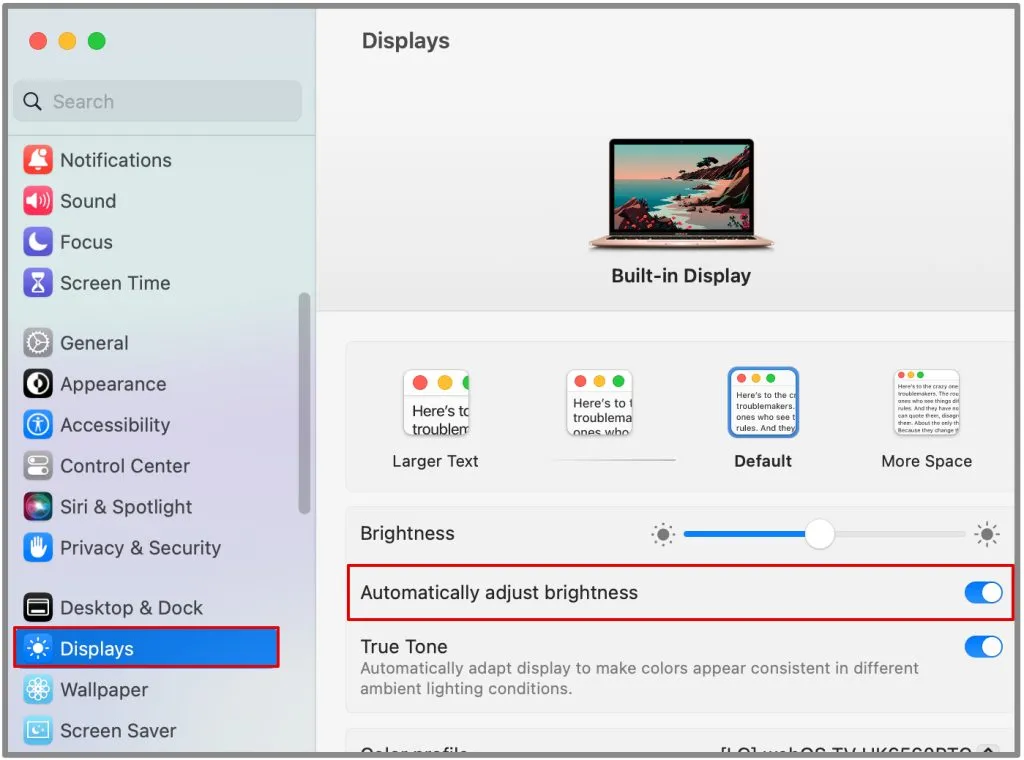
Dadurch wird sichergestellt, dass macOS die Bildschirmhelligkeit kontinuierlich auf ein angemessenes Niveau anpasst und so einen übermäßigen Stromverbrauch verhindert.
6. Deaktivieren Sie die Tastaturbeleuchtung
Aus dem gleichen Grund, aus dem wir uns für die automatische Helligkeit Ihres Displays entschieden haben, können wir dies auch für die Tastaturbeleuchtung tun. Sie können mehrere Optionen verwenden, um das Verhalten der Tastaturbeleuchtung zu steuern und so die Akkulaufzeit Ihres Mac zu verlängern.
Hier sind die Optionen, die Sie erhalten.
1. Gehen Sie oben links zum Apple-Menü und öffnen Sie die Systemeinstellungen.
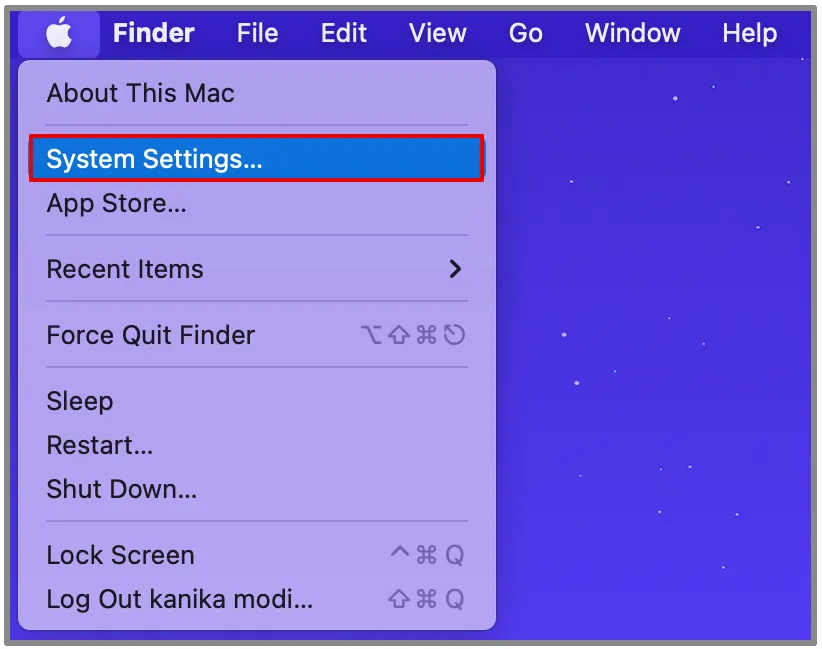
2. Scrollen Sie nach unten und klicken Sie in der linken Seitenleiste auf Tastatur .
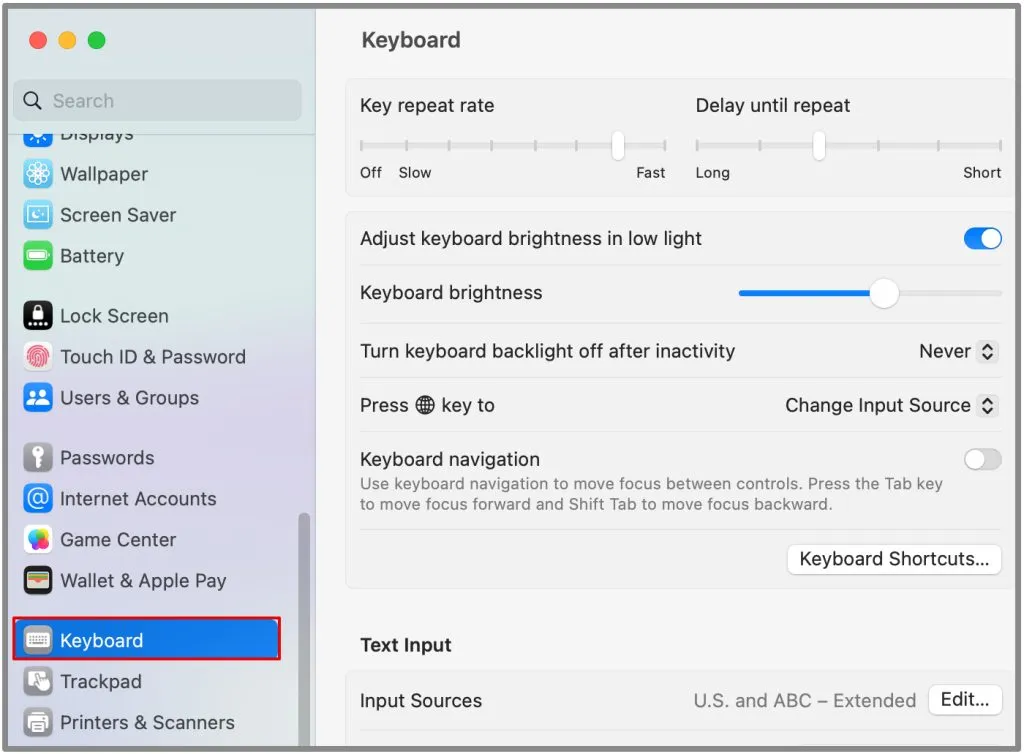
3. Aktivieren Sie hier die Option „Tastaturhelligkeit bei schlechten Lichtverhältnissen anpassen“. Anschließend können Sie die Tastaturbeleuchtung manuell absenken oder ganz deaktivieren.
4. Passen Sie außerdem den Zeitpunkt für „ Tastaturbeleuchtung nach Inaktivität ausschalten“ an . Sie können die Uhrzeit aus der Liste auswählen.
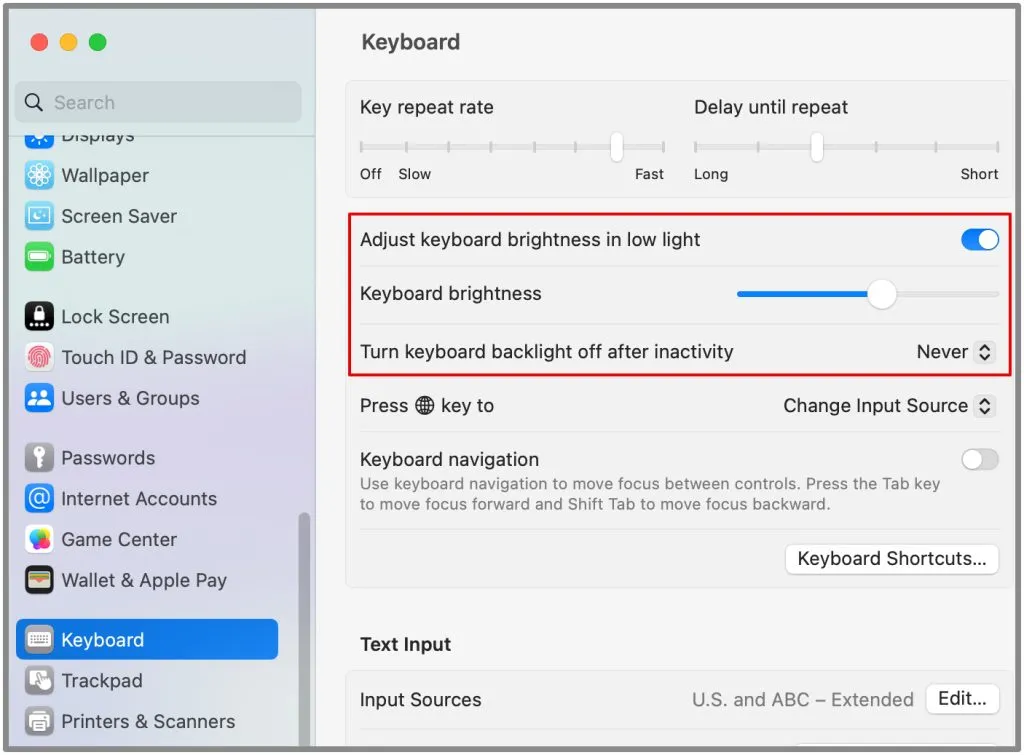
Warten Sie, es gibt noch mehr Möglichkeiten, die Akkulaufzeit zu verbessern. Es gibt beispielsweise Akku-Apps, mit denen Sie den Akku Ihres MacBook weiter optimieren können .
7. Hintergrund-Apps verwalten
Hintergrund-Apps neigen dazu, viel Strom zu verbrauchen, ohne dass Sie es merken. Sie können einige Apps oder Funktionen beenden, an denen Sie gerade nicht arbeiten, um Batterie zu sparen.
So verwalten Sie Hintergrund-Apps auf Ihrem MacBook:
1. Drücken Sie die Leertaste + Befehlstaste , um die Spotlight-Suche zu öffnen.
2. Geben Sie Aktivitätsmonitor ein und öffnen Sie ihn.
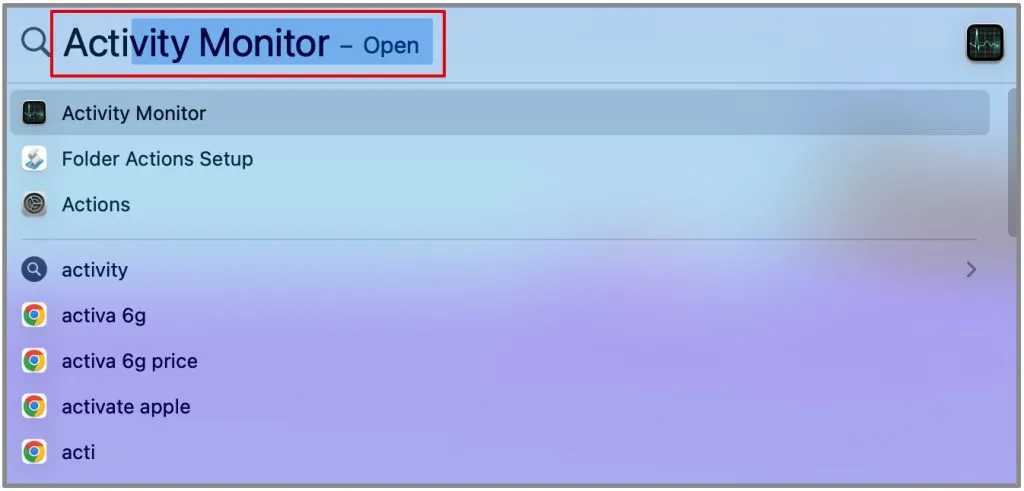
3. Überprüfen Sie die Spalten „CPU“ und „Energie“ , um zu sehen, welche Apps die höchsten Ressourcen verbrauchen.
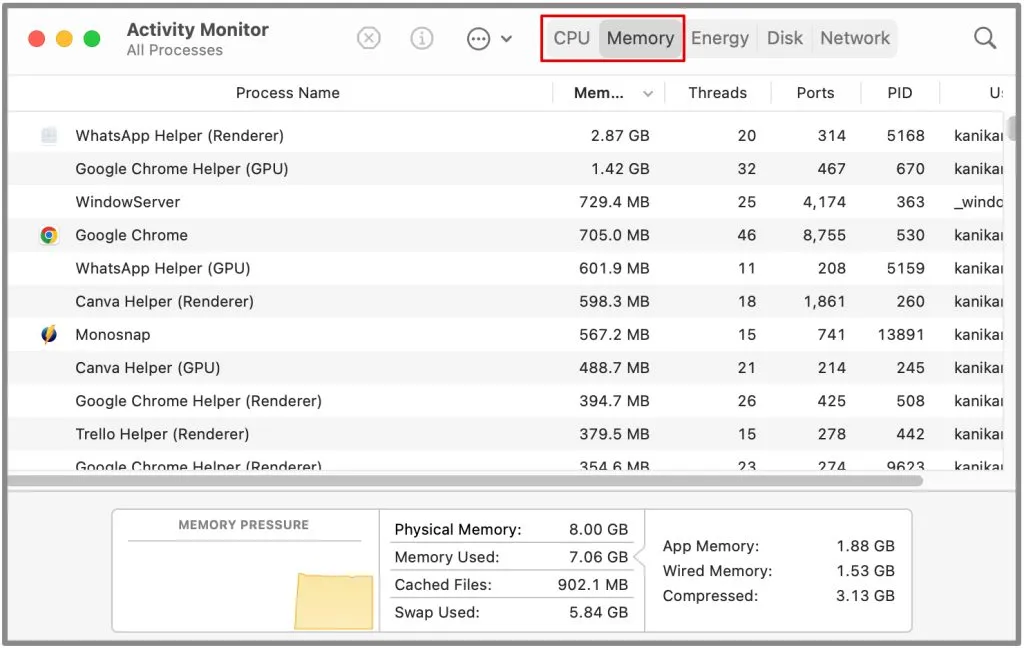
4. Wählen Sie Apps aus, die Sie nicht verwenden und die Sie beenden können. Klicken Sie oben auf das x , um die Apps zu schließen. Machen Sie sich keine Gedanken über System-Apps oder App-/Prozessnamen, mit denen Sie nicht vertraut sind.
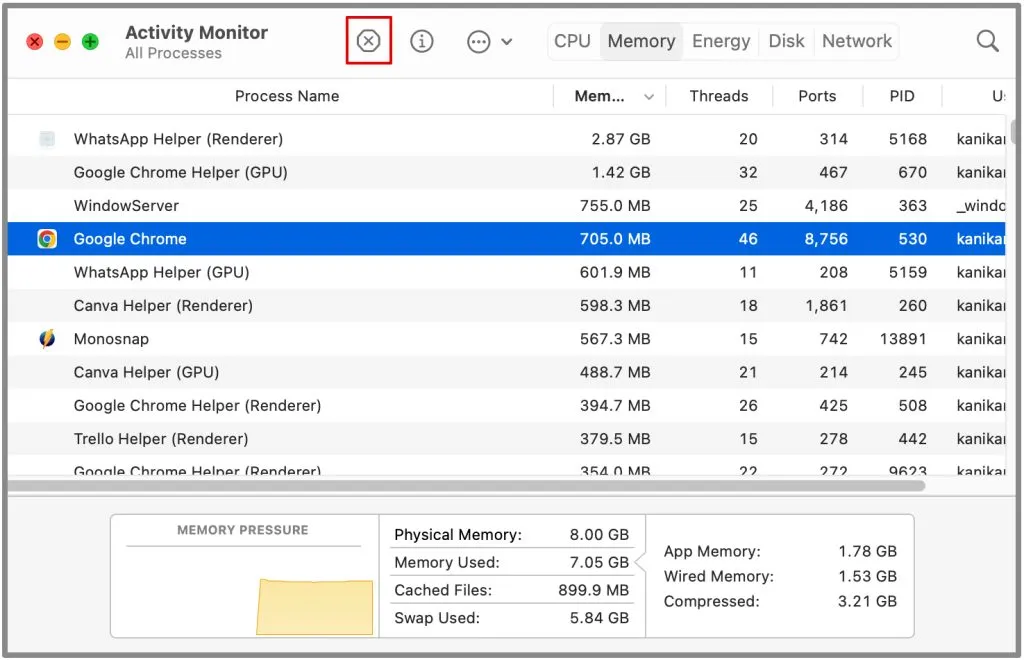
8. Halten Sie Ihr MacBook kühl
MacBooks funktionieren am besten bei einer optimalen Temperatur von 10 bis 35 °C (50 bis 95 °F), wie von Apple angegeben . Wenn Sie Ihr Gerät extrem heißen oder kalten Temperaturen (laut Apple mehr als 35 °C) aussetzen, kann dies die Akkulaufzeit erheblich beeinträchtigen.
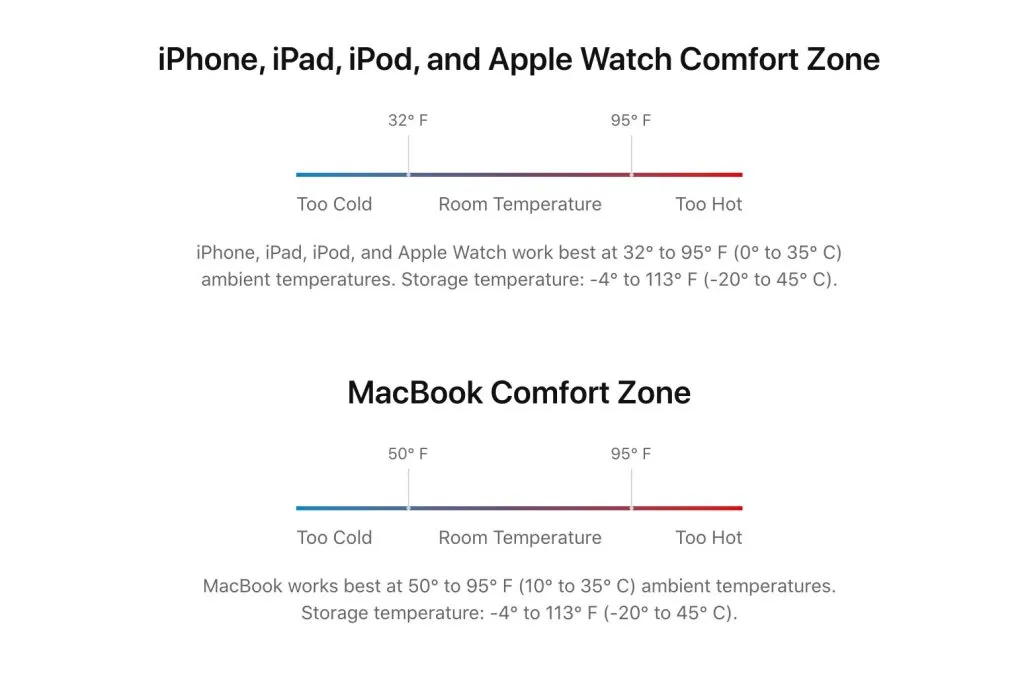
Stellen Sie sicher, dass der Mac ausreichend belüftet ist. Vermeiden Sie die Verwendung auf weichen Oberflächen wie Betten oder Sofas, die den Luftstrom blockieren können, wenn Ihr Mac über Lüftungsschlitze verfügt. Bei einigen Modellen wie Air ist dies nicht der Fall. Sie können es auf einen Tisch stellen oder ein Kühlkissen kaufen
9. Deaktivieren Sie Start-Apps
Wenn Sie Ihr MacBook starten, werden alle Startup-Apps gleichzeitig geladen, auch wenn Sie sie nicht verwenden. Dies verlängert die Zeit, die Ihr MacBook zum Hochfahren benötigt. Darüber hinaus verbrauchen diese Apps beim Start Systemressourcen (CPU und RAM), was die anfängliche Leistung Ihres Laptops verlangsamen kann.
Daher wirkt sich dies insgesamt bei jedem Start Ihres MacBook auf den Akkuzustand aus. Sie können diese Start-Apps jedoch deaktivieren :
1. Gehen Sie oben zum Apple-Menü und öffnen Sie die Systemeinstellungen.

2. Klicken Sie in der linken Seitenleiste auf „Allgemein“ .
3. Öffnen Sie dann rechts „Anmeldeelemente“ .
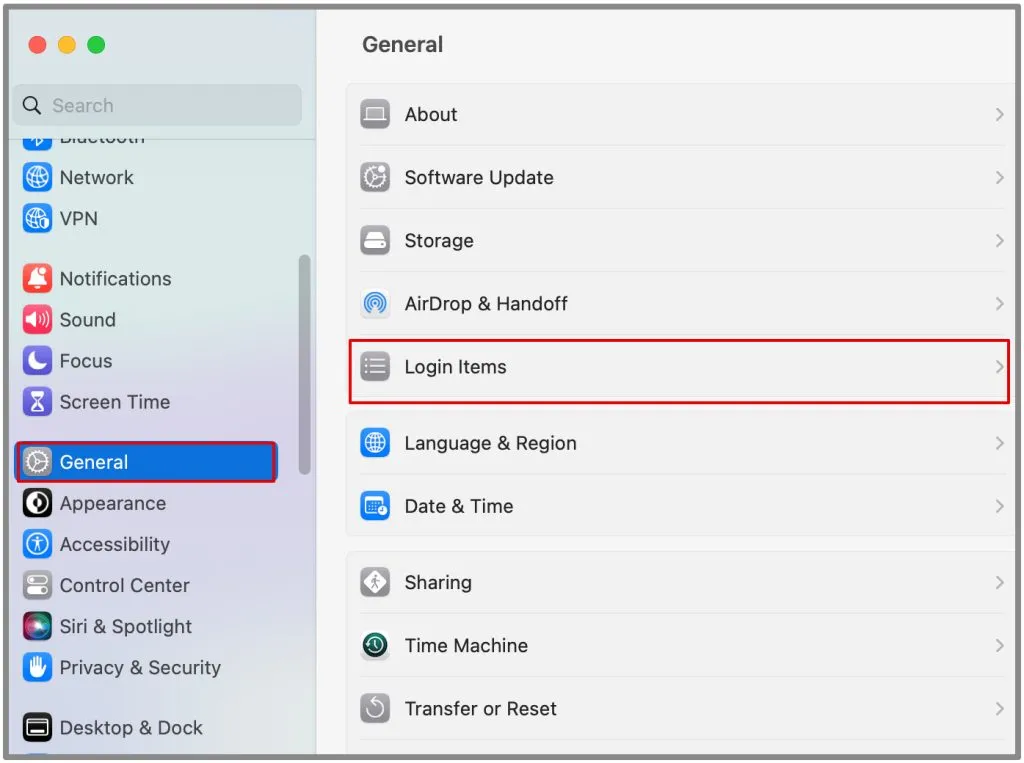
4. Überprüfen Sie die Liste unten „ Beim Anmelden öffnen“. Wählen Sie die App aus, die Sie aus der Liste ausschließen möchten, und klicken Sie unten auf das Symbol – .
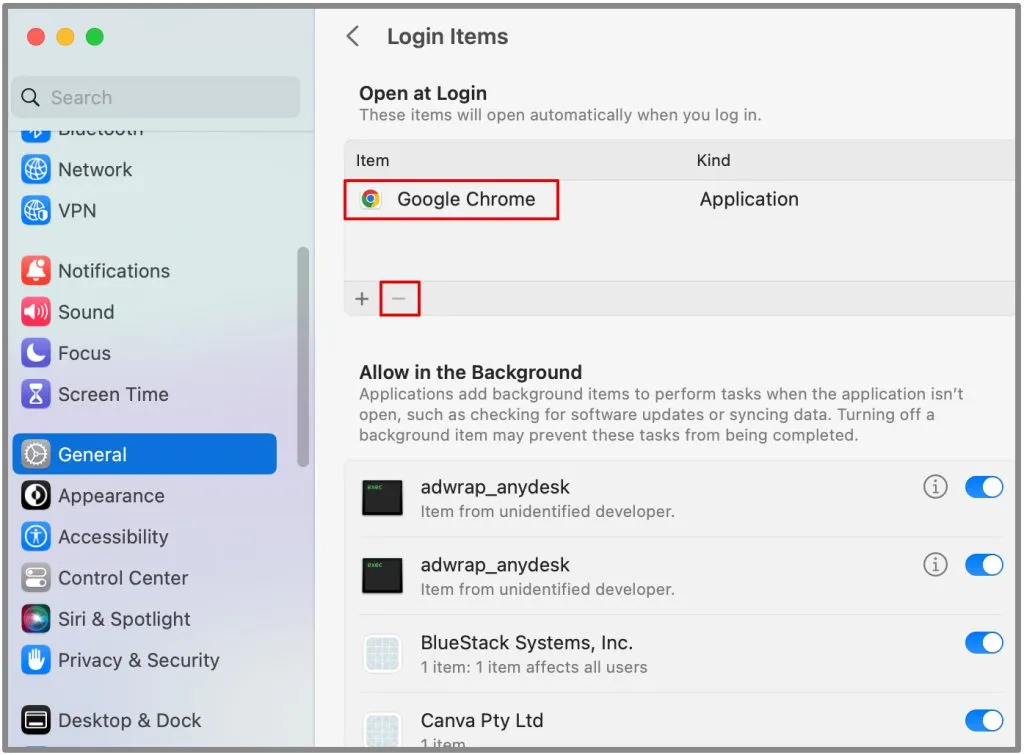
Sie können auch die Ausführung bestimmter Hintergrundelemente während des Systembetriebs deaktivieren und sie aus der Liste „Im Hintergrund zulassen“ entfernen.
10. Peripheriegeräte entfernen
Trennen Sie alle Peripheriegeräte wie externe Festplatten, USB-Geräte oder Zubehör vom Stromnetz, wenn Sie sie nicht verwenden. Diese Geräte beziehen Strom von Ihrem MacBook, auch wenn es inaktiv ist, was sich auf die Akkulaufzeit auswirkt. Einige von ihnen sind mit LED-Leuchten ausgestattet und verbrauchen, wie wir oben erfahren haben, Batterie.
11. Schalten Sie den Turbo-Boost aus
Turbo Boost sorgt dafür, dass die CPU des Mac mit höheren Taktraten läuft, um vorübergehend eine bessere Leistung zu erzielen. Dies ist jedoch nicht immer erforderlich, da es mehr Strom verbrauchen kann als üblich. Auch wenn Sie diese Funktion nicht direkt über die Systemeinstellungen steuern können, können Sie sie mit Drittanbieter-Apps wie Turbo Boost Switcher verwalten. Beachten Sie, dass dies nur für Intel MacBooks funktioniert. So überprüfen Sie die technischen Daten Ihres MacBook .
12. Schalten Sie WLAN und Bluetooth aus
Die Wi-Fi- und Bluetooth-Verbindung kann Strom verbrauchen und sich auf die Akkulaufzeit des Mac auswirken. Wenn das MacBook aktiv WLAN nutzt, um im Internet zu surfen, Videos zu streamen, Dateien herunterzuladen oder andere netzwerkbezogene Aufgaben auszuführen, verbraucht es Strom. Ebenso kann Bluetooth den Akku des MacBook entladen.
Sie können es deaktivieren, wenn Sie Offline-Aufgaben erledigen, z. B. E-Books lesen, Offline-Spiele spielen, einen heruntergeladenen Film/eine heruntergeladene Show ansehen, an einem Bürodokument arbeiten usw.
1. Gehen Sie zum Kontrollzentrum in der oberen rechten Ecke Ihres Bildschirms.
2. Klicken Sie auf das WLAN- und Bluetooth-Symbol und schalten Sie es aus.
13. Anschließen und einschalten, während andere Geräte aufgeladen werden
Stellen Sie beim Laden Ihres iPhones über Ihr MacBook sicher, dass auch Ihr Mac an eine Stromquelle angeschlossen ist. Dies verhindert, dass der Akku Ihres MacBook beim Laden externer Geräte leer wird.
14. Entfernen Sie die Hüllen während des Ladevorgangs
Nicht jede Hülle oder Hülle, die Sie verwenden, passt genau. In diesen Fällen kann es während des Ladevorgangs zu überschüssiger Wärme kommen, was sich negativ auf den Zustand des Akkus insgesamt auswirkt. Während des Ladevorgangs ist es am besten, die Hülle abzunehmen und das Kabel perfekt am Gerät zu befestigen.
Einschalten
Möglicherweise gibt es andere Möglichkeiten, den Akkuzustand des MacBook zu optimieren und zu überwachen. Bevor Sie diese Methoden ausprobieren können, stellen Sie sicher, dass Sie sich der Probleme bewusst sind, mit denen Ihr System konfrontiert ist, wie z. B. Überhitzung, schnelleres Entladen des Akkus und vieles mehr.
Anschließend können Sie den Zustand Ihrer Batterie über die Systemeinstellungen überprüfen und die erforderlichen Maßnahmen ergreifen. Sie können auch über den Kauf von Powerbanks nachdenken, die in der Lage sind, Macs aufzuladen.




Schreibe einen Kommentar