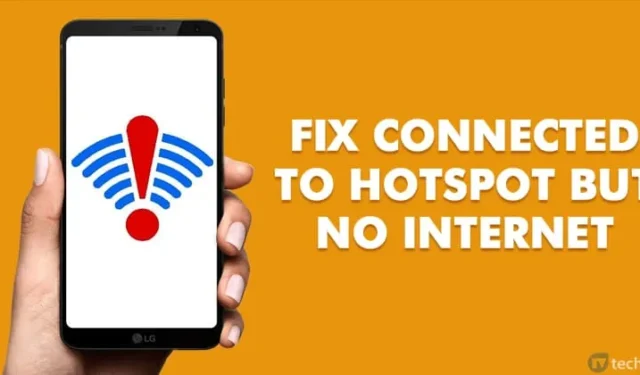
Viele Android-Benutzer haben sich kürzlich nach dem Problem erkundigt, dass sie mit einem mobilen Hotspot verbunden sind, aber keinen Internetzugang haben. Diese Situation kann ziemlich frustrierend sein, insbesondere wenn Benutzer beim Versuch, eine Verbindung zu ihrem mobilen Hotspot herzustellen, die Fehlermeldung „Eingeschränkter oder kein Internetzugang“ erhalten .
Wenn Sie mit diesem Problem konfrontiert sind, müssen Sie unbedingt nach Möglichkeiten suchen, es zu lösen. Im Folgenden stellen wir einige effektive Strategien vor, mit denen Sie Verbindungsprobleme mit mobilen Hotspots unter Android beheben können.
1. Starten Sie beide Geräte neu
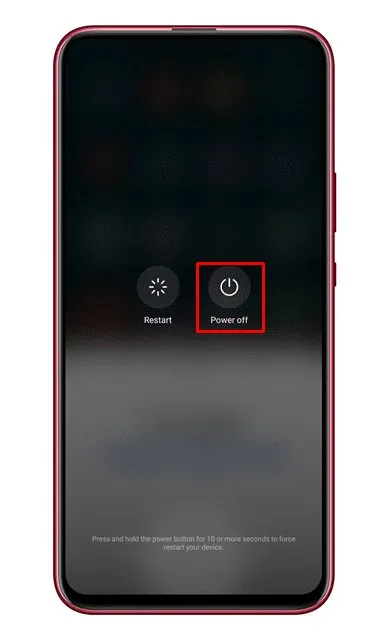
Ein einfacher Neustart kann häufig verschiedene Probleme beheben, einschließlich des Verbindungsproblems mit dem mobilen Hotspot. Starten Sie sowohl das Gerät neu, das das Internet freigibt, als auch das Gerät, das eine Verbindung zum Hotspot herstellt.
Stellen Sie nach dem Neustart die Verbindung wieder her und prüfen Sie, ob das Problem weiterhin besteht. Überprüfen Sie außerdem, ob das Internet auf dem freigegebenen Gerät ordnungsgemäß funktioniert. Wenn nicht, müssen Sie sich möglicherweise an Ihren Telekommunikationsanbieter wenden.
2. Mobile Daten aus- und wieder einschalten
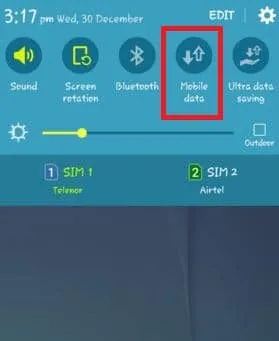
Standardmäßig priorisiert Android WLAN-Verbindungen gegenüber mobilen Daten. Wenn andere Geräte mit dem WLAN-Netzwerk verbunden sind, trennen Sie sie daher.
Versuchen Sie nach der Trennung, die Verbindung wiederherzustellen. Wenn das Problem weiterhin besteht, schalten Sie die mobilen Daten aus und wieder ein und aktivieren Sie den mobilen Hotspot erneut. Dadurch kann das Problem möglicherweise behoben werden.
3. Stellen Sie die Nähe der Geräte sicher
In manchen Fällen kann die Verbesserung der Mobilfunksignalstärke helfen, Verbindungsprobleme zu beheben. Stellen Sie sicher, dass beide Geräte nahe beieinander platziert sind.
Alternativ können Sie Ihren Hotspot in einen Bereich mit besserem Signalempfang verlegen. Dadurch könnte das Problem mit dem Internetzugang gelöst werden.
4. Kontaktieren Sie Ihren Netzbetreiber
Obwohl die gemeinsame Nutzung des Internets weit verbreitet ist, erheben manche Anbieter möglicherweise zusätzliche Gebühren für Hotspot-Verbindungen.
Erkundigen Sie sich unbedingt bei Ihrem Mobilfunkanbieter bezüglich des Hotspot-Zugriffs, da dies nicht von allen Anbietern unterstützt wird und bei manchen zusätzliche Gebühren anfallen können.
5. Überprüfen Sie die maximal zulässige Verbindung
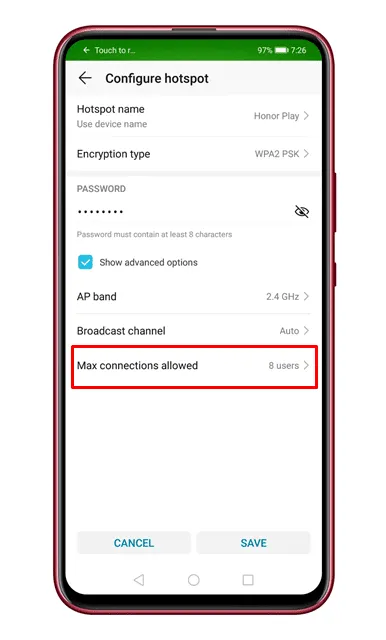
Wenn Sie mit dem mobilen Hotspot verbunden sind, aber nicht auf das Internet zugreifen können, überprüfen Sie die maximale Verbindungsanzahl. Normalerweise erlaubt Android maximal acht Geräte, eine Verbindung herzustellen. Wenn Sie das neunte Gerät sind, das versucht, eine Verbindung herzustellen, erhalten Sie keinen Internetzugang.
Überprüfen Sie in den Einstellungen die maximal zulässige Anzahl an Verbindungen auf dem Freigabegerät.
6. Überprüfen Sie die Uhrzeit- und Datumseinstellungen
Falsche Zeit- und Datumseinstellungen können zu verschiedenen Problemen mit der Internetverbindung führen. Dies könnte ein Grund dafür sein, dass der mobile Hotspot zwar verbunden ist, aber kein Internet vorhanden ist.
Um Uhrzeit und Datum zu korrigieren, gehen Sie folgendermaßen vor:
1. Öffnen Sie die App „Einstellungen“ auf Ihrem Android-Smartphone.
2. Scrollen Sie nach unten und tippen Sie auf System .
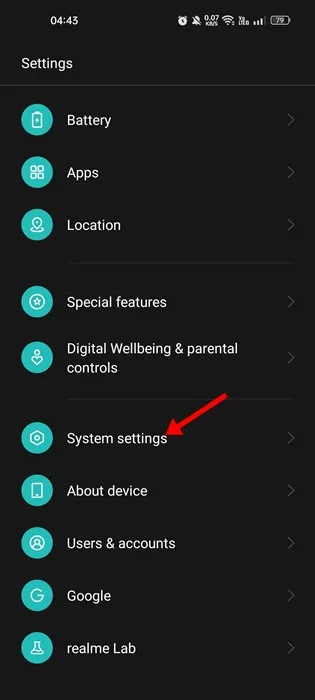
3. Tippen Sie in den Systemeinstellungen auf Datum und Uhrzeit .
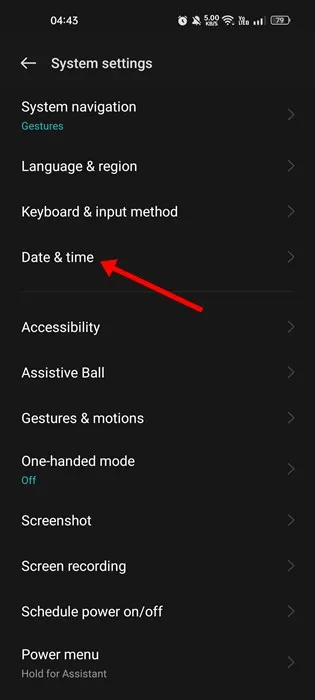
4. Aktivieren Sie die Option „Zeit automatisch einstellen“ .
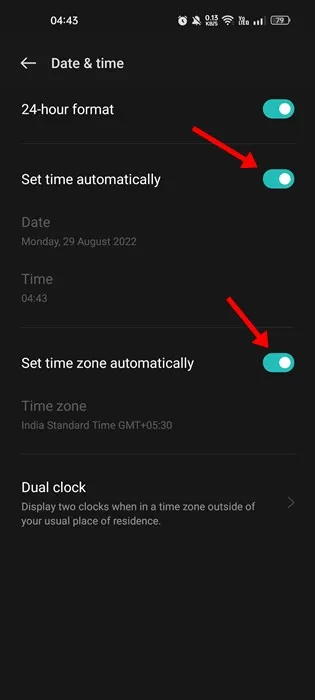
Diese Anpassung sollte die Zeiteinstellungen korrigieren. Starten Sie anschließend Ihr Telefon neu und versuchen Sie erneut, eine Verbindung zum Hotspot herzustellen.
7. Vergessen Sie das WLAN-Netzwerk und stellen Sie die Verbindung erneut her
Wenn Sie das WLAN-Netzwerk vergessen und erneut verbinden, wird möglicherweise eine neue lokale IP-Adresse zugewiesen, wodurch das Problem möglicherweise behoben wird. Gehen Sie dazu unter Android folgendermaßen vor:
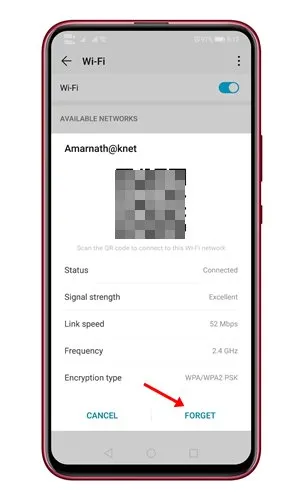
- Öffnen Sie die App-Schublade und wählen Sie „Einstellungen“ aus .
- Tippen Sie auf die WLAN- Option.
- Wählen Sie das problematische WLAN-Netzwerk aus und tippen Sie auf Vergessen .
- Stellen Sie die Verbindung zum WLAN-Netzwerk erneut her.
8. Korrigieren Sie die APN-Einstellungen
Ungültige APN-Einstellungen (Access Point Name) können ebenfalls Verbindungsprobleme auslösen. Stellen Sie vor dem Herstellen der Verbindung sicher, dass die APNs für mobiles Internet und Tethering übereinstimmen.
Um die APN-Einstellungen zu überprüfen, navigieren Sie zu Einstellungen > Verbindungen > APN und überprüfen Sie, ob die Details für beide APNs übereinstimmen. Starten Sie das Gerät nach den Anpassungen neu und schalten Sie den Hotspot erneut ein.
9. Netzwerkeinstellungen unter Android zurücksetzen
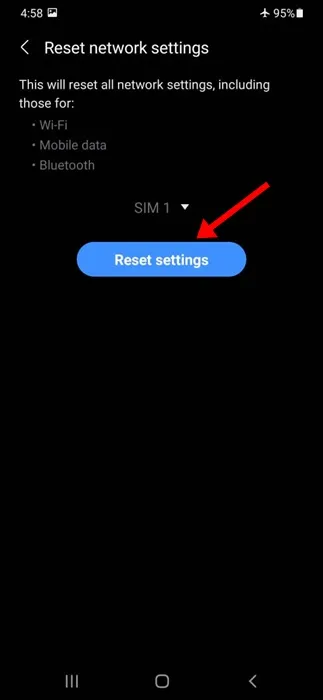
Wenn Sie nach dem Ausprobieren aller Methoden immer noch nicht auf das Internet zugreifen können, trennen Sie beide Geräte und setzen Sie die Netzwerkeinstellungen zurück.
Diese Option unter Android befasst sich mit allen Problemen im Zusammenhang mit WLAN, mobilen Daten und Bluetooth.
Befolgen Sie die Anleitung zum Zurücksetzen Ihrer Netzwerkeinstellungen und stellen Sie dann die Verbindung zum mobilen Hotspot erneut her.
10. Leeren Sie den Systemcache
Dieses Problem kann durch einen beschädigten Systemcache verursacht werden. Wenn das Problem durch vorherige Methoden nicht behoben werden konnte, wird empfohlen, den Systemcache zu leeren.
Das Leeren des Systemcaches ist ein ausführlicher Vorgang. Befolgen Sie diese Schritte sorgfältig:
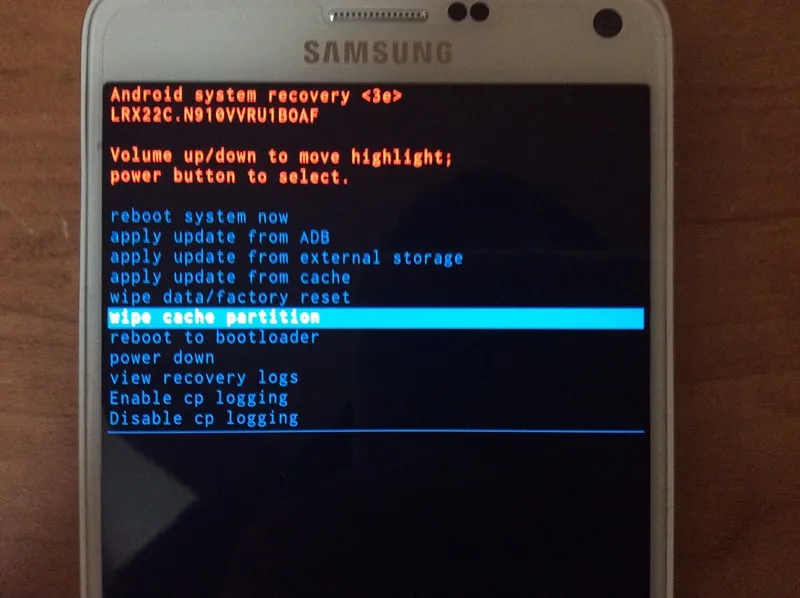
- Schalten Sie Ihr Smartphone aus.
- Halten Sie die Tasten Power und Leiser gleichzeitig gedrückt.
- Ihr Telefon wird in wenigen Sekunden neu gestartet.
- Navigieren Sie im Wiederherstellungsmodus mit den Tasten „Lauter“ und „Leiser“, um „Cache löschen“ auszuwählen .
- Drücken Sie zur Bestätigung die Einschalttaste und leeren Sie den Cache.
- Wählen Sie abschließend die Option „Neustart“ aus dem Wiederherstellungsmenü.
Diese Methoden sollten das Problem eines mobilen Hotspots, der zwar verbunden ist, aber keinen Internetzugang hat, effektiv lösen. Wir hoffen, dieser Artikel ist hilfreich! Teilen Sie ihn gerne mit anderen, die ihn brauchen.




Schreibe einen Kommentar