
Noch spannender ist die Vielfalt der Möglichkeiten, Ihr App-Drawer-Erlebnis zu verbessern. Egal, ob Sie ästhetische Finesse, optimierte Funktionalität oder ein intuitives Layout suchen, die folgenden Tipps helfen Ihnen dabei, Ihre täglichen Interaktionen mit der App-Schublade noch reibungsloser zu gestalten.
1. Aktivieren Sie das App-Drawer-Symbol
Standardmäßig bietet One UI Home kein App-Drawer-Symbol auf Ihrem Samsung Galaxy-Telefon an, sodass Sie zum Zugriff eine Wisch-nach-oben-Geste verwenden müssen Ihre Apps. Wenn Sie jedoch einen direkteren und einfacheren Ansatz bevorzugen, können Sie das App-Drawer-Symbol auf Ihrem Samsung Galaxy-Telefon aktivieren.
Drücken Sie dazu lange auf eine leere Stelle auf Ihrem Startbildschirm und wählen Sie Einstellungen. Aktivieren Sie dann den Schalter neben Schaltfläche „Apps-Bildschirm auf dem Startbildschirm anzeigen“.
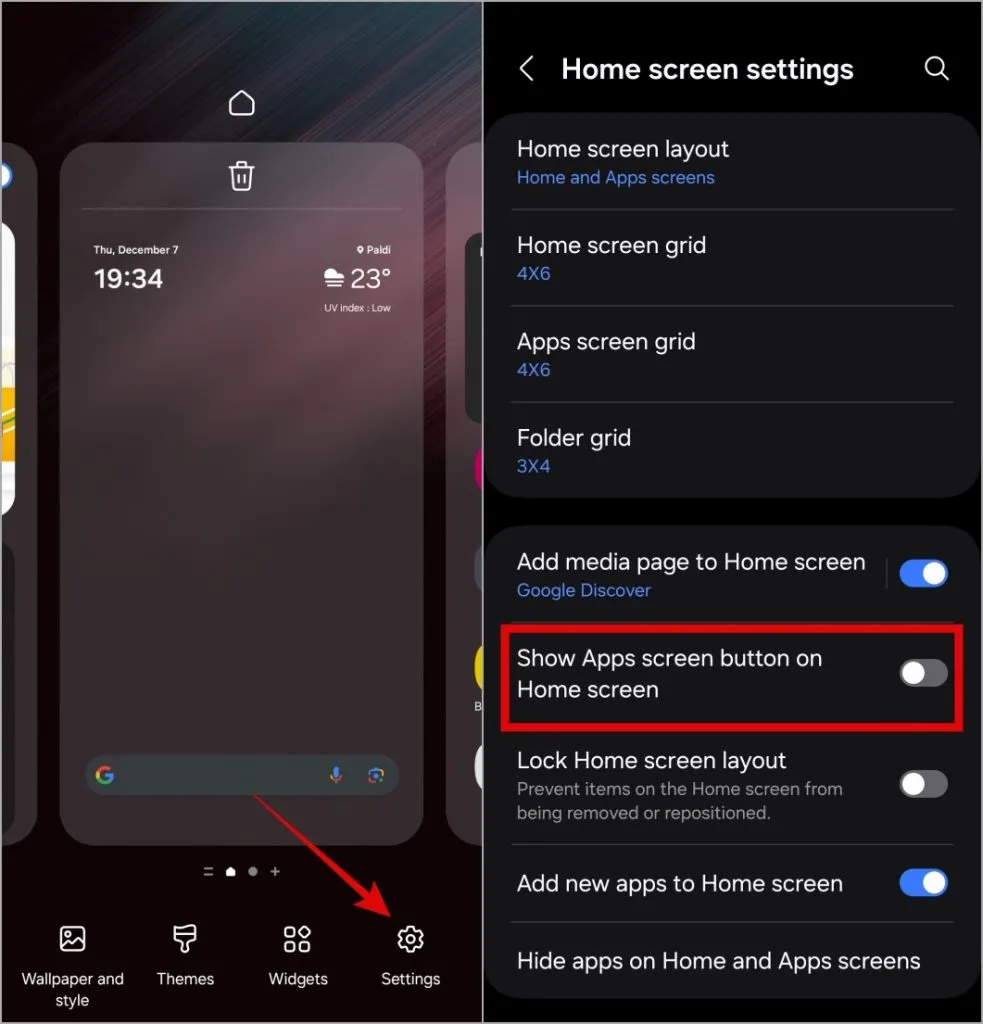
2. Ändern Sie die Größe des App-Symbols
Auch die Größe der App-Symbole spielt eine entscheidende Rolle für das App-Drawer-Erlebnis. Für Benutzer mit Sehbehinderungen können größere Symbole mit klaren und deutlichen Formen und Farben die Sichtbarkeit und Wiedererkennung verbessern. Für diejenigen, die eine kompaktere und übersichtlichere App-Schublade bevorzugen, sind möglicherweise kleinere Symbole vorzuziehen.
Glücklicherweise ist es möglich, die Größe des App-Symbols auf Ihrem Samsung Galaxy-Telefon zu vergrößern oder zu verkleinern. So können Sie vorgehen.
1. Drücken Sie lange auf eine leere Stelle auf Ihrem Startbildschirm und wählen Sie Einstellungen. Wählen Sie dann Apps-Bildschirmraster aus.

2. Wählen Sie Ihr bevorzugtes Raster für die App-Schublade aus und tippen Sie auf Fertig. Je nach Wunsch können Sie ein größeres oder kleineres Raster auswählen, wodurch sich die Größe der App-Symbole entsprechend anpasst.
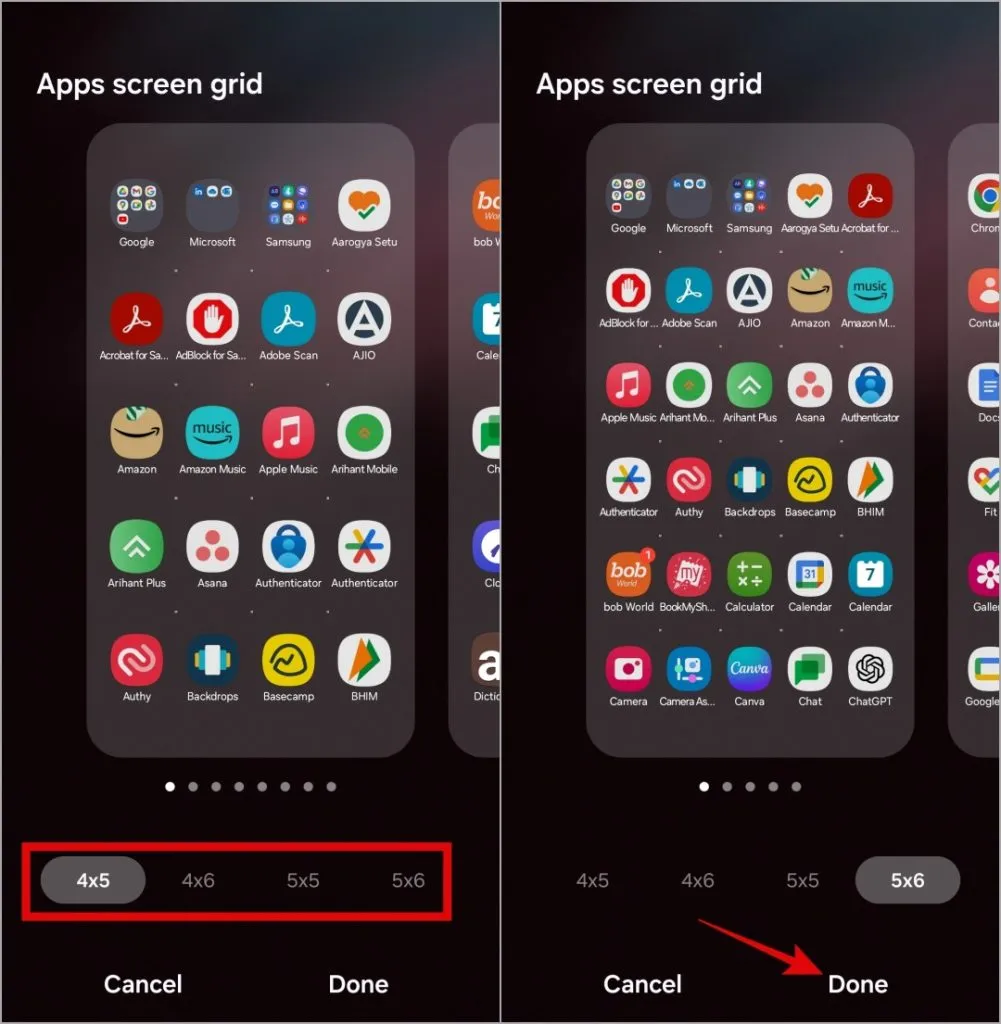
3. Aktivieren Sie die vertikale App-Schublade
Die horizontale App-Schublade von One UI Home auf Samsung-Telefonen unterscheidet es von anderen Android-Launchern, die normalerweise über eine vertikale App-Schublade verfügen. Während das horizontale Layout seine Vorteile hat, ist es möglich, die Scroll-Ausrichtung der App-Schublade auf Ihrem Samsung Galaxy-Telefon zu ändern.
Hierfür müssen Sie das Home Up Good Lock-Modul verwenden. Hier sind die Schritte dafür.
1. Laden Sie die Good Lock-App aus dem Samsung Galaxy Store herunter und installieren Sie sie.
2. Öffnen Sie die Good Lock-App auf Ihrem Telefon. Suchen Sie auf der Registerkarte Make up nach Home Up und tippen Sie auf .Download-Symbol
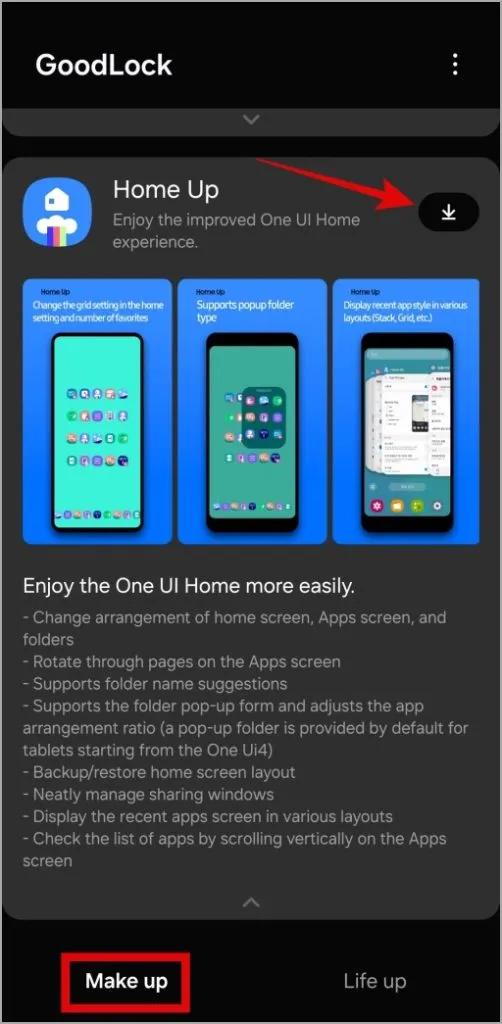
3. Tippen Sie nach der Installation auf das Modul Home Up und wählen Sie < a i=4>Startbildschirm.
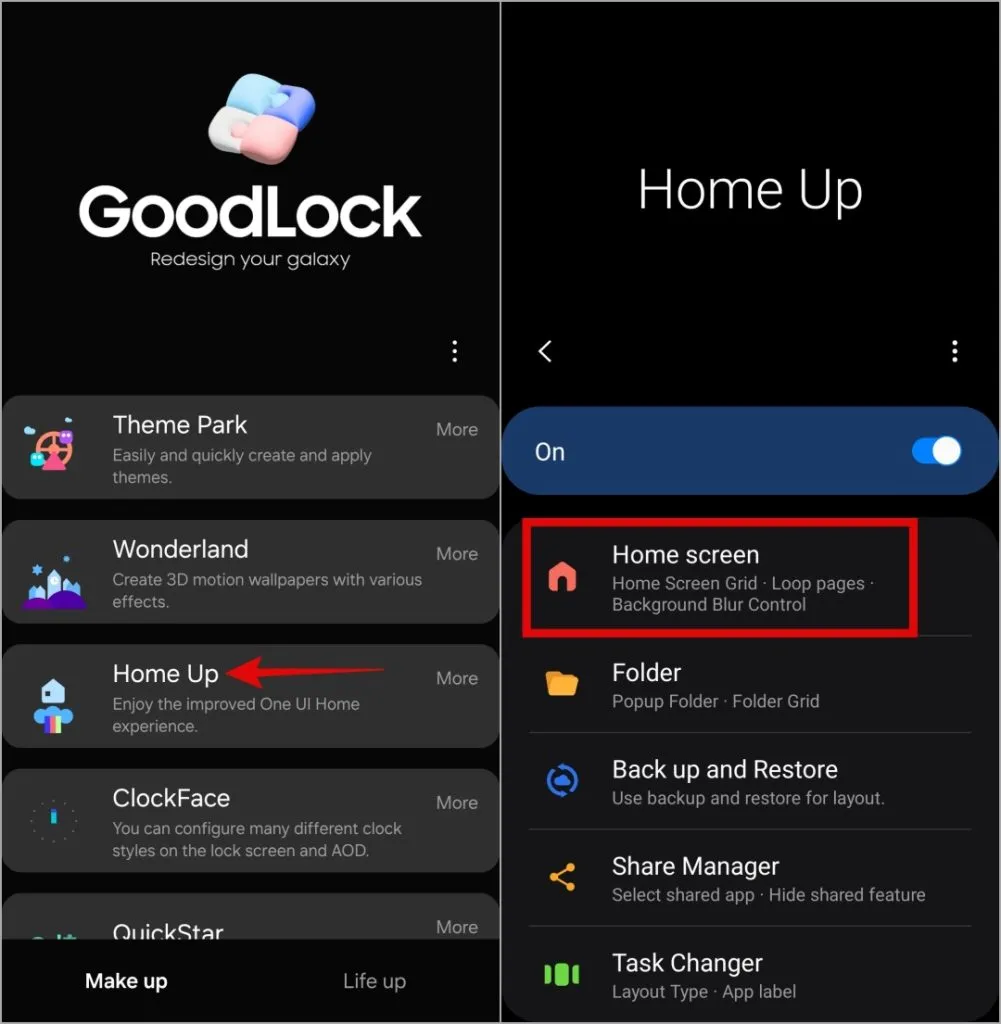
4. Aktivieren Sie den Schalter neben Apps-Liste.
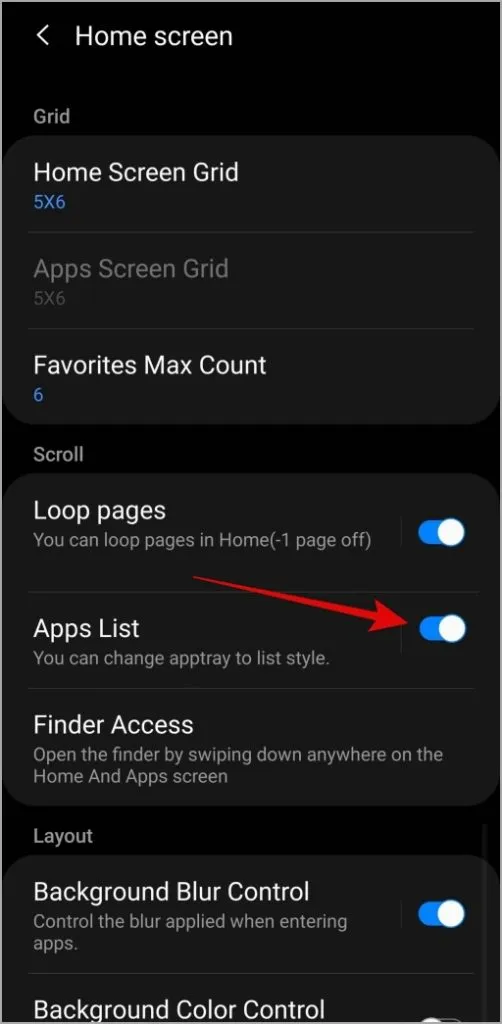
4. App-Labels ausblenden
Das Ausblenden von App-Beschriftungen kann zu einem übersichtlicheren und optimierten Erscheinungsbild der App-Schublade beitragen. Wenn Sie ein minimalistisches Setup bevorzugen, können Sie das Home Up Good Lock-Modul verwenden, um App-Labels auf Ihrem Samsung Galaxy-Telefon auszublenden.
Öffnen Sie dazu die Good Lock-App und tippen Sie auf das Modul Home Up. Tippen Sie auf Startbildschirm und aktivieren Sie den Schalter neben Beschriftung des App-Symbols ausblenden .
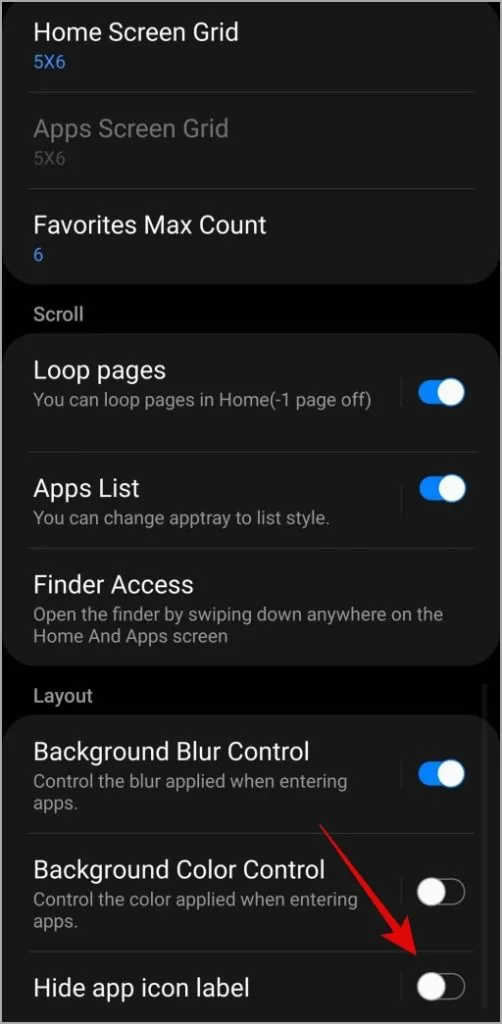
5. Apps aus der App-Schublade ausblenden
Haben Sie Apps oder Spiele, die andere nicht sehen sollen? Wenn ja, können Sie diese Apps für mehr Privatsphäre auf dem Startbildschirm und in der App-Schublade Ihres Samsung Galaxy-Telefons ausblenden.
Drücken Sie lange auf eine leere Stelle auf Ihrem Startbildschirm und wählen Sie Einstellungen. Wählen Sie dann Apps auf der Startseite und auf dem Apps-Bildschirm ausblenden aus. Wählen Sie mithilfe der Kontrollkästchen die Apps aus, die Sie ausblenden möchten, und tippen Sie auf Fertig.
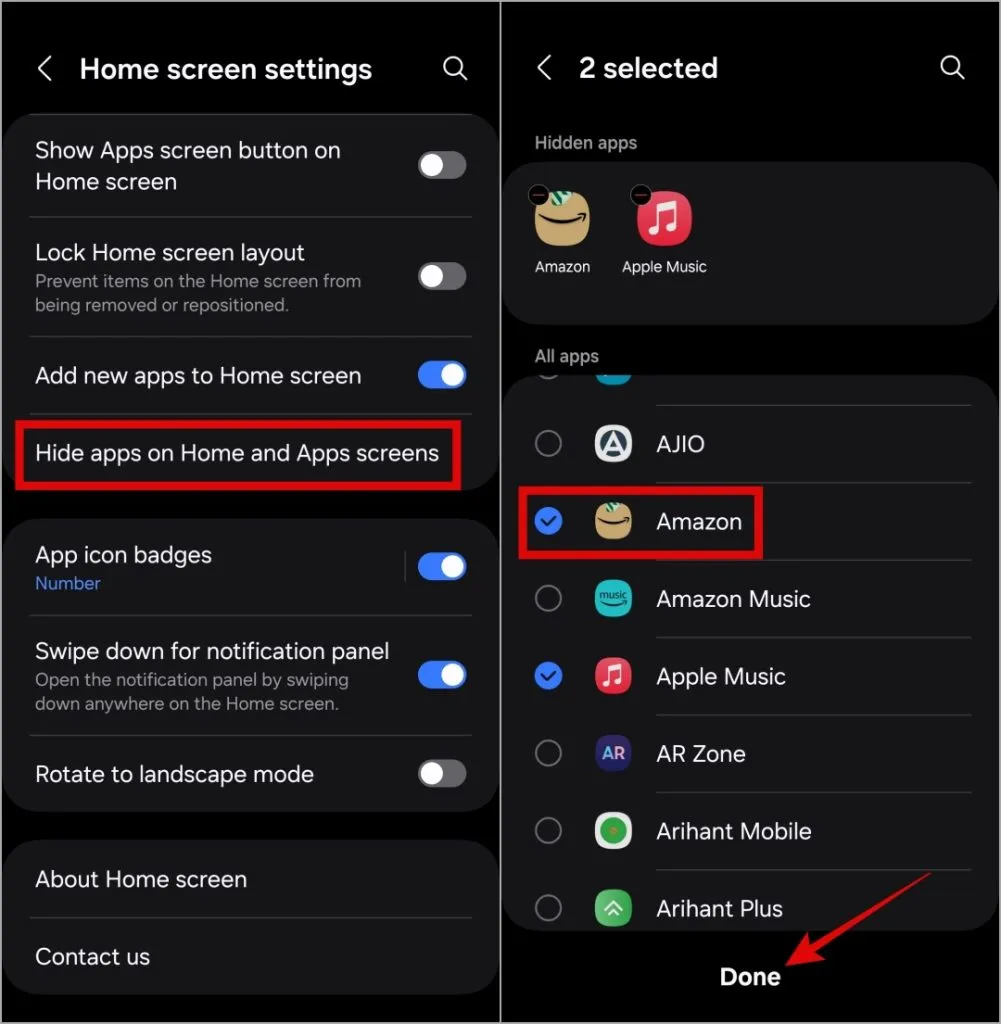
Und das war’s auch schon. Ihre Apps werden nicht mehr in der App-Schublade oder auf dem Startbildschirm angezeigt. Sie können diese Apps jederzeit wieder einblenden, indem Sie erneut das Menü Apps auf der Startseite und auf dem Apps-Bildschirm ausblenden aufrufen.
6. Ordnen Sie Apps im App Drawer an
Sie können die Apps auch in der App-Schublade neu anordnen, um schnell zu den am häufigsten verwendeten Apps zu gelangen. Dadurch können Sie auch verwandte Apps gruppieren und ein intuitiveres und effizienteres App-Drawer-Layout erstellen.
1. Öffnen Sie die App-Schublade und tippen Sie auf das Kebab-Menü (Dreipunktsymbol). in der oberen rechten Ecke und wählen Sie Sortieren.
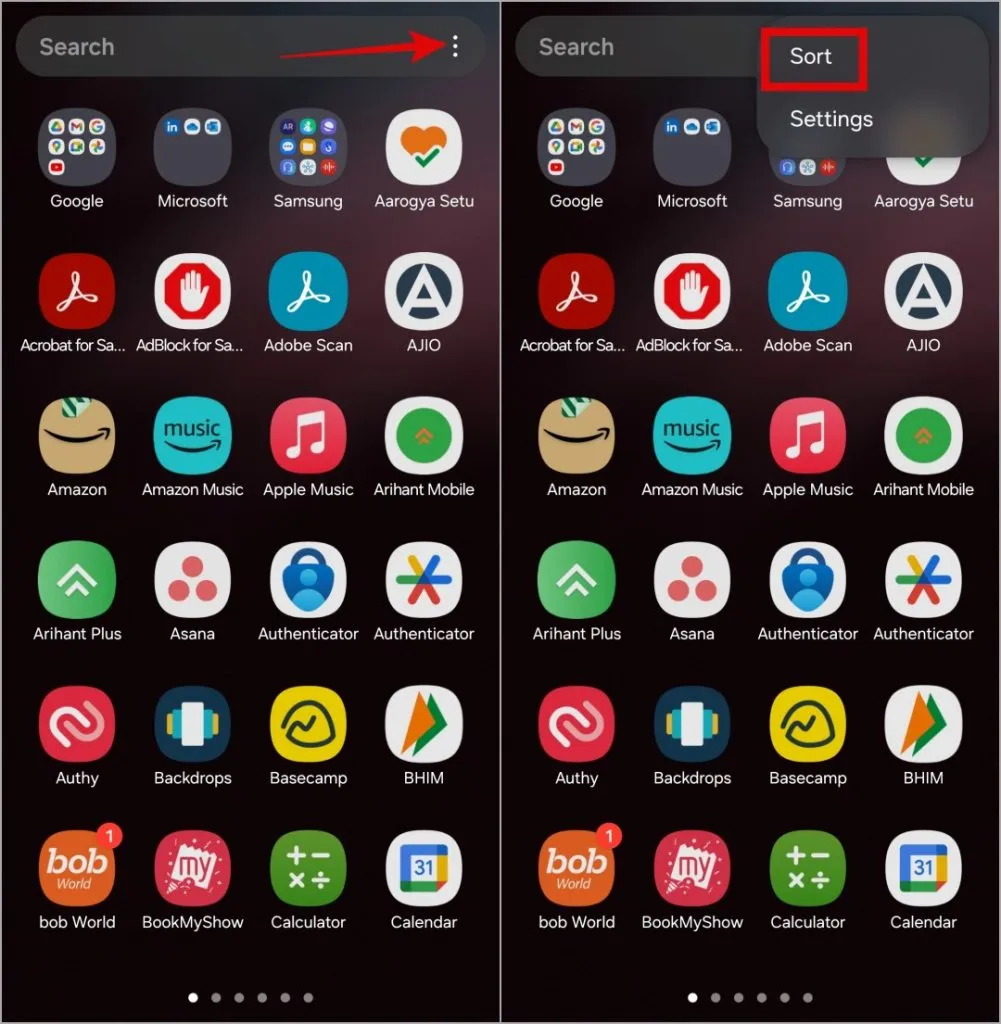
2. Wählen Sie Benutzerdefinierte Bestellung. Danach können Sie lange auf ein App-Symbol drücken und es auf die Seite und den Speicherort Ihrer bevorzugten App-Schublade ziehen.

Glückseligkeit in der App-Schublade
Mit Funktionen wie vertikalem Scrollen, Rasteranpassungen und der Möglichkeit, App-Beschriftungen auszublenden oder anzuzeigen, können Sie die App-Schublade Ihres Samsung Galaxy-Telefons nach Ihren Wünschen umgestalten. Darüber hinaus können Sie Designs anwenden, um App-Symbole auf Ihrem Samsung-Telefon zu ändern und so der App-Schublade ein frisches und personalisiertes Aussehen zu verleihen.


Schreibe einen Kommentar