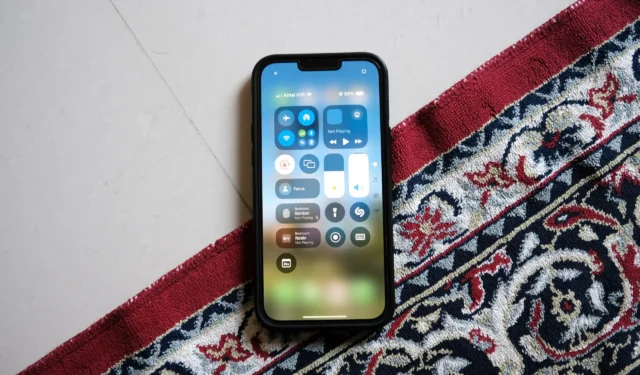
Apple hat das Kontrollzentrum in iOS 18 neu gestaltet und bietet iPhone-Benutzern erweiterte Anpassungsoptionen. Jetzt können Benutzer neue Funktionen hinzufügen und Verknüpfungen aus Anwendungen von Drittanbietern integrieren. Hier finden Sie eine Anleitung zum Personalisieren und Verwenden des aktualisierten Kontrollzentrums auf iPhones mit iOS 18 oder höher.
Das neu gestaltete Kontrollzentrum in iOS 18 verfügt über ein fensterbasiertes Layout, in dem Sie einfach durch Wischen nach oben oder unten navigieren können. Darüber hinaus können Sie auf die Fenstersymbole rechts tippen oder darüber wischen, um zwischen verschiedenen Fenstern zu wechseln. Es stehen fünf verschiedene Fenstertypen zur Verfügung:
- Favoriten : Dies ist der primäre Bereich, der Ihre wichtigsten Steuerelemente enthält, von Verbindungsoptionen bis zu Helligkeitsanpassungen.
- Steuerelemente: In allen nachfolgenden Bereichen können Sie verschiedene Steuerelemente und Verknüpfungen hinzufügen.
- Musik: Zeigt Albumcover und Wiedergabesteuerungen für Musik, die aktuell abgespielt wird oder vor Kurzem abgespielt wurde.
- Home: Bietet Verknüpfungen und Steuerelemente für alle mit HomeKit kompatiblen Smart-Home-Geräte.
- Konnektivität: Greifen Sie auf Verknüpfungen für WLAN, Netzwerkverbindungen, AirDrop, Bluetooth, persönlichen Hotspot und VPN zu.

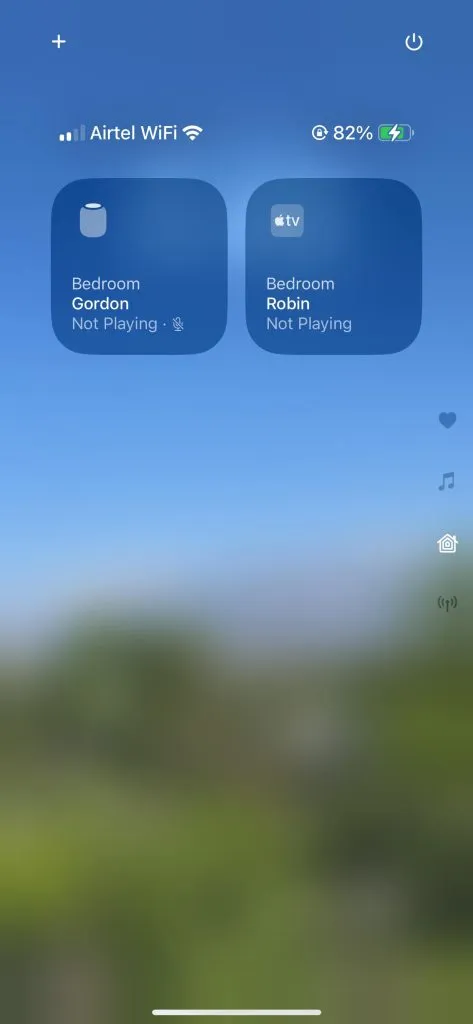
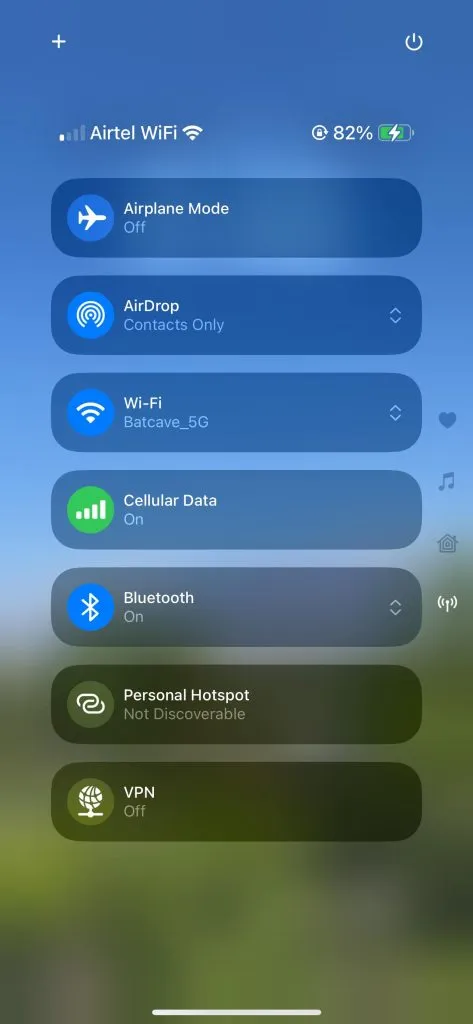
Hinzufügen von Steuerelementen zum Kontrollzentrum:
Mit dem neuen Kontrollzentrum in iOS 18 können Sie Steuerelemente direkt hinzufügen oder entfernen, ohne durch die App „Einstellungen“ navigieren zu müssen. So geht’s:
- Wischen Sie auf Ihrem iPhone von der oberen rechten Ecke des Sperrbildschirms oder des Home-Bildschirms nach unten .
- Tippen Sie im Kontrollzentrum auf das + -Symbol in der oberen linken Ecke.
- Tippen Sie unten auf Steuerelement hinzufügen .
- Blättern Sie durch die Liste der verfügbaren Steuerelemente oder verwenden Sie die Suchleiste oben.
- Wählen Sie das gewünschte Steuerelement aus, das Sie hinzufügen möchten, z. B. „ Quick Note“ .
- Ihr ausgewähltes Steuerelement (z. B. „Schnellnotiz“ ) wird jetzt im Kontrollzentrum angezeigt.
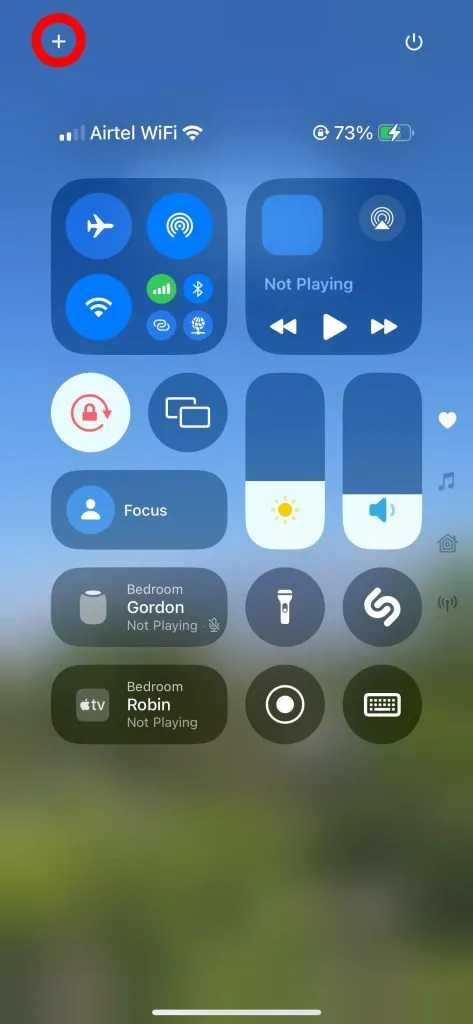
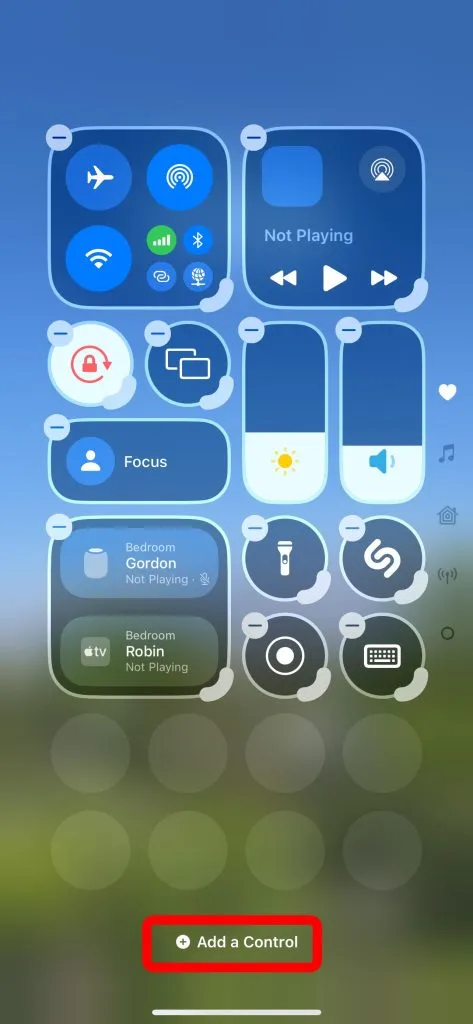
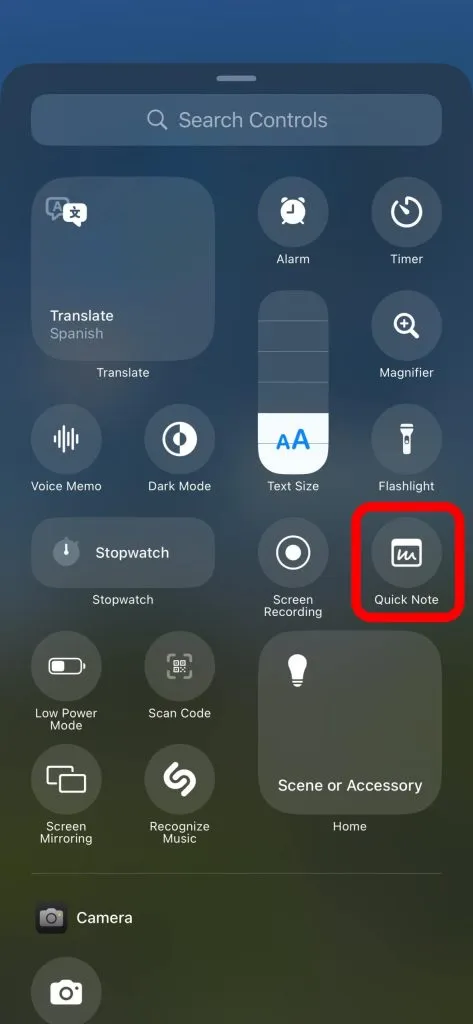
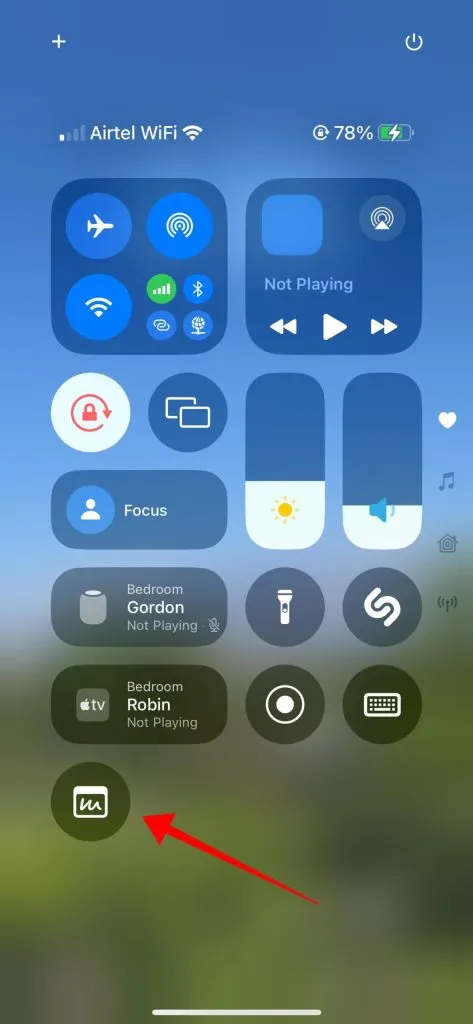
Entfernen von Steuerelementen aus dem Kontrollzentrum:
Wenn Sie ein Steuerelement aus dem Control Center entfernen möchten, folgen Sie einfach diesen Schritten:
- Wischen Sie von der oberen rechten Ecke des Sperrbildschirms oder des Startbildschirms nach unten , um das Kontrollzentrum zu starten.
- Tippen Sie für Optionen auf das + -Symbol in der oberen linken Ecke.
- Alle vorhandenen Steuerelemente zeigen in der oberen linken Ecke ein „ – “-Symbol an. Tippen Sie auf dieses Symbol, um ein Steuerelement oder eine Verknüpfung aus dem Kontrollzentrum zu entfernen.
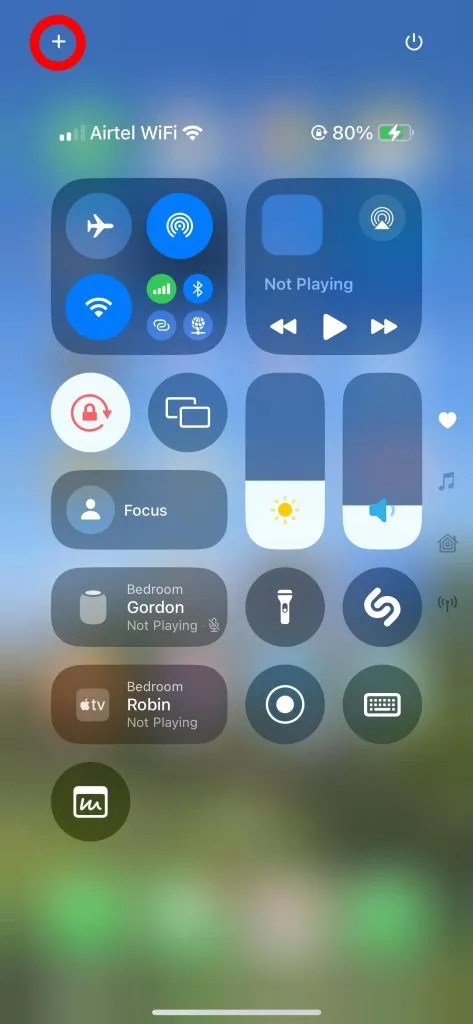
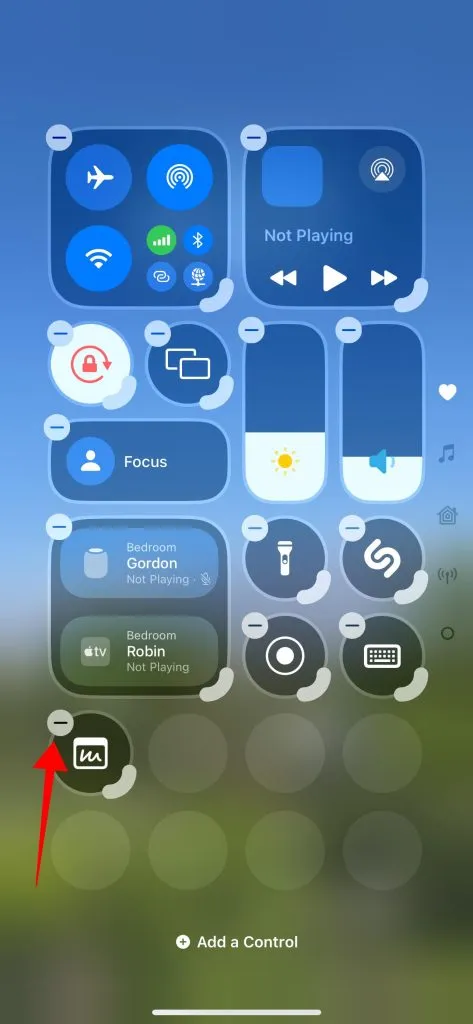
Größenänderung der Steuerelemente im Kontrollzentrum:
Während die Größe einiger Steuerelemente geändert werden kann, unterstützen nicht alle diese Funktion. Die Größe der Umschalter für Helligkeit und Fokus kann beispielsweise nicht geändert werden. Sie können jedoch die Größe von Umschaltern wie Bildschirmspiegelung und Taschenlampe auf drei verschiedene Dimensionen einstellen. Die Musiksteuerelemente können sogar erweitert werden, um einen ganzen Bereich auszufüllen. So ändern Sie die Größe der Steuerelemente im neuen Kontrollzentrum:
- Wischen Sie von der oberen rechten Ecke des Sperrbildschirms oder des Startbildschirms nach unten , um das Kontrollzentrum zu öffnen.
- Tippen Sie auf das + -Symbol in der oberen linken Ecke, um auf die Anpassungsoptionen zuzugreifen.
- Wählen Sie die dicke Kante in der unteren rechten Ecke der Musikverknüpfung aus, um die Größe anzupassen und ihre Abmessungen zu ändern.
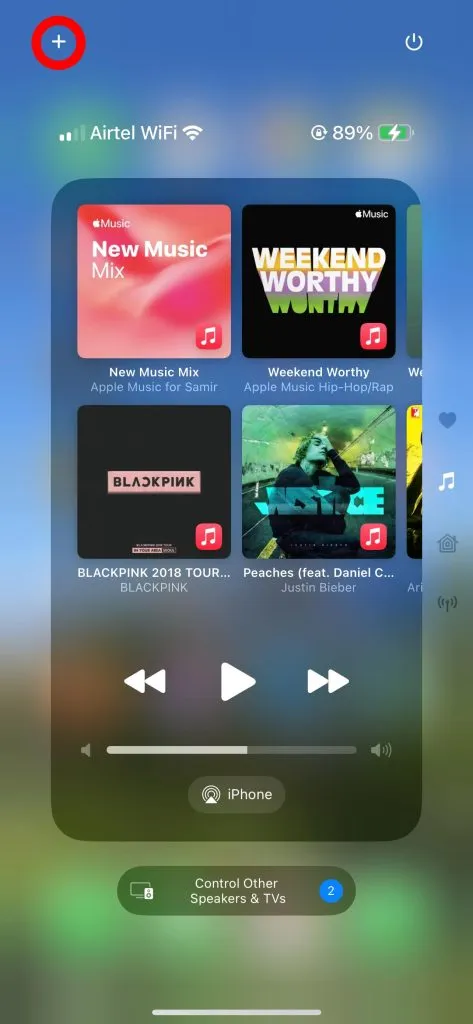
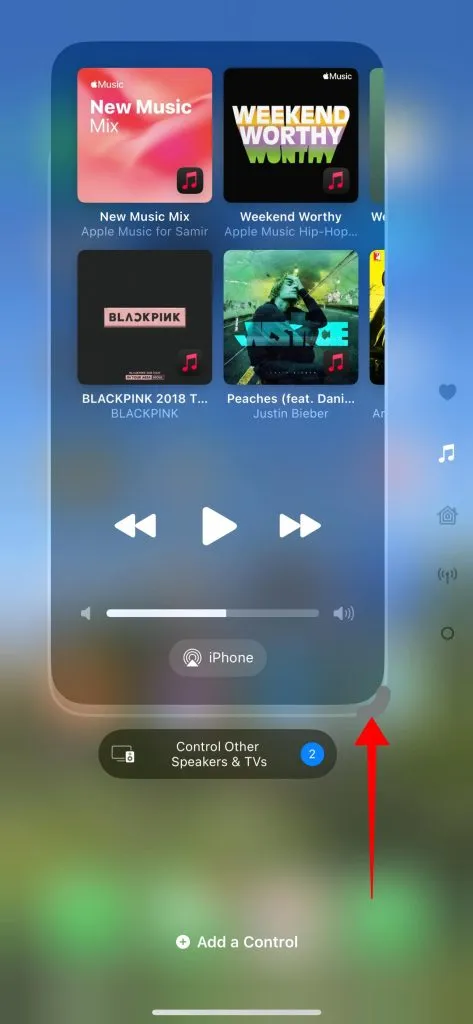
So fügen Sie dem Control Center Bereiche hinzu:
Das neue Control Center ermöglicht das Hinzufügen zusätzlicher Bereiche, sodass Sie bis zu 15 benutzerdefinierte Bereiche erstellen und nach Ihren Wünschen organisieren können.
- Wischen Sie von der oberen rechten Ecke des Sperrbildschirms oder des Startbildschirms nach unten , um das Kontrollzentrum zu öffnen.
- Tippen Sie für Anpassungsoptionen auf das + -Symbol in der oberen linken Ecke.
- Blättern Sie zum letzten Bereich und fügen Sie beliebige Steuerelemente hinzu, um einen neuen Bereich zu generieren.
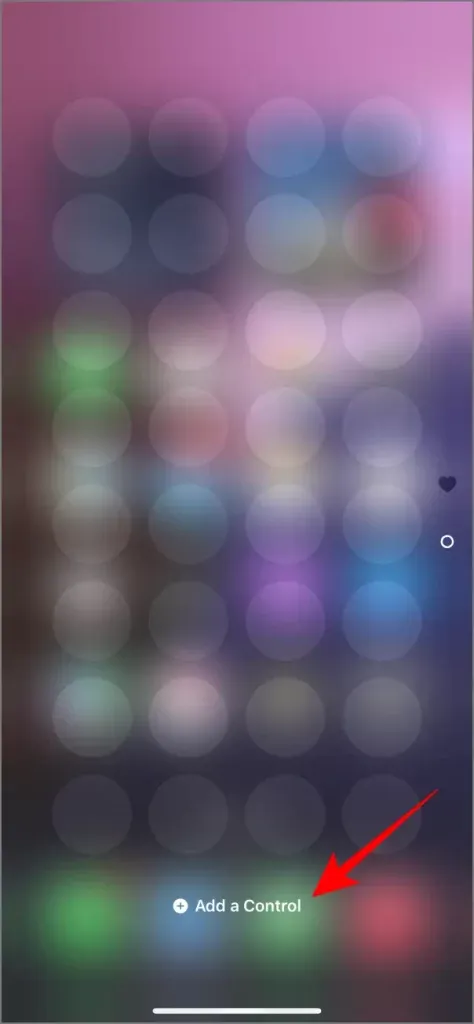
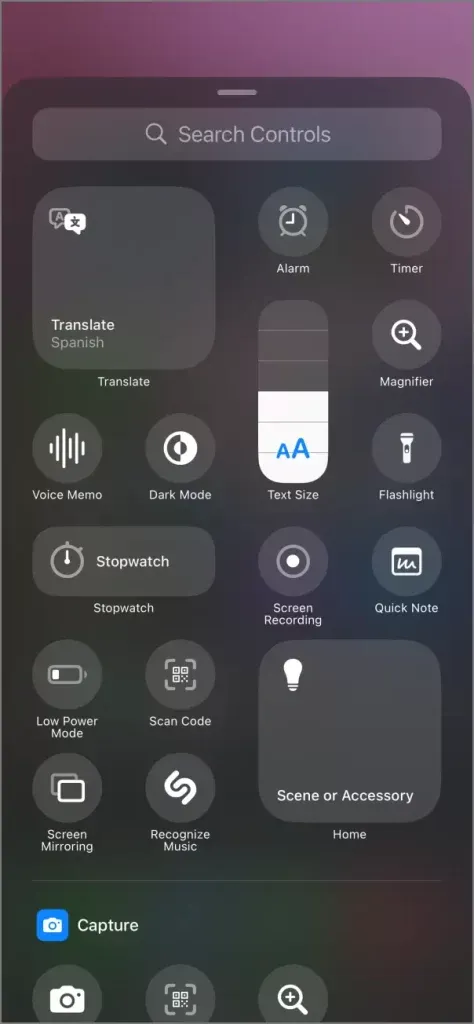
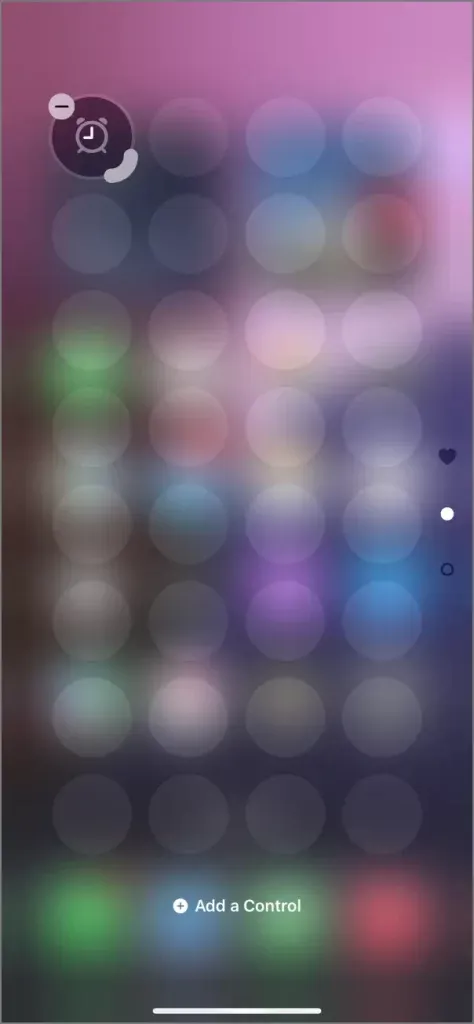
Alternativ können Sie ein beliebiges Steuerelement an das Ende des letzten Bereichs ziehen, um automatisch einen neuen Bereich für dieses bestimmte Steuerelement zu erstellen.
Abhängig von der Art des Steuerelements, das Sie zuerst hinzufügen, übernimmt der neue Bereich die Kategorie dieses Steuerelements. Wenn Sie beispielsweise Musiksteuerelemente hinzufügen, wird ein Musikbereich erstellt, während durch das Hinzufügen von Kommunikationssteuerelementen ein Kommunikationsbereich erstellt wird.
So setzen Sie das Control Center auf die Standardeinstellungen zurück:
Derzeit gibt es keine direkte Möglichkeit, das Kontrollzentrum allein zurückzusetzen. Um es wiederherzustellen, können Sie entweder die Einstellungen wie oben beschrieben manuell anpassen oder alle Einstellungen auf Ihrem iPhone zurücksetzen. Durch das Zurücksetzen aller Einstellungen wird das Kontrollzentrum in seinen ursprünglichen Zustand zurückgesetzt und gleichzeitig das Layout Ihres Startbildschirms , Ihre WLAN-Passwörter , Bluetooth-Verbindungen , Ihr Tastaturwörterbuch und Ihre Standorteinstellungen zurückgesetzt . Wenn Sie mit dieser Methode fortfahren möchten, führen Sie die folgenden Schritte aus:
- Öffnen Sie die App „Einstellungen“ auf Ihrem iPhone.
- Navigieren Sie zu „Allgemein“ und blättern Sie zu „Zurücksetzen oder Übertragen“ oder „iPhone zurücksetzen“ .
- Tippen Sie auf Alle Einstellungen zurücksetzen .
- Geben Sie Ihren Passcode ein und bestätigen Sie das Zurücksetzen aller Einstellungen, einschließlich des Control Centers.
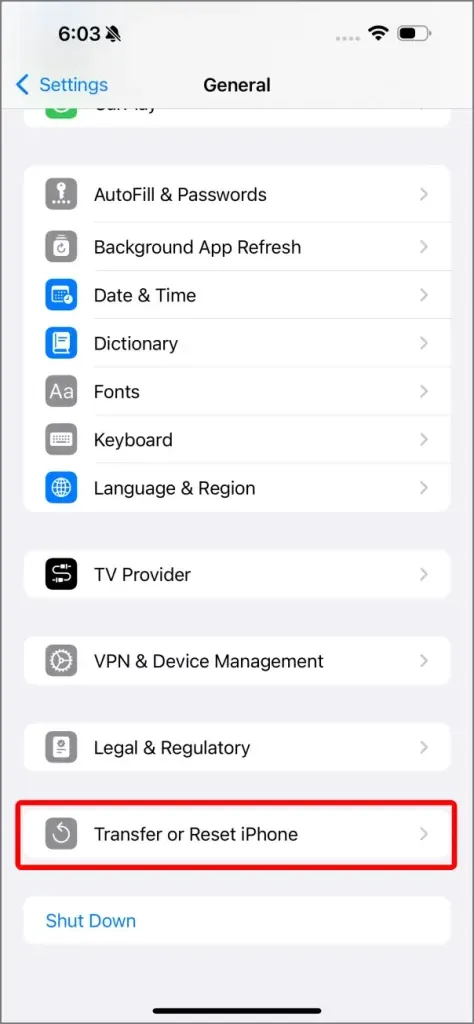
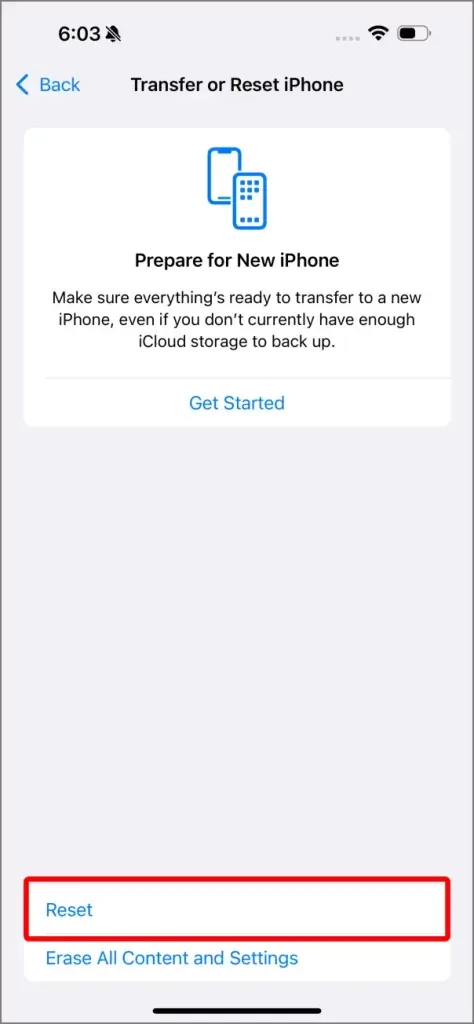
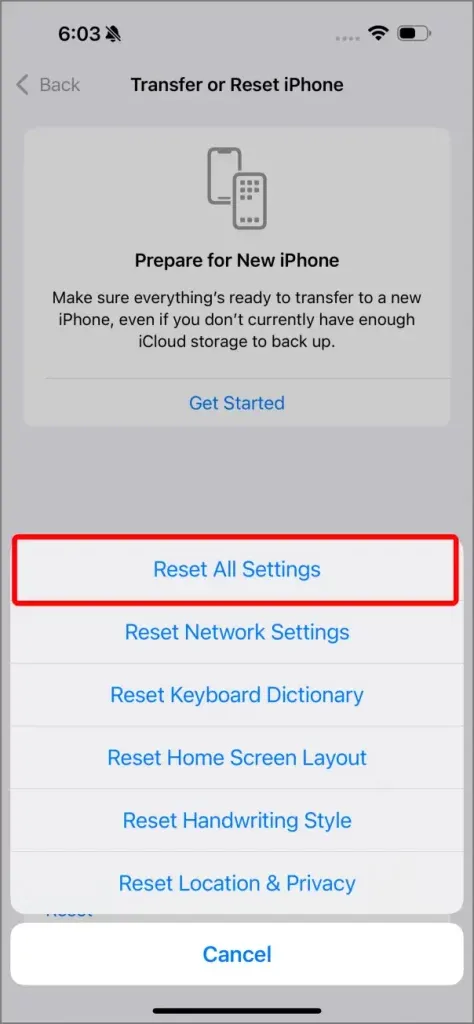
Mehr als nur Control Center-Steuerelemente
Mit iOS 18 wurden die Bedienelemente deutlich verbessert und bieten mehr Flexibilität und Anpassungsmöglichkeiten. Sie können Bedienelemente jetzt nicht nur im Kontrollzentrum verwalten, sondern für einen schnelleren Zugriff auch in andere Bereiche Ihres iPhones integrieren.
Ein wichtiges Update umfasst die Möglichkeit, den Sperrbildschirmverknüpfungen Steuerelemente hinzuzufügen , sodass Sie bestimmte Funktionen aktivieren können, ohne Ihr Gerät entsperren zu müssen. Sie können beispielsweise Sperrbildschirmverknüpfungen personalisieren, um Steuerelemente wie Taschenlampe , Kamera oder sogar Verknüpfungen von Anwendungen von Drittanbietern bereitzustellen, sodass Sie sofort auf wichtige Funktionen zugreifen können.
Diese Verbesserungen ermöglichen eine nahtlose Interaktion mit Ihrem Gerät und machen das Kontrollzentrum von iOS 18 vielseitiger und benutzerfreundlicher.
31 versteckte iOS 18-Funktionen, die Sie ausprobieren müssen




Schreibe einen Kommentar