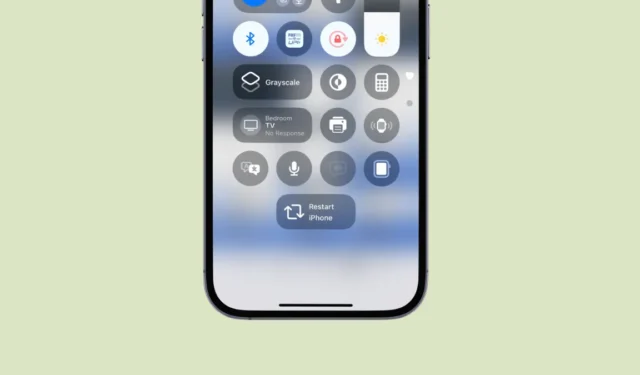
Das neueste iOS 18-Update führt eine Reihe spannender Funktionen für iPhone-Benutzer ein, von denen eine der beeindruckendsten die verbesserte Anpassbarkeit des Kontrollzentrums ist. Mit diesem Update können Benutzer ihr Kontrollzentrum personalisieren, indem sie nahezu jede gewünschte Funktion hinzufügen, was die Vielseitigkeit und Benutzerfreundlichkeit verbessert.
Ein herausragendes Merkmal dieser Verbesserungen ist die Möglichkeit, Shortcuts direkt in das Kontrollzentrum zu integrieren. Diese Funktion ermöglicht es Benutzern, eine Reihe von Aufgaben nahtlos auszuführen, einschließlich der praktischen Ergänzung einer Neustart-Taste – etwas, für das auf dem iPhone zuvor mehrere Tastendrücke erforderlich waren.
In dieser Anleitung zeigen wir Ihnen, wie Sie diese Funktion nutzen, um Ihrem Kontrollzentrum eine praktische Neustarttaste hinzuzufügen. Der Vorgang ist unkompliziert und kann Ihnen Zeit und Mühe sparen, da Sie sich nicht mit seitlichen Tastenkombinationen herumschlagen müssen, um Ihr iPhone neu zu starten.
Option 1: Verwenden Sie eine vorgefertigte Verknüpfung (schnell und einfach)
Wenn Sie nach einer schnellen Lösung suchen oder sich beim Erstellen der Verknüpfung eingeschüchtert fühlen, haben wir eine vorgefertigte Neustartverknüpfung, die Sie verwenden können:
Klicken Sie einfach auf den Link, tippen Sie auf „Verknüpfung hinzufügen“ und schon können Sie es in Ihr Kontrollzentrum integrieren!
Option 2: Erstellen Sie Ihre eigene Neustartverknüpfung
Wenn Sie lieber Ihre eigene Verknüpfung erstellen möchten oder die erforderlichen Schritte lernen möchten, folgen Sie diesen Anweisungen:
- Öffnen Sie die Shortcuts-App auf Ihrem iPhone.
- Tippen Sie auf das Plus-Symbol in der oberen rechten Ecke, um eine neue Verknüpfung zu erstellen.
- Geben Sie in der Suchaktionsleiste „Neustart“ oder „Herunterfahren“ ein und wählen Sie die Aktion „Herunterfahren“ aus.
- Tippen Sie auf die blau hervorgehobene Aktion „Herunterfahren“.
- Wählen Sie „Neustart“ aus der Reihe der verfügbaren Optionen.
- Um Ihre Verknüpfung umzubenennen, tippen Sie auf das Dropdown-Symbol oben in der Mitte des Bildschirms und wählen Sie die Option „Umbenennen“.
- Weisen Sie Ihrer Verknüpfung einen passenden Namen zu, beispielsweise „iPhone neu starten“, und tippen Sie auf der Tastatur auf „Fertig“.
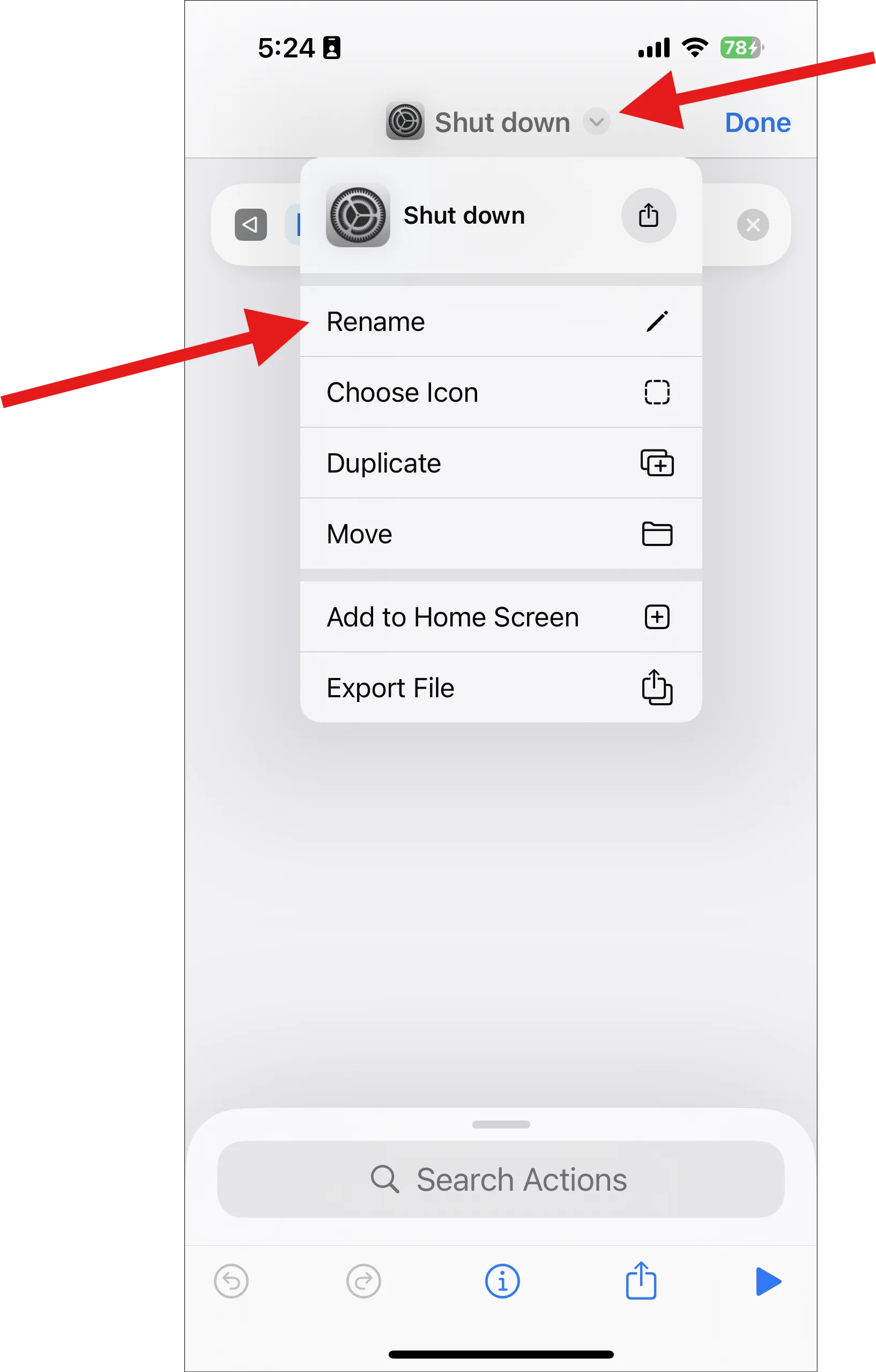
- Um das Symbol für Ihre Verknüpfung anzupassen, tippen Sie erneut auf das Dropdown-Symbol und wählen Sie „Symbol auswählen“.
- Entdecken Sie die verfügbaren benutzerdefinierten Symboloptionen.
- Sie können jedes beliebige Symbol auswählen. Wir haben das Symbol „Repost“ aus der Bibliothek verwendet. Suchen Sie nach „Repost“ und wählen Sie es aus.
- Ändern Sie bei Bedarf den Hintergrund des Symbols und tippen Sie auf „Fertig“.
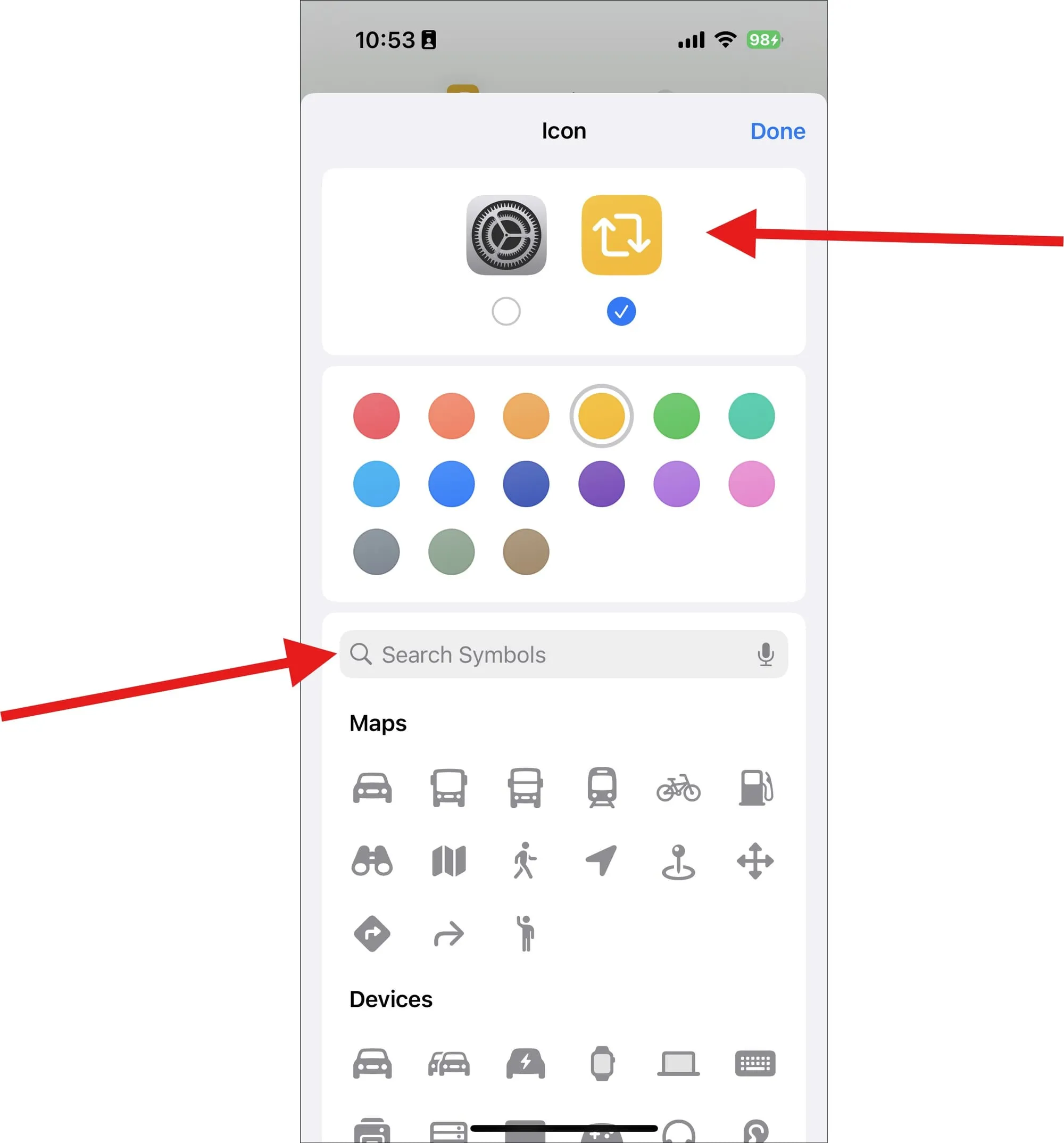
- Tippen Sie abschließend noch einmal oben rechts auf dem Bildschirm auf „Fertig“, um Ihre neu erstellte Verknüpfung zu speichern.

Hinzufügen der Verknüpfung zum Kontrollzentrum
Nachdem Sie nun Ihre Verknüpfung bereit haben (unabhängig davon, ob Sie Option 1 oder Option 2 gewählt haben), fügen wir sie Ihrem Kontrollzentrum hinzu:
- Öffnen Sie das Kontrollzentrum auf Ihrem iPhone.
- Tippen Sie oben links auf die Schaltfläche „Hinzufügen“ (Pluszeichen), um in den Bearbeitungsmodus zu wechseln.
- Tippen Sie unten auf dem Bildschirm auf „Steuerelement hinzufügen“.
- Suchen Sie in der Kontrollgalerie nach „Verknüpfungen“ und tippen Sie darauf.
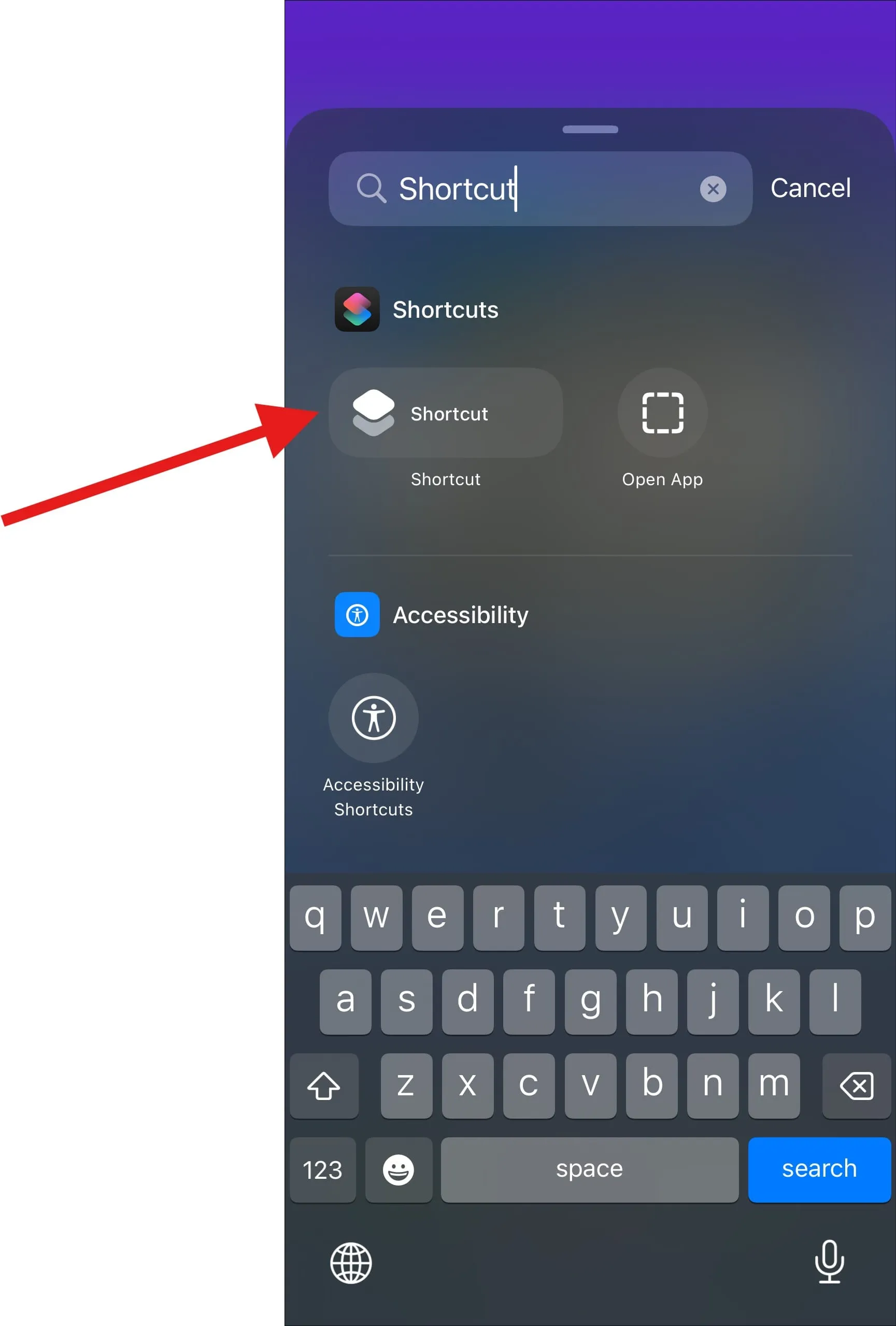
- Tippen Sie im Verknüpfungsdialogfeld auf „Auswählen“ und wählen Sie die Verknüpfung „Neustart“ aus. Wenn Sie mehrere Verknüpfungen haben, verwenden Sie die Suchleiste, um schneller auf Ihre Neustartverknüpfung zuzugreifen.
- Wischen Sie nach oben oder tippen Sie irgendwo auf den Bildschirm, um zum Menü zur Steuerungsanpassung zurückzukehren.
- Standardmäßig zeigt die Verknüpfung sowohl das Symbol als auch den Text an. Sie können die Größe jedoch so ändern, dass nur das Symbol angezeigt wird, indem Sie es aus der unteren linken Ecke ziehen.
- Wenn Sie im Kontrollzentrum auf die Verknüpfung „iPhone neu starten“ tippen, wird ein Bestätigungsdialogfeld angezeigt. Tippen Sie auf „Neustart“, und Ihr iPhone wird sofort neu gestartet.
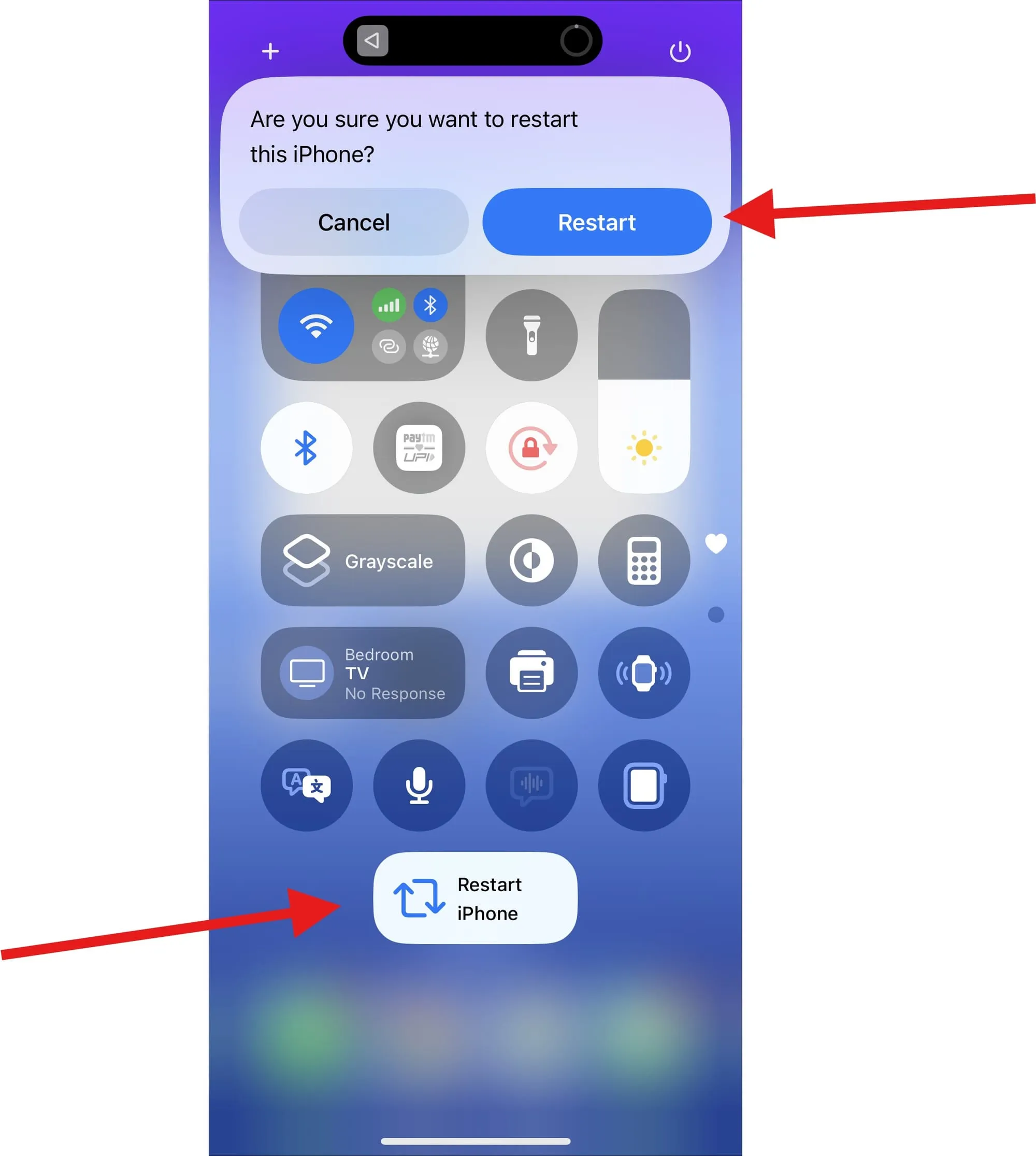
Und los geht‘s! Sie haben Ihrem Kontrollzentrum erfolgreich eine Neustart-Schaltfläche hinzugefügt. So müssen Sie nicht mehr mit den Seitentasten herumfummeln, wenn Sie Ihr iPhone schnell neu starten möchten.




Schreibe einen Kommentar