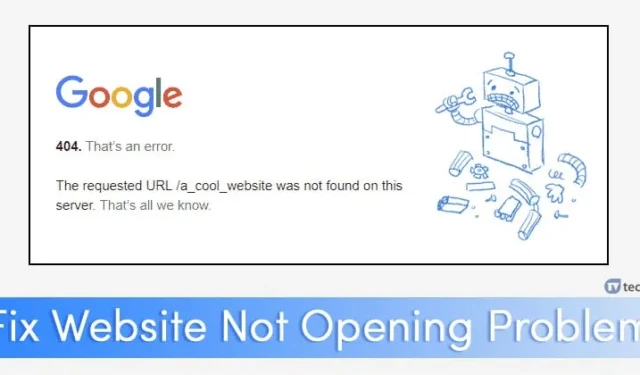
Während unserer Online-Zeit stoßen wir manchmal auf eine Website, die in keinem Browser geladen werden kann. Dies kann verschiedene Ursachen haben, z. B. Serverprobleme, abgelaufene Domänen, Umleitungsfehler oder Hostingprobleme.
Wenn eine bestimmte Website auf Ihrem Computer nicht reagiert, gibt es unabhängig von der Ursache eine Reihe von Problemumgehungen, die Ihnen bei der Behebung des Problems helfen. Da der Zugriff auf eine bestimmte Website aus verschiedenen Gründen verhindert werden kann, haben wir einige allgemeine Lösungen zusammengestellt, um Probleme beim Laden von Websites auf einem Computer zu beheben.
1. Überprüfen Sie Ihre Internetverbindung
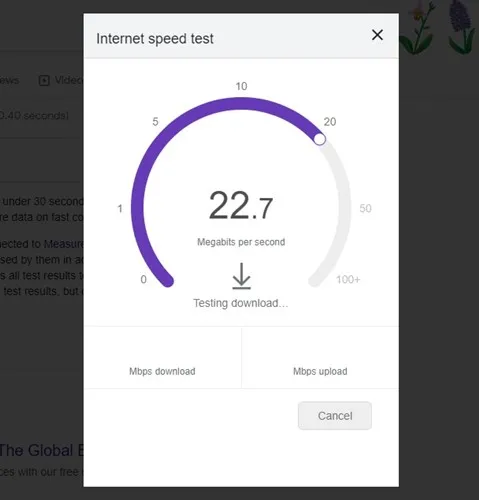
Wenn Sie Websites nicht in allen Webbrowsern laden können, überprüfen Sie zunächst Ihre Internetverbindung. Vergewissern Sie sich, dass Ihr Gerät tatsächlich verbunden ist und dass die Verbindung aktiv ist.
Auch Probleme wie zeitweilige Verbindungsprobleme können den Zugriff auf die Website unterbrechen. Daher ist es wichtig, vor dem Fortfahren mit den nächsten Schritten eine stabile Internetverbindung zu überprüfen.
2. Starten Sie Ihr Gerät und Ihren Router neu
Ein schneller Neustart kann eine Reihe technischer Probleme lösen. Manchmal muss Ihr Router oder Computer aufgrund kürzlicher Treiberinstallationen neu gestartet werden.
Bevor Sie mit der Fehlerbehebung beginnen, starten Sie Ihr Gerät und Ihren Router neu, um alle Störungen zu beheben, die die Funktionalität beeinträchtigen könnten.
3. Überprüfen Sie, ob Inhaltsbeschränkungen vorliegen
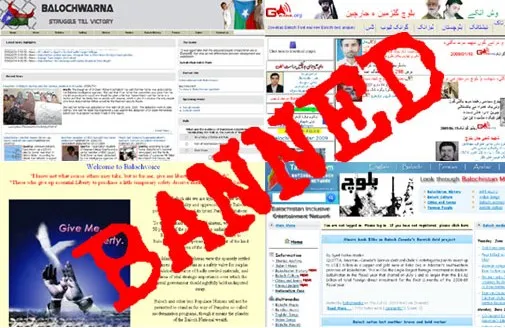
Wenn eine Website nicht geladen wird, sollten Sie prüfen, ob Ihr Internetdienstanbieter (ISP) oder die Regierung den Zugriff darauf blockiert hat. ISPs und Regierungsbehörden können den Zugriff auf Websites mit Raubkopien einschränken.
Wenn die Site tatsächlich blockiert ist, wird möglicherweise eine entsprechende Fehlermeldung angezeigt. Um solche Einschränkungen zu umgehen, können Sie VPN-Apps, Proxyserver oder The Onion Router (Tor) verwenden.
4. Serverprobleme

Websites sind auf Hosting-Dienste angewiesen, um ihre Inhalte zu speichern und bereitzustellen. Störungen bei diesen Servern können beim Zugriff auf eine Website zu Problemen führen und Meldungen wie „Host nicht gefunden“ oder „Dienst nicht verfügbar“ zur Folge haben.
Serverausfälle können aus verschiedenen Gründen auftreten, darunter Stromausfälle oder DDoS-Angriffe. Glücklicherweise sind Rechenzentrumsausfälle aufgrund vorhandener Backup-Maßnahmen selten. Warten Sie in solchen Fällen einfach, bis das Problem vom Websitebesitzer behoben wurde.
5. Probleme mit dem Webbrowser
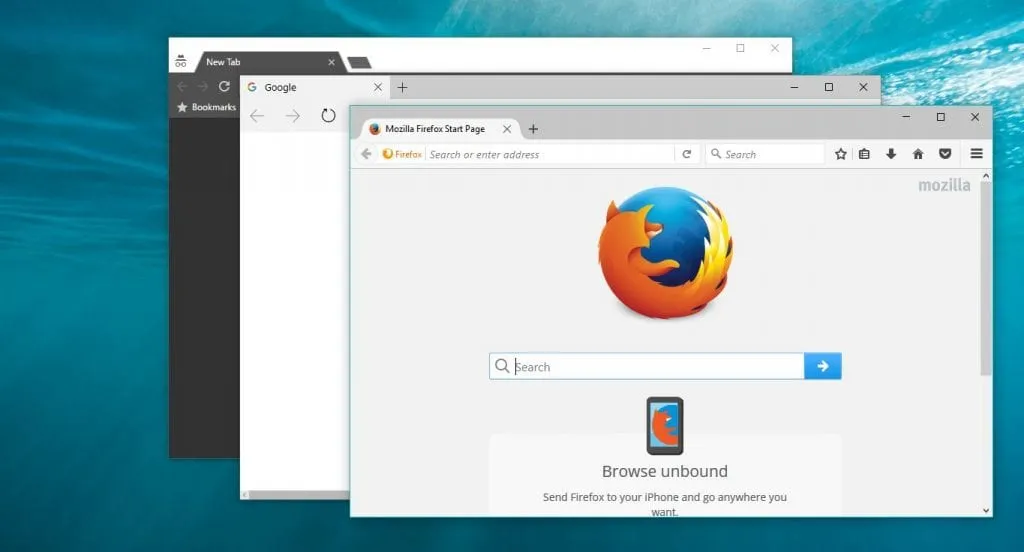
Wenn andere auf die Website zugreifen können, Sie jedoch nicht, liegt das Problem möglicherweise an Ihrem Webbrowser. Diese Situation entsteht häufig durch Probleme im Zusammenhang mit dem Cache des Browsers, Cookies oder Sicherheitszertifikaten. In solchen Fällen kann das Zurücksetzen oder Neuinstallieren des Webbrowsers hilfreich sein.
Eine Lösung speziell für Chrome finden Sie in unserem Artikel zum Beheben von Speicherproblemen . Alternativ können Sie versuchen, die Site mit verschiedenen Webbrowsern aufzurufen, um festzustellen, ob das Problem browserspezifisch ist.
6. Browser-Add-Ons oder -Erweiterungen deaktivieren
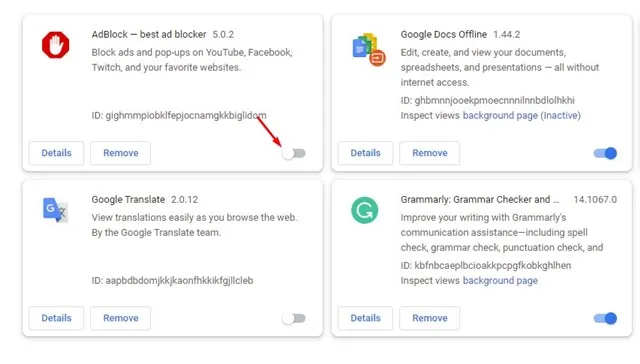
Ein weiterer häufiger Grund für Probleme beim Laden von Websites sind Browser-Add-Ons oder -Erweiterungen.
Einige Add-Ons können Ihre Verbindung zum Server der Website stören und verhindern, dass bestimmte Elemente korrekt geladen werden. Daher ist es ratsam, alle unnötigen oder verdächtigen Erweiterungen zu überprüfen und zu deaktivieren.
Chrome-Nutzer klicken auf die drei Punkte und navigieren dann zu „Erweiterungen“ > „Erweiterungen verwalten“. Entfernen Sie alle unbekannten oder verdächtigen Erweiterungen, die Sie finden.
7. VPN- oder Proxy-Einstellungen deaktivieren

VPNs und Proxy-Einstellungen dienen dazu, Ihre IP-Adresse zu verbergen, sie können jedoch auch unbeabsichtigt Verbindungsprobleme verursachen.
Wenn Sie ein VPN verwenden, deaktivieren Sie es vorübergehend, um zu sehen, ob das Ladeproblem dadurch behoben wird. Darüber hinaus setzen manche Webmaster möglicherweise IP-Adressen von VPNs auf eine schwarze Liste, was den Zugriff behindern könnte.
8. Firewall-Probleme
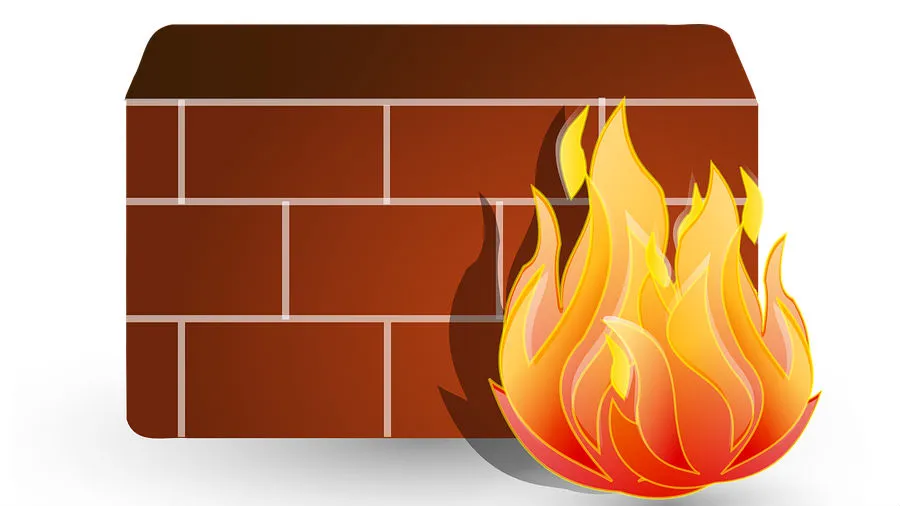
Wenn Sie auf anderen Geräten wie Smartphones oder Tablets auf die Website zugreifen können, auf Ihrem Computer jedoch nicht, lohnt es sich, Ihre Firewall-Einstellungen zu überprüfen.
Eine Firewall dient dazu, bestimmte eingehende und ausgehende Verbindungen einzuschränken. Um Firewall-Probleme zu beheben, müssen Sie möglicherweise Ihre Firewall und Antivirensoftware vorübergehend deaktivieren.
9. Suchen Sie nach Malware oder Viren
Malware oder Viren können die Funktionalität Ihres Webbrowsers stören und das Laden und Anzeigen von Webseiten beeinträchtigen.
Obwohl Windows Security viele Bedrohungen wirksam abwehrt, kann es sein, dass manche Malware trotzdem durchkommt. Wir empfehlen, Malwarebytes zu verwenden , um einen vollständigen Scan Ihres PCs durchzuführen und Bedrohungen wie Viren, Malware und Adware zu beseitigen.
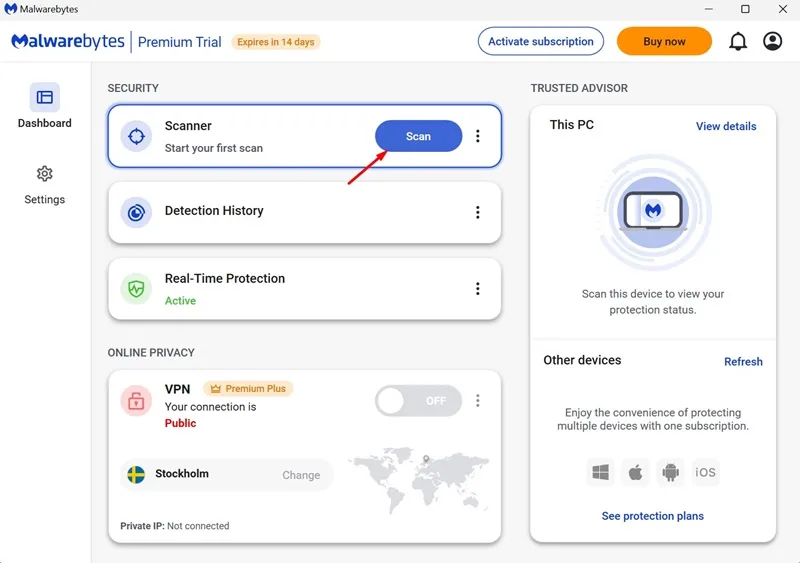
10. Router-Fehlfunktionen
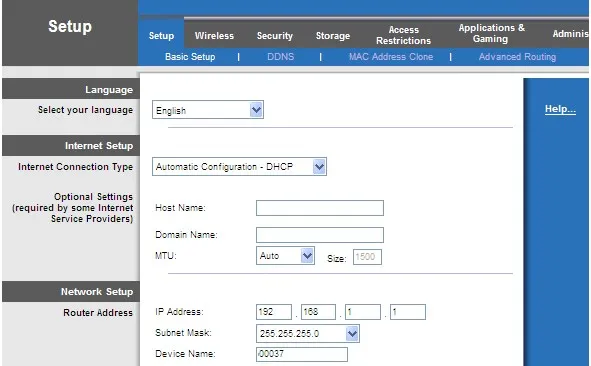
Routerprobleme können auch dazu führen, dass Websites nicht geöffnet werden. Dies kann an den DNS-Servern liegen, die der Router verwendet.
Um das Problem zu beheben, ändern Sie die DNS-Serveradressen und starten Sie Ihren Router neu. Weitere Informationen zum Beheben von DNS-Fehlern finden Sie in unserem Artikel So beheben Sie DNS-Fehler .
11. DNS-Cache leeren
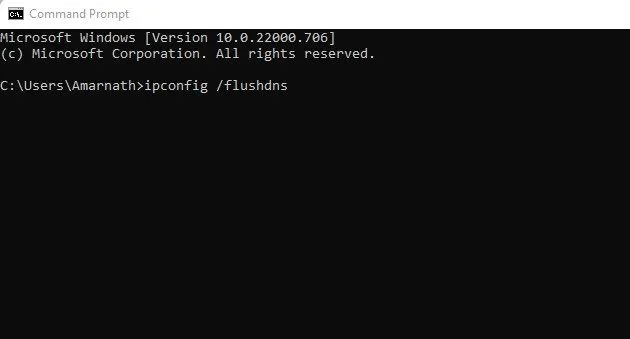
Viele Windows-Benutzer konnten Probleme beim Laden von Websites erfolgreich beheben, indem sie ihren DNS-Cache leerten.
Um Ihren DNS-Cache zu leeren, klicken Sie mit der rechten Maustaste auf die Windows-Taste und wählen Sie „Eingabeaufforderung (Admin)“ . Geben Sie im Eingabeaufforderungsfenster „ipconfig /flushdns“ ein und drücken Sie die Eingabetaste. Starten Sie Ihren PC nach diesem Schritt neu, damit die Änderungen wirksam werden.
12. Führen Sie einen Netsh-Befehl aus
Der Netsh-Befehl unter Windows kann dabei helfen, den falsch konfigurierten Winsock-Katalog zurückzusetzen und den TCP/IP-Stack neu zu installieren. So geht’s:
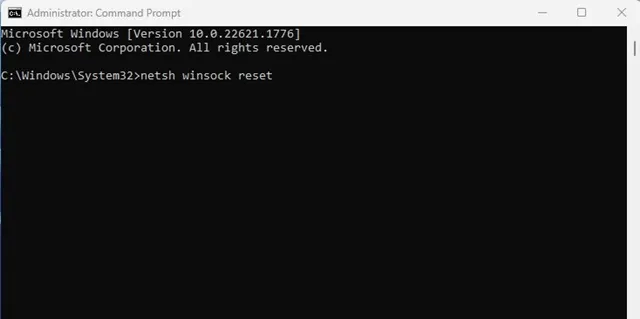
- Öffnen Sie die Windows-Suche und geben Sie „Eingabeaufforderung“ ein.
- Klicken Sie mit der rechten Maustaste auf die Eingabeaufforderung und wählen Sie „Als Administrator ausführen“ aus .
- Führen Sie im Eingabeaufforderungsfenster die folgenden Befehle einzeln aus und drücken Sie nach jedem Befehl die Eingabetaste:
netsh winsock reset
netsh int ip zurücksetzen
ipconfig /release
ipconfig /erneuern
ipconfig /flushdns
Starten Sie Ihren Windows-PC neu, nachdem Sie alle Befehle ausgeführt haben, um die Änderungen anzuwenden.
13. Wechseln Sie zu alternativen DNS-Servern
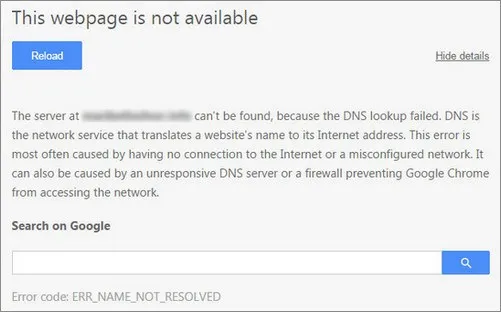
Jede von Ihnen besuchte Website wird über DNS-Server aufgelöst. Manchmal können Websites aufgrund eines Problems mit dem DNS-Server nicht geladen werden. Wenn der DNS-Server nicht richtig funktioniert, liefert er möglicherweise nicht die richtige Antwort.
Erwägen Sie den Wechsel zu einem anderen DNS-Server. Optionen wie Google Public DNS und OpenDNS sind weithin verfügbar. Eine vollständige Liste effektiver öffentlicher DNS-Server finden Sie in unserem Artikel über die besten kostenlosen und öffentlichen DNS-Server .
14. Deaktivieren Sie nicht verwendete Netzwerkadapter
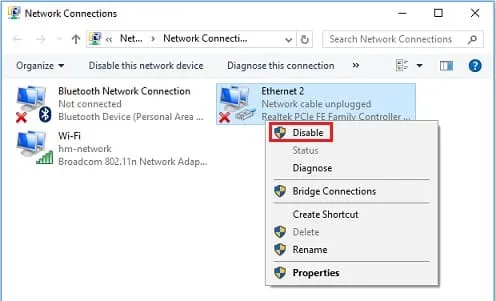
Auf modernen Desktop-PCs und Laptops sind häufig sowohl kabelgebundene als auch kabellose Netzwerkkarten gleichzeitig aktiviert. Dies kann zu Problemen führen, beispielsweise dazu, dass Websites nicht geladen werden.
Viele Benutzer haben berichtet, dass das Deaktivieren nicht verwendeter Netzwerkadapter ihre Probleme beim Laden von Websites behebt. Um nicht benötigte Adapter zu deaktivieren, navigieren Sie zu Netzwerk- und Freigabecenter > Adaptereinstellungen ändern und deaktivieren Sie alle nicht verwendeten Adapter.
Dies sind einige der effektivsten Methoden zur Fehlerbehebung, wenn bestimmte Websites in Ihrem Browser nicht geladen werden. Wenn Sie diesen Artikel hilfreich fanden, teilen Sie ihn bitte mit Ihren Freunden.




Schreibe einen Kommentar