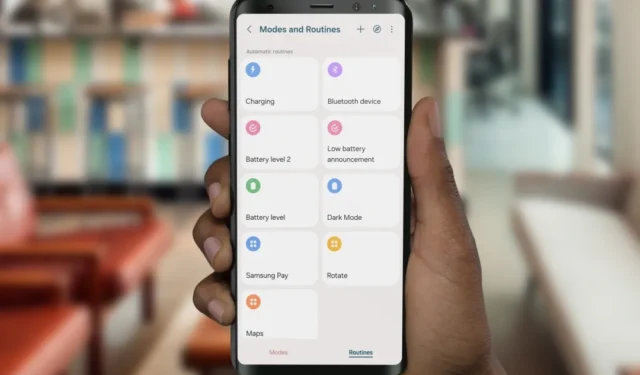
Sie greifen zu Ihrem Auto in der Hoffnung, früher nach Hause zu kommen, aber der Standort und die mobilen Daten Ihres Samsung Galaxy-Telefons sind immer noch deaktiviert. Auch wenn Sie eine Routine eingerichtet haben, die sie automatisch einschaltet, wenn Sie eine Verbindung zu Ihrem Auto herstellen. Jetzt stellen Sie fest, dass alle Ihre Routinen auf Ihrem Samsung Galaxy-Telefon nicht mehr funktionieren. Zum Glück gibt es eine Möglichkeit, die Routinen wieder in ihren alten Glanz zu versetzen.
1. Starten Sie Ihr Telefon neu
Bevor wir zum eigentlichen Teil kommen, stellen Sie sicher, dass Sie Ihr Telefon neu gestartet haben, da dies viele Probleme lösen kann. Gelegentliche Fehler und Störungen in der One-Benutzeroberfläche können dazu führen, dass die Modi und Routinen nicht mehr funktionieren. Daher sollten Sie als Erstes Ihr Samsung Galaxy-Telefon neu starten.
Um Ihr Galaxy-Telefon neu zu starten, drücken Sie etwa 3 Sekunden lang die Taste Ein/Aus + Leiser. Daraufhin sollte das Energiemenü angezeigt werden. Tippen Sie dann auf Neustart, um Ihr Telefon neu zu starten.
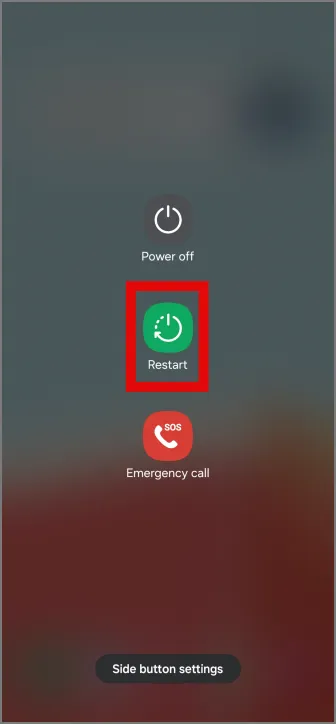
2. Betriebssystem und Apps aktualisieren
Führen Sie eine ältere Version der Modi- und Routinen-App aus oder ist Ihr Telefon nicht auf die neueste Version aktualisiert? Sie sollten darüber nachdenken, sie auf die neueste Version zu aktualisieren.
1. Um nach Updates in der Modi- und Routinen-App zu suchen, öffnen Sie den Galaxy Store und Gehen Sie zum Menü unten rechts in der Navigationsleiste. Tippen Sie dann auf Updates.

2. Ihr Telefon sucht nun nach verfügbaren App-Updates. Suchen Sie in der Liste nach der App „Modi und Routinen“ und tippen Sie auf den kreisförmigen Pfeil, um mit der Aktualisierung der App zu beginnen. Wenn Sie die App nicht in der Liste sehen, ist sie bereits auf die neueste Version aktualisiert.
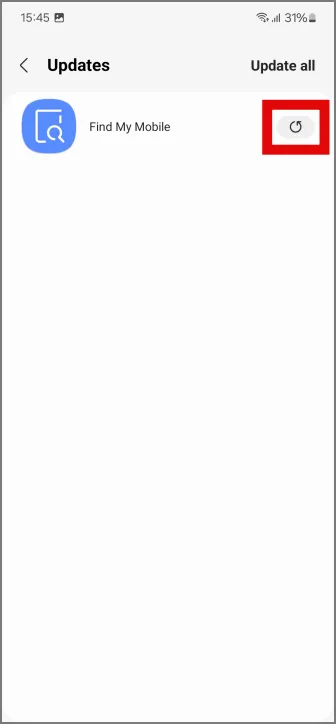
3. Stellen Sie alternativ sicher, dass Sie die neueste Firmware-Version auf Ihrem Samsung Galaxy-Telefon ausführen. Diese Updates enthalten notwendige Fehlerbehebungen und App-Updates. Sie können dies überprüfen, indem Sie in den Einstellungen zum Abschnitt Software-Update gehen. Tippen Sie dann auf Herunterladen und installieren.
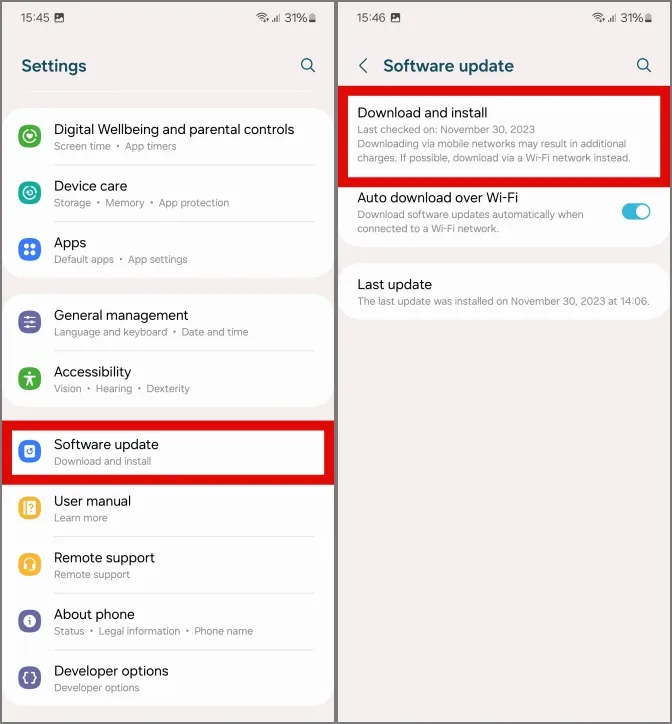
4. Das Telefon sucht nun nach Aktualisierungen. Falls verfügbar, aktualisieren Sie diese so schnell wie möglich.
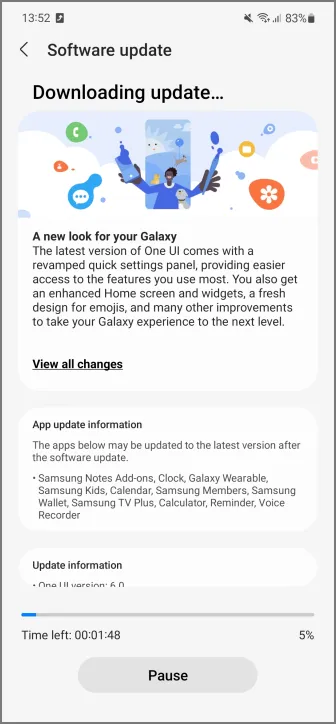
Verwenden Sie die neueste One UI 6 auf Ihrem Samsung Galaxy? Wenn ja, sehen Sie sich an, wie Sie benutzerdefinierte Aufkleber aus Ihren Fotos erstellen können.
3. Erstellen Sie genauere Routinen
Wenn Sie auf Ihrem Samsung Galaxy eine standortabhängige Routine verwenden und diese nicht funktioniert, besteht die Möglichkeit, dass die Routine funktioniert, aber aufgrund einer ungenauen Standortbestimmung nicht ausgelöst wird.
Versuchen Sie, in der Routine genauere Optionen zu verwenden, anstatt den Standort zu verwenden. Aktivieren Sie beispielsweise mobile Daten, wenn keine Verbindung zum Heim-WLAN besteht, schalten Sie mobile Daten aus, wenn Sie mit dem Heim-WLAN verbunden sind, und so weiter.
4. Entfernen Sie alle widersprüchlichen Routinen
Haben Sie überprüft, ob Ihre Routinen miteinander in Konflikt stehen? Angenommen, Sie haben eine Routine erstellt, um WLAN auszuschalten, sobald Sie nicht mit Ihrem Heim-WLAN verbunden sind, und eine andere Routine, um den WLAN-Hotspot zu aktivieren, sobald das Telefon mit Ihrem Auto-Bluetooth verbunden ist. Dies kann zu einem Problem führen, wenn Ihr WLAN in Ihrer Garage noch in Reichweite ist und die Routinen-App nichts unternimmt, es sei denn, Sie befinden sich außerhalb der Reichweite Ihres Heim-WLANs.
5. Leeren Sie den Cache der Digital Wellbeing App
Digital Wellbeing optimiert andere Apps basierend auf Ihren Nutzungsmustern und kann jede App, die zu lange im Hintergrund läuft, anhalten oder stoppen. Da die Modi- und Routinen-App die meiste Zeit im Hintergrund läuft, kann Digital Wellbeing sie schließen, was dazu führt, dass Ihre Routinen überhaupt nicht funktionieren.
Eine mögliche Lösung für dieses Problem besteht darin, den Cache der Digital Wellbeing-App zu leeren.
1. Um den Cache zu leeren, öffnen Sie Einstellungen und suchen Sie nach Digitales Wohlbefinden. Tippen Sie dann auf die Option im Abschnitt „Apps“, um die App-Info zu öffnen.
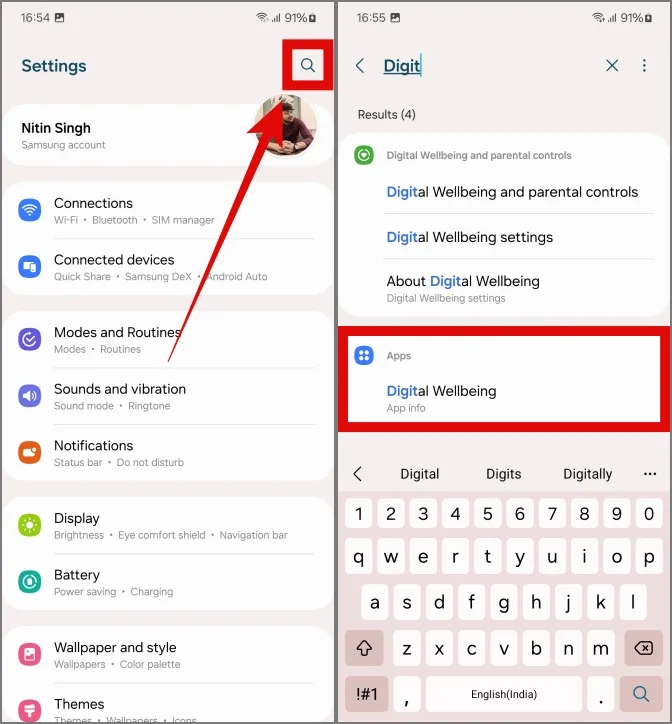
2. Gehen Sie im Abschnitt „Nutzung“ zu Speicher und tippen Sie auf Cache leeren< /span>.
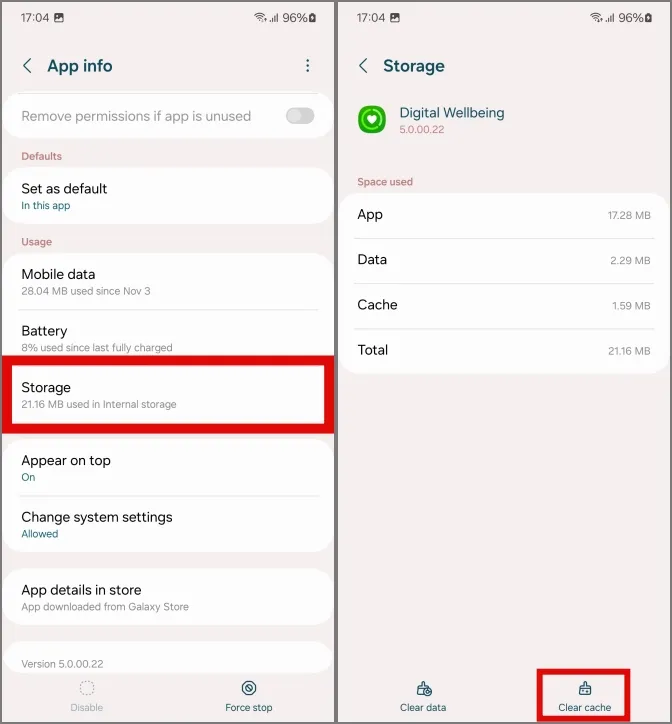
6. Löschen Sie Daten und Cache der Routines-App
Manchmal können in der Modus- und Routinen-App Fehler auftreten, die dazu führen können, dass unsere Routinen vorübergehend nicht funktionieren.
1. Um dieses Problem zu beheben, leeren Sie den Cache der App. Öffnen Sie die Einstellungen und suchen Sie nach der App „Modi und Routinen“. Scrollen Sie dann nach unten und tippen Sie im Abschnitt „Apps“ auf „Modi und Routinen“, um App-Informationen zu öffnen.
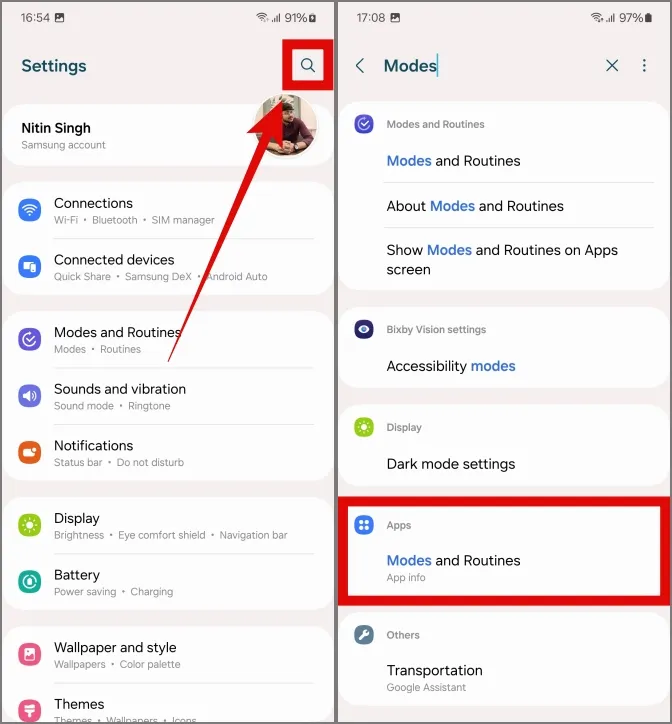
2. Gehen Sie nun zu „Speicher“ und tippen Sie auf Cache leeren. Dies sollte das Problem beheben.
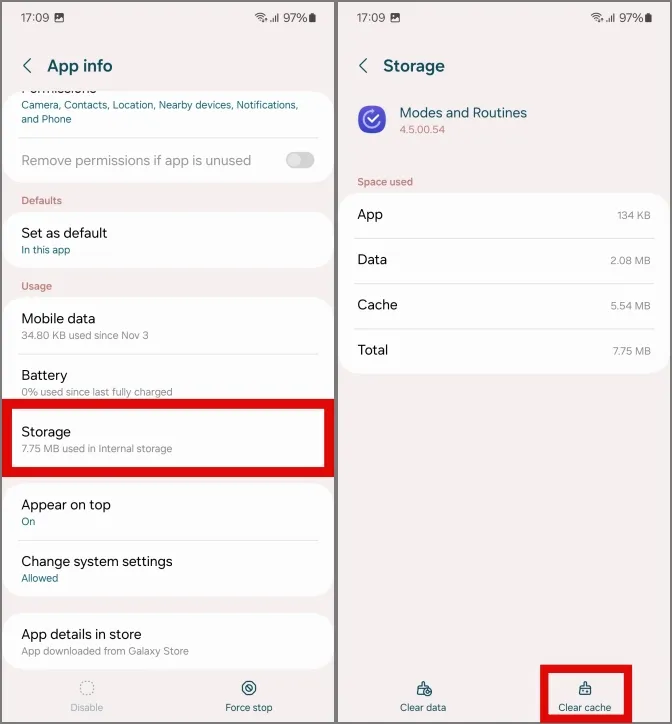
3. Wenn das Problem weiterhin besteht, können Sie die Daten der App löschen, indem Sie auf Daten löschen.
Haftungsausschluss: Wenn Sie sich dafür entscheiden, die Daten der App „Modi und Routinen“ zu löschen, werden alle Ihre gespeicherten Routinen gelöscht. Gehen Sie vorsichtig vor und wählen Sie diese Option nur aus, wenn Sie bereit sind, alle Ihre Routinen erneut hinzuzufügen.
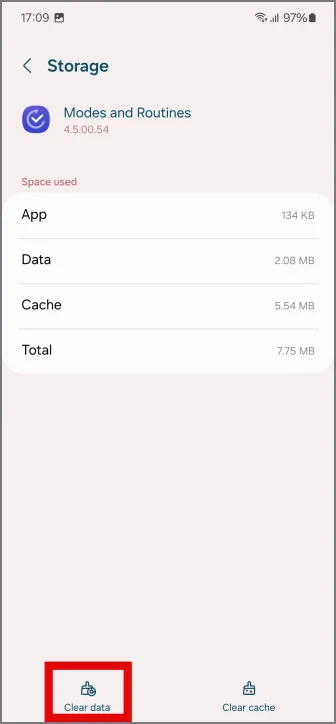
7. Ändern Sie die Energiespareinstellungen
Wenn der Akku Ihres Telefons zur Neige geht, kann es vorkommen, dass es die Routinen-App in den Tiefschlaf versetzt. Um dies zu vermeiden, sollten Sie die Energiespareinstellungen ändern.
1. Um Ihre Energiespareinstellungen zu ändern, öffnen Sie die Einstellungen und gehen Sie zu Akku. Tippen Sie dann auf Energiesparen (nicht auf den Kippschalter, sondern auf den Text).
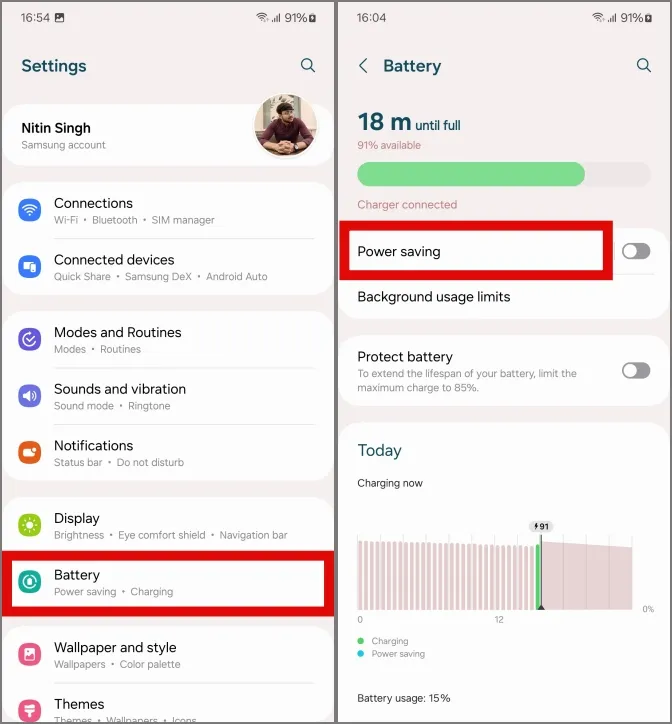
2. Deaktivieren Sie nun die Option Apps und Startbildschirm beschränken, indem Sie darauf tippen.
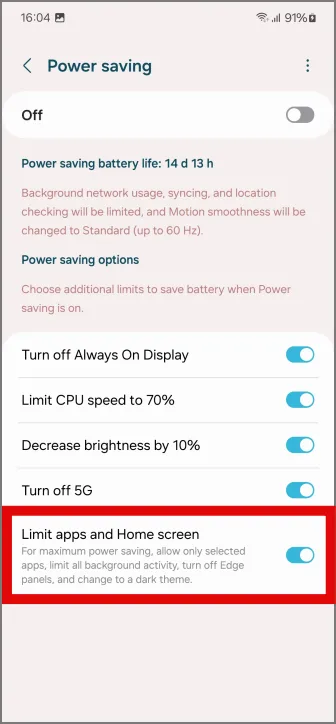
8. Entfernen Sie die Routine+-App
An alle fortgeschrittenen Benutzer, nutzt ihr die Routine+-App von Good Lock, um euer Routine-Erlebnis zu verbessern? Wenn ja, kann es sein, dass es unbekannte Fehler im System verursacht. Derzeit besteht die einzig mögliche Lösung darin, Routine+ über die Good Lock-App zu deinstallieren.
1. Um Routine+ zu entfernen, öffnen Sie Good Lock auf Ihrem Samsung Galaxy-Telefon. Tippen Sie dann auf das Routine+-Modul und halten Sie .
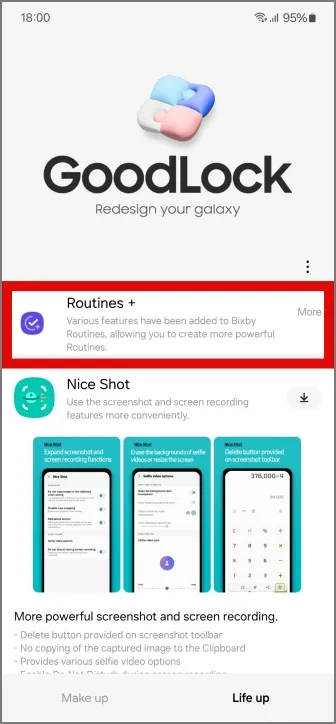
2. Tippen Sie auf Deinstallieren. Bestätigen Sie anschließend die Deinstallation, indem Sie auf OK tippen. Dadurch sollten alle unbekannten Faktoren behoben werden, die Probleme verursachen.
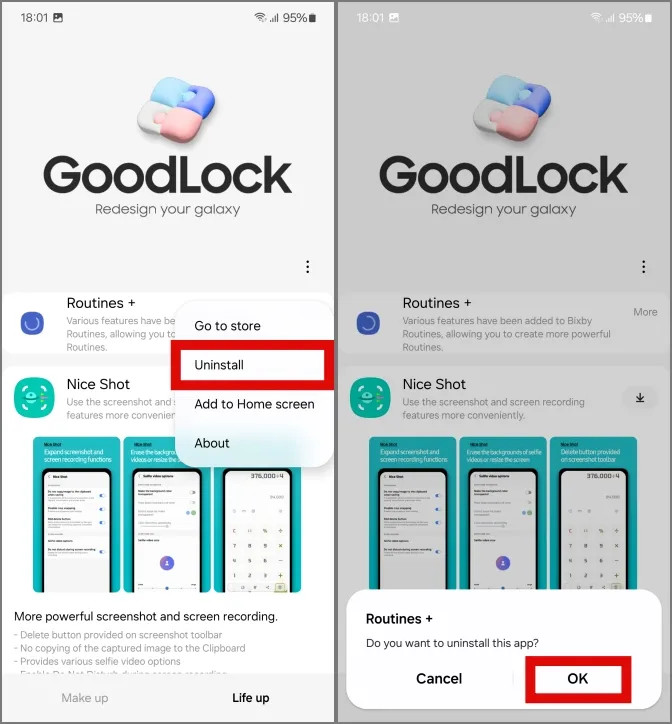
Leiten Sie die Routinen neu
Mit den in unserem Leitfaden erwähnten Korrekturen sollten Ihre Routinen auf den Samsung Galaxy-Telefonen wieder funktionieren. Aber wenn sie nicht behoben werden, raten wir Ihnen auf jeden Fall, ruhig zu bleiben und auf eine Fehlerbehebung von Samsung zu warten.
Nebenbei bemerkt: So können Sie Dynamic Island auf Samsung Galaxy Phones nutzen.


Schreibe einen Kommentar