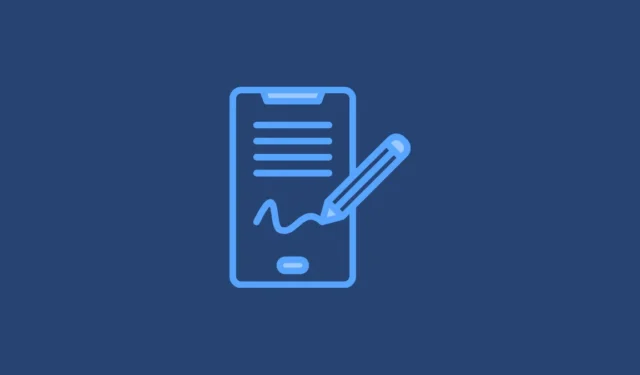
Es gibt zahlreiche Szenarien, in denen Sie ein Dokument auf Ihrem Smartphone digital unterzeichnen müssen. Obwohl dieser Vorgang für Benutzer mit Stift-kompatiblen Geräten einfacher ist, können die meisten Benutzer Dokumente trotzdem problemlos unterzeichnen. Glücklicherweise können Sie Dokumente sowohl auf Android- als auch auf iOS-Geräten unterzeichnen. Die Schritte können je nach Gerät unterschiedlich sein und diese Anleitung liefert Ihnen alle erforderlichen Informationen.
So signieren Sie ein Dokument mit Google Drive
Die einfachste Methode, ein Dokument auf Ihrem Android-Gerät zu unterzeichnen, ist Google Drive . Es enthält integrierte Tools, mit denen Sie Dokumente direkt unterzeichnen können, ohne dass Sie Apps von Drittanbietern benötigen. Auf den meisten Android-Geräten ist Google Drive vorinstalliert, Sie können es jedoch bei Bedarf auch ganz einfach aus dem Play Store herunterladen.
- Sobald Sie Google Drive nach der Installation öffnen, finden Sie alle von Ihnen gespeicherten Dokumente. Navigieren Sie zu dem PDF-Dokument, das Sie unterzeichnen möchten, und tippen Sie darauf, um es zu öffnen.
- Wenn das Dokument geöffnet wird, suchen Sie nach einem Bleistiftsymbol mit der Aufschrift „Bearbeiten“ oder einem Stiftsymbol mit Wellenlinien für die Option „Kommentieren“. Wenn „Bearbeiten“ sichtbar ist, tippen Sie darauf und wählen Sie dann „Formularauswahl“. Wenn „Kommentieren“ sichtbar ist, wählen Sie es alternativ aus, um auf das Stiftwerkzeug zuzugreifen.
- Nach dem Aktivieren der Anmerkungsfunktion wird das Stiftwerkzeug aktiviert. Sie können damit eine manuelle Signatur auf dem Dokument erstellen. Tippen Sie oben auf die Schaltfläche „Speichern“, um Ihre Änderungen zu speichern.
- Wenn Sie das Originaldokument beibehalten möchten, während Sie eine bearbeitete Kopie speichern, tippen Sie auf die drei Punkte in der oberen rechten Ecke und wählen Sie „Kopie speichern“ aus.
So signieren Sie ein Dokument mit dem Markup-Tool von Apple
Für iPhone-Benutzer bietet das Apple Markup-Tool eine einfache Möglichkeit, Dokumente mit Signaturen, Emojis, Bildern, Text und mehr zu kommentieren. Sie können auf diese Funktion über das Menü „Teilen“ oder direkt in einem PDF-Dokument zugreifen.
- Öffnen Sie das PDF-Dokument, das Sie unterzeichnen müssen, unabhängig davon, ob es von einer Website heruntergeladen wurde oder ein E-Mail-Anhang ist.
- Das Markierungswerkzeug wird möglicherweise als Stiftsymbol in der unteren rechten Ecke Ihres Bildschirms angezeigt. Dies hängt von der App ab, die zum Anzeigen des Dokuments verwendet wird.
- Wenn Sie das Tool nicht sehen, tippen Sie auf das Symbol „Teilen“ (ein Quadrat mit einem nach oben zeigenden Pfeil). In einem Popup wird die Option „Markieren“ angeboten.
- Durch Aktivieren von Markup können Sie verschiedene Stiftwerkzeuge zum Schreiben in der PDF-Datei verwenden. Suchen Sie nach dem Symbol „Signatur“, das einem Bleistift in einem Rechteck ähnelt, und tippen Sie darauf.
- In der unteren rechten Ecke Ihres Bildschirms wird dann ein „+“-Symbol angezeigt.
- Tippen Sie auf das „+“-Symbol, um entweder „Textformularfeld hinzufügen“ oder „Signatur hinzufügen“ zu wählen. In das Textfeld können Sie gedruckten Text eingeben, während Sie mit der Signaturoption eine handschriftliche Unterschrift hinzufügen können.
- Wenn Sie das Textfeld auswählen, können Sie es durch Ziehen verschieben und seine Größe ändern. Tippen Sie in das Feld, um die Tastatur aufzurufen, geben Sie Ihre Unterschrift ein und klicken Sie dann oben rechts auf „Fertig“.
- Mit der Option „Signatur hinzufügen“ können Sie eine vorhandene Signatur eingeben oder bei Bedarf eine neue erstellen. Sie können diese Signatur für die zukünftige Verwendung speichern. Wenn Sie fertig sind, tippen Sie auf „Fertig“, um die Signatur nach Bedarf zu positionieren und ihre Größe zu ändern.
- Beide Optionen für das Textfeld und die Signatur ermöglichen weitere Anpassungen, einschließlich Duplizieren, Kopieren, Ausschneiden und Löschen. Auf diese können Sie zugreifen, indem Sie auf die drei Punkte neben der jeweiligen Option tippen.
- Nachdem Sie die Änderungen an Ihrer Signatur oder Ihrem Text abgeschlossen haben, tippen Sie auf „Fertig“, um alles zu speichern, oder verwenden Sie die Option „Teilen“, um die Signatur an andere Apps oder Dokumente zu senden.
Wichtige Informationen
- Ähnlich wie das Markup-Tool auf iOS können Sie mit verschiedenen im App Store und Play Store verfügbaren Apps von Drittanbietern Signaturen erstellen und speichern, um sie überall verwenden zu können. Premium-Versionen dieser Apps bieten zusätzliche Funktionen, die von Vorteil sein können, wenn Sie häufig Dokumente auf Ihrem Telefon unterzeichnen.
- Das Markup-Tool ist sowohl auf iPads als auch auf iPhones verfügbar und funktioniert effektiv mit dem Apple Pencil zum Erstellen optisch ansprechender digitaler Signaturen.
- In Google Drive für Android sind die Optionen „Bearbeiten“ und „Kommentieren“ hauptsächlich für PDF-Dokumente verfügbar, während iOS-Benutzer das Markierungstool für fast jeden Dokumenttyp verwenden können, was dessen Vielseitigkeit erweitert.



Schreibe einen Kommentar