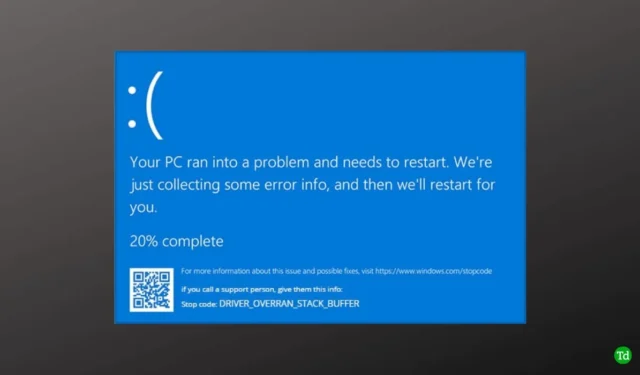
Obwohl Windows ein hocheffizientes und kompaktes Betriebssystem ist, können im Laufe der Zeit verschiedene Fehler auftreten. Eines der bekanntesten Probleme ist der Blue Screen of Death (BSOD). Ein weiterer häufiger BSOD-Fehler, mit dem viele Benutzer konfrontiert werden, ist der Treiber-Stack-Buffer-Fehler unter Windows, der ziemlich frustrierend sein kann.
Wenn Sie mit diesem Fehler zu kämpfen haben, sind Sie hier richtig. Hier untersuchen wir die Ursachen des BSOD-Fehlers „Treiber überläuft Stapelpuffer“ und bieten Ihnen effektive Lösungen zur Behebung des Fehlers.
Häufige Ursachen für den BSOD-Fehler „Treiber überläuft Stapelpuffer“
Bevor Sie mit der Fehlerbehebung beginnen, müssen Sie die häufigsten Ursachen dieses Problems kennen. Das Erkennen dieser Ursachen ist entscheidend, um die Art des Fehlers zu verstehen. Hier sind einige typische Gründe:
- Veraltete Treiber.
- Beschädigte Systemdateien.
- Kürzlich installierte Anwendungen und Software.
- Kürzlich hinzugefügter RAM oder andere Hardwarekomponenten.
- Viren- und Malware-Infektionen.
So beheben Sie den BSOD-Fehler „Treiber überläuft Stapelpuffer“
Um zu verhindern, dass auf Ihrem System dieser Bluescreenfehler auftritt, haben wir eine Liste mit effektiven Methoden zur Fehlerbehebung zusammengestellt, um das Problem zu beheben.
1. Führen Sie die Hardware-Fehlerbehebung durch
Da dieser Fehler möglicherweise auf Hardwareprobleme zurückzuführen ist, ist es wichtig, eine Fehlerbehebung für die Hardware und das Gerät durchzuführen.
- Drücken Sie Windows + R oder suchen Sie nach dem Tool „Ausführen“ , um es zu öffnen.
- Geben Sie den folgenden Befehl in das Tool „Ausführen“ ein und drücken Sie die Eingabetaste :
msdt.exe -id DeviceDiagnostic  Sobald das Fenster zur Problembehandlung für Hardware und Geräte angezeigt wird, klicken Sie auf die Schaltfläche „Weiter“ .
Sobald das Fenster zur Problembehandlung für Hardware und Geräte angezeigt wird, klicken Sie auf die Schaltfläche „Weiter“ .
- Die Problembehandlung sucht nach Problemen. Wenn Probleme erkannt werden, klicken Sie auf „Fix anwenden“, um sie zu beheben.

2. Aktualisieren Sie Windows
In vielen Fällen kann veraltete Software zum BSOD-Fehler „Treiber überläuft Stapelpuffer“ beitragen. Es ist wichtig, Ihr System auf dem neuesten Stand zu halten.
- Drücken Sie Windows > Einstellungen > Windows Update .

- Sie sehen alle verfügbaren Updates zum Herunterladen und Installieren . Wenn keine Updates aufgeführt sind, klicken Sie einfach auf Nach Updates suchen, um alle aktuellen Updates abzurufen.

3. Windows-Treiber aktualisieren
Veraltete Treiber sind eine Hauptursache für den BSOD-Fehler „Treiber überläuft Stapelpuffer“. Eine Aktualisierung könnte das Problem beheben.
- Drücken Sie Windows > suchen Sie nach Geräte-Manager > und klicken Sie auf Öffnen .

- Klicken Sie auf den kleinen Pfeil neben Sound-, Video- und Gamecontroller .
- Klicken Sie mit der rechten Maustaste auf den angeschlossenen Gerätetreiber und wählen Sie Treiber aktualisieren .

- Wählen Sie „Automatisch nach Treibern suchen“, um den Treiber automatisch zu aktualisieren.

4. Deinstallieren oder entfernen Sie aktuelle oder problematische Apps/Software von Drittanbietern
Wenn Sie vermuten, dass aktuelle Apps oder Software von Drittanbietern Probleme verursachen könnten, entfernen Sie diese am besten unverzüglich. Andernfalls kann der BSOD-Fehler weiterhin auftreten.
- Drücken Sie Windows > suchen Sie in der Systemsteuerung > und klicken Sie auf Öffnen .

- Klicken Sie auf Programme und Funktionen .

- Suchen Sie nach kürzlich installierten oder problematischen Apps, klicken Sie mit der rechten Maustaste darauf und wählen Sie „Deinstallieren“ , um alle zugehörigen Daten zu entfernen.

5. Beschädigte Systemdateien mit SFC Scan reparieren
Wenn Sie mit beschädigten Dateien arbeiten, wird dringend empfohlen, einen SFC-Scan auszuführen. Diese Methode ist auch wirksam, um den Bluescreen-Fehler „Treiber überrannt“ zu beheben. Folgen Sie diesen Schritten:
- Drücken Sie Windows > suchen Sie nach Eingabeaufforderung > und wählen Sie Als Administrator ausführen .

- Geben Sie den folgenden Befehl in die Eingabeaufforderung ein:
sfc /scannow  Dadurch werden beschädigte Systemdateien gesucht und repariert .
Dadurch werden beschädigte Systemdateien gesucht und repariert .
6. Deinstallieren Sie den Treiber und installieren Sie ihn erneut
Wenn das Problem durch die Aktualisierung der Treiber nicht behoben wurde, kann die Kompatibilität durch die Deinstallation und Neuinstallation des Treibers verbessert werden.
- Drücken Sie Windows > suchen Sie nach Geräte-Manager > und klicken Sie auf Öffnen .

- Suchen Sie den problematischen Treiber, klicken Sie mit der rechten Maustaste darauf und wählen Sie Gerät deinstallieren .

- Starten Sie anschließend den Computer neu; der Treiber wird automatisch neu installiert.

7. Auf Viren prüfen
Viren und Malware können Ihr System stark beeinträchtigen und zu BSOD-Fehlern führen. Das Ausführen eines Scans zum Erkennen und Entfernen dieser Bedrohungen ist für die Gesundheit Ihres Systems von entscheidender Bedeutung.
- Drücken Sie Windows > wählen Sie Einstellungen > dann Datenschutz und Sicherheit .
- Klicken Sie auf Windows-Sicherheit .

- Wählen Sie Viren- und Bedrohungsschutz .

- Klicken Sie auf „Scanoptionen“ .

- Wählen Sie „Vollständiger Scan“ und klicken Sie dann auf „Jetzt scannen“, um unerwünschte Viren und Malware zu erkennen.

8. Führen Sie das Dienstprogramm „Datenträger überprüfen“ aus
Ähnlich wie der SFC-Scan ist das Check Disk Utility eine weitere wertvolle Methode zum Beheben nicht nur von BSOD-Fehlern, sondern auch von anderen Festplattenproblemen.
- Drücken Sie Windows > suchen Sie nach Eingabeaufforderung > und wählen Sie Als Administrator ausführen .

- Kopieren Sie den folgenden Befehl und fügen Sie ihn in CMD ein. Ersetzen Sie dabei C durch den entsprechenden Laufwerksbuchstaben:
chkdsk C: /R  Sie werden aufgefordert, Y zu drücken , um einen Neustart zur Durchführung der Prüfung zu bestätigen.
Sie werden aufgefordert, Y zu drücken , um einen Neustart zur Durchführung der Prüfung zu bestätigen.
9. Treiber zurücksetzen
Da es sich hierbei grundsätzlich um ein Treiberproblem handelt, kann das Problem häufig durch ein Rollback auf eine frühere Treiberversion behoben werden.
- Drücken Sie Windows > suchen Sie nach Geräte-Manager > und klicken Sie auf Öffnen .

- Klicken Sie wie zuvor auf den kleinen Pfeil, klicken Sie mit der rechten Maustaste auf den Treiber und wählen Sie Eigenschaften .

- Navigieren Sie zur Registerkarte „Treiber“ und klicken Sie auf „Treiber zurücksetzen“ .

- Klicken Sie abschließend auf die Schaltfläche „OK“ , um den Vorgang abzuschließen.
Schlussworte
Das Auftreten eines BSOD-Fehlers jeglicher Art kann unglaublich frustrierend sein, insbesondere wenn es sich um den BSOD-Fehler „Treiber überrannt Stapelpuffer“ handelt. Die oben beschriebenen Methoden sollten Ihnen jedoch dabei helfen, das Problem zu beheben und Ihnen wertvolle Erkenntnisse liefern. Wenn Sie Fragen zu diesem Fehler haben, können Sie sich gerne im Kommentarbereich melden.




Schreibe einen Kommentar