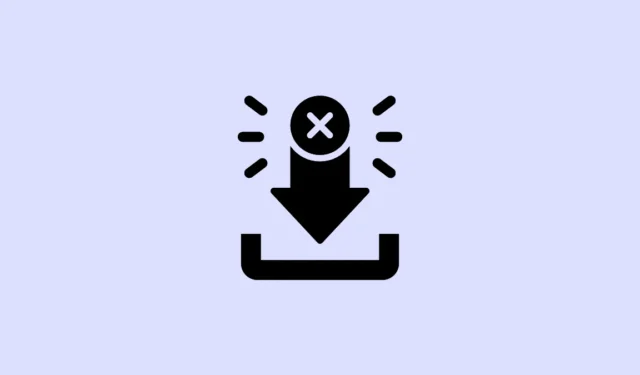
Der Netzwerkfehler „Download fehlgeschlagen“ ist ein weit verbreitetes Problem, das Sie daran hindern kann, mit Google Chrome Dateien aus dem Internet herunterzuladen. Dieser Fehler kann durch beschädigte Cache-Dateien, problematische Erweiterungen, Störungen durch Antivirensoftware oder Anwendungen von Drittanbietern und sogar veraltete Netzwerktreiber auftreten. Die Ermittlung der Grundursache kann schwierig sein, da mehrere Faktoren eine Rolle spielen können. Daher ist es ratsam, verschiedene Lösungen zu prüfen, um das Problem zu beheben.
Erste Kontrollen
Bevor Sie verschiedene Lösungen für den Netzwerkfehler „Download fehlgeschlagen“ ausprobieren, wird empfohlen, einige grundlegende Prüfungen durchzuführen, die das Problem möglicherweise mit minimalem Aufwand beheben.
Stellen Sie zunächst sicher, dass Sie über eine schnelle und stabile Internetverbindung verfügen, da Probleme in diesem Bereich dazu führen können, dass Chrome-Downloads fehlschlagen. Ein Neustart Ihres Routers kann ebenfalls dazu beitragen, Ihre Internetverbindung zu aktualisieren.
Darüber hinaus liegt möglicherweise ein Fehler in Ihrem System vor, der das Herunterladen von Dateien von Chrome verhindert. Starten Sie Ihren Computer neu und versuchen Sie den Download erneut. Bestätigen Sie abschließend das Format und die Größe der Dateien, die Sie herunterladen möchten. Wenn die Datei übermäßig groß oder in einem nicht unterstützten Format ist, kann Chrome sie nicht herunterladen. Wenn der Fehler nach diesen Überprüfungen weiterhin besteht, fahren Sie mit den unten beschriebenen verschiedenen Korrekturen fort.
Lösung 1: Chrome-Cookies und Cache löschen
Beschädigte Cache-Dateien und Browserdaten in Chrome können zum Netzwerkfehler „Download fehlgeschlagen“ führen. Um dies zu beheben, müssen Sie die Browserdaten aus den Chrome-Einstellungen löschen.
- Öffnen Sie Chrome und klicken Sie auf die drei Punkte in der oberen rechten Ecke.

- Wenn das Dropdown-Menü angezeigt wird, wählen Sie unten „Einstellungen“ aus.

- Klicken Sie auf der Einstellungsseite links auf „Datenschutz und Sicherheit“.

- Klicken Sie nun auf die Option „Browserdaten löschen“.

- Wählen Sie abschließend im Popup die Optionen „Cookies und andere Websitedaten“ und „Zwischengespeicherte Bilder und Dateien“ aus und klicken Sie dann auf die Schaltfläche „Daten löschen“.

Lösung 2: Erweiterungen deaktivieren
Einige Erweiterungen können Chrome-Downloads beeinträchtigen und zu Fehlern führen. Durch die vorübergehende Deaktivierung können Sie feststellen, ob eine der Erweiterungen den Fehler verursacht.
- Öffnen Sie Chrome, klicken Sie dann oben neben der Adressleiste auf die Schaltfläche „Erweiterungen“ und wählen Sie „Erweiterungen verwalten“ aus.

- Sie sehen eine Liste der installierten Erweiterungen. Um eine zu deaktivieren, klicken Sie auf den entsprechenden Umschalter.

- Versuchen Sie nach dem Deaktivieren Ihrer Erweiterungen erneut, die Dateien herunterzuladen. Wenn der Fehler nicht erneut auftritt, liegt die Ursache wahrscheinlich an einer Erweiterung.
- Nachdem die Datei heruntergeladen wurde, aktivieren Sie die Erweiterungen einzeln erneut, um den Übeltäter zu identifizieren.
Lösung 3: Antivirus-Einstellungen ändern
Antivirenprogramme verfügen häufig über Netzwerküberwachungsfunktionen wie HTTPS-Scans, die Ihren Computer vor Malware schützen, aber auch die Fähigkeit von Chrome zum Herunterladen von Dateien beeinträchtigen können. Um das Problem zu beheben, müssen Sie diese Funktionen möglicherweise vorübergehend deaktivieren.
- Klicken Sie auf die Überlaufschaltfläche der Taskleiste (den Pfeil), um ausgeblendete Symbole anzuzeigen.

- Sobald die versteckten Symbole angezeigt werden, klicken Sie mit der rechten Maustaste auf Ihr Antivirenprogramm, um es zu öffnen.

- Navigieren Sie zur Einstellungsseite. Der Zugriff darauf kann je nach Antivirusmarke unterschiedlich sein. Klicken Sie bei AVG Free Antivirus auf „Menü“, um die Einstellungsoption zu finden.

- Klicken Sie auf „Basisschutz“. Dies kann je nach Antivirensoftware anders aussehen.

- Es werden Ihnen mehrere Schutzbereiche angezeigt. Wählen Sie den Bereich aus, der sich auf das Internet bezieht (bei AVG als „Web Shield“ bezeichnet).

- Deaktivieren Sie die Option „HTTPS-Scan aktivieren“. Wenn eine Option zur Portprüfung vorhanden ist, deaktivieren Sie diese ebenfalls. Versuchen Sie dann erneut, Ihre Dateien von Chrome herunterzuladen. Denken Sie nach dem erfolgreichen Herunterladen der Dateien daran, den HTTPS-Scan erneut zu aktivieren.

Lösung 4: Bearbeiten Sie die Registrierung
Mithilfe des Registrierungseditors können Sie den Netzwerkfehler „Download fehlgeschlagen“ beheben. Es ist jedoch wichtig, die Registrierung zu sichern, bevor Sie Änderungen vornehmen, da falsche Änderungen Ihren Computer beschädigen können.
- Öffnen Sie das Startmenü, geben Sie ein
regeditund wählen Sie „Als Administrator ausführen“.

- Navigieren Sie im Registrierungseditor zu diesem Verzeichnis:
HKEY_LOCAL_MACHINE\Software\Microsoft\Windows\CurrentVersion\Policies

- Erweitern Sie den Ordner „Attachments“ im Richtlinienverzeichnis auf der linken Seite und doppelklicken Sie dann auf den Eintrag „ScanWithAntivirus“ auf der rechten Seite.

- Ändern Sie den Wert von 0 auf 1, klicken Sie dann auf „OK“, schließen Sie den Registrierungs-Editor und starten Sie Ihren Computer neu.

Lösung 5: Inkognito-Modus verwenden
Wenn Sie Ihre Erweiterungen beim Herunterladen von Dateien nicht vorübergehend deaktivieren möchten, können Sie den Inkognito-Modus verwenden, in dem Erweiterungen automatisch deaktiviert werden. Schließen Sie nach dem Herunterladen der benötigten Dateien einfach das Inkognito-Fenster. Ihre Erweiterungen bleiben dann im normalen Chrome-Fenster funktionsfähig. Sie können den Inkognito-Modus in Chrome öffnen, indem Sie drücken Ctrl + Shift + N.
Lösung 6: Chrome aktualisieren
Eine veraltete Version von Chrome kann zu Problemen führen, darunter dem Netzwerkfehler „Download fehlgeschlagen“. Eine Aktualisierung Ihres Browsers kann dieses Problem möglicherweise beheben.
- Öffnen Sie Chrome und klicken Sie auf die drei Punkte in der oberen rechten Ecke.
- Bewegen Sie den Mauszeiger über „Hilfe“ und klicken Sie auf „Über Google Chrome“.

- Chrome sucht nach verfügbaren Updates und installiert diese. Starten Sie den Browser nach der Installation neu und versuchen Sie den Download erneut.

Lösung 7: Google Chrome zurücksetzen
Wenn das Problem durch vorherige Lösungen nicht behoben werden konnte, kann es erforderlich sein, Chrome auf die Standardeinstellungen zurückzusetzen. Beachten Sie, dass dadurch alle Cookies und Cache-Daten sowie Erweiterungen von Drittanbietern gelöscht werden.
- Öffnen Sie die Chrome-Einstellungen und wählen Sie links „Einstellungen zurücksetzen“ aus.

- Klicken Sie auf „Einstellungen auf ursprüngliche Standardwerte zurücksetzen“ und bestätigen Sie die Auswahl, indem Sie im Popup-Fenster auf die Schaltfläche „Einstellungen zurücksetzen“ klicken.

Lösung 8: Netzwerktreiber aktualisieren oder neu installieren
Wenn beim Verwenden von Chrome unter Windows der Netzwerkfehler „Download fehlgeschlagen“ auftritt, kann dies auf ein Problem mit Ihren Netzwerktreibern hinweisen, die veraltet oder beschädigt sein könnten. Eine Aktualisierung oder Neuinstallation kann das Problem möglicherweise beheben.
- Klicken Sie mit der rechten Maustaste auf die Start-Schaltfläche und wählen Sie „Geräte-Manager“ aus.

- Erweitern Sie im Geräte-Manager den Abschnitt „Netzwerkadapter“.

- Klicken Sie mit der rechten Maustaste auf den gewünschten Netzwerktreiber und wählen Sie „Treiber aktualisieren“.

- Wählen Sie im folgenden Fenster „Automatisch nach Treibern suchen“.

- Lassen Sie Windows nach den neuesten Treibern suchen und diese installieren und starten Sie dann Ihren Computer neu. Um einen Treiber neu zu installieren, klicken Sie mit der rechten Maustaste darauf und wählen Sie „Gerät deinstallieren“.

- Starten Sie Ihren PC nach der Deinstallation des Geräts neu und öffnen Sie dann den Geräte-Manager erneut.
- Klicken Sie oben auf die Registerkarte „Aktion“ und wählen Sie „Nach geänderter Hardware suchen“. Windows findet und installiert automatisch die besten Treiber für das Gerät.

Lösung 9: Passen Sie die Einstellungen des Windows-Anhangsmanagers an
Der Windows-Anlagenmanager kann Downloads von Dateien blockieren, die er als unsicher erachtet, was möglicherweise den Netzwerkfehler „Download fehlgeschlagen“ verursacht. Um Dateidownloads aus dem Internet zu ermöglichen, müssen die Einstellungen des Anlagenmanagers angepasst werden.
- Öffnen Sie das Dialogfeld „Ausführen“ durch Drücken von
Win + R, geben Sie eininetcpl.cplund drücken Sie die Eingabetaste.

- Gehen Sie zur Registerkarte „Sicherheit“ und wählen Sie „Stufe anpassen“ aus.

- Scrollen Sie im Dialogfeld „Sicherheitseinstellungen“ nach unten zu „Downloads“ und stellen Sie sicher, dass die Option „Dateidownload“ aktiviert ist.

- Scrollen Sie dann zu „Verschiedenes“, wählen Sie unter „Starten von Anwendungen und unsicheren Dateien“ „Eingabeaufforderung (empfohlen)“ und klicken Sie auf „OK“.

- Klicken Sie abschließend im Dialogfeld „Interneteigenschaften“ erneut auf „OK“ und starten Sie Ihren Computer neu.

Lösung 10: Den Download-Speicherort ändern
Eine weitere mögliche Lösung für den Netzwerkfehler „Download fehlgeschlagen“ besteht darin, den Download-Speicherort für Dateien in Chrome zu ändern.
- Öffnen Sie Google Chrome und navigieren Sie zur Seite „Einstellungen“.
- Klicken Sie dort links auf „Downloads“.

- Klicken Sie auf der Download-Seite auf die Schaltfläche „Ändern“ und wählen Sie einen neuen Ordner als Download-Speicherort aus. Starten Sie Ihren PC anschließend neu.

Fix 11: Bearbeiten Sie die Hosts-Datei
Eine versehentliche Bearbeitung der Hosts-Datei kann dazu führen, dass Sie nicht mehr auf bestimmte Websites zugreifen können und dass Sie keine Dateien mehr herunterladen können. Um dies zu beheben, müssen Sie die Hosts-Datei ändern.
- Öffnen Sie den Datei-Explorer und gehen Sie zum folgenden Verzeichnis:
C:\Windows\System32\drivers\etc. - Klicken Sie mit der rechten Maustaste auf die Hosts-Datei und wählen Sie „Mit Notepad bearbeiten“ aus.

- Wenn die Datei geöffnet wird, suchen
127.0.0.1 clients2.google.comund löschen Sie diese Zeile. Speichern Sie anschließend die Änderungen.

Wichtige Überlegungen
- Wenn das Zurücksetzen von Chrome das Problem nicht behebt, sollten Sie eine Neuinstallation in Erwägung ziehen. Rufen Sie dazu in Windows die Seite „Apps“ in der App „Einstellungen“ auf und klicken Sie neben Chrome auf die Option „Deinstallieren“. Laden Sie das neueste Chrome-Setup herunter und führen Sie es zur Neuinstallation aus.
- Wenn auf Ihrem Computer andere Browser installiert sind, können Sie zum Herunterladen von Dateien einen anderen Browser verwenden. Wenn dies fehlschlägt, liegt möglicherweise ein anderes zugrunde liegendes Problem vor, das den Download verhindert.
- Erwägen Sie neben der Deaktivierung Ihres Antivirenprogramms auch die vorübergehende Abschaltung Ihrer Firewall, da diese möglicherweise ebenfalls Downloads blockiert.
- Programme von Drittanbietern können gelegentlich Downloadfehler in Chrome verursachen. Entfernen Sie alle problematischen Anwendungen und versuchen Sie den Download erneut, bevor Sie die Software neu installieren.




Schreibe einen Kommentar