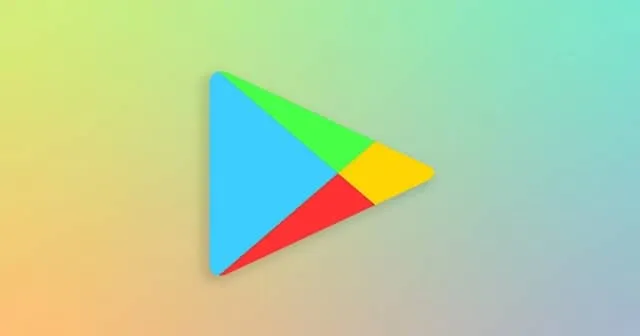
Der Google Play Store ist die führende Online-Plattform zum Herunterladen von Apps auf Android-Geräte. Im Abschnitt „In-App-Verwaltung“ des Google Play Store finden Sie alle derzeit auf Ihrem Smartphone installierten Anwendungen sowie die Apps, die Sie zuvor installiert haben.
Wenn Sie Ihre installierten Apps nicht im Google Play Store finden können, besteht kein Grund zur Panik. Wir zeigen Ihnen die effektivsten Lösungen zur Behebung dieses Problems. Folgen Sie einfach den unten beschriebenen Methoden.
So beheben Sie, dass im Google Play Store keine installierten Apps angezeigt werden
Wenn dieses Problem auf Ihrem Android-Gerät auftritt und Sie nicht sicher sind, wie Sie es beheben können, lesen Sie die unten aufgeführten Methoden durch. Eine davon wird Ihnen wahrscheinlich helfen. Alle Methoden sind unkompliziert umzusetzen.
1. Starten Sie Ihr Telefon neu
Der erste Schritt bei der Fehlerbehebung besteht häufig darin, Ihr Gerät neu zu starten. Wenn die installierten Apps im Google Play Store nicht angezeigt werden, kann ein Neustart Ihres Telefons vorübergehende Störungen beheben. Wenn das Problem weiterhin besteht, fahren Sie mit den anderen unten aufgeführten Lösungen fort.
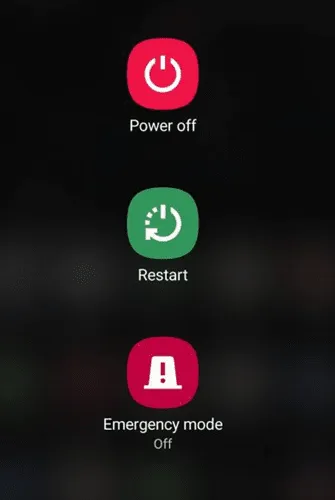
2. Leeren Sie den Play Store-Cache
Der Google Play Store speichert Cache-Daten, um die Ladezeiten zu verbessern. Diese Daten können jedoch manchmal beschädigt werden, sodass der Play Store nicht mehr richtig funktioniert. Das Leeren des Caches ist eine schnelle und effektive Möglichkeit, dieses Problem zu beheben.
- Navigieren Sie zu Einstellungen > Apps > App-Manager .
- Scrollen Sie nach unten und wählen Sie Google Play Store aus .

- Klicken Sie nun auf die Option Daten löschen .

Starten Sie anschließend den Google Play Store neu, um zu sehen, ob das Problem behoben wurde.
3. Google-Konto entfernen und erneut hinzufügen
Durch die Wiederherstellung Ihres Google-Kontos können Sie Probleme möglicherweise beheben, indem Sie die Verbindung zu den Servern von Google aktualisieren.
- Gehen Sie zu Einstellungen > Konten und Synchronisierung .
- Wählen Sie Google aus .

- Tippen Sie unten in der Mitte auf die Schaltfläche „Mehr“ .
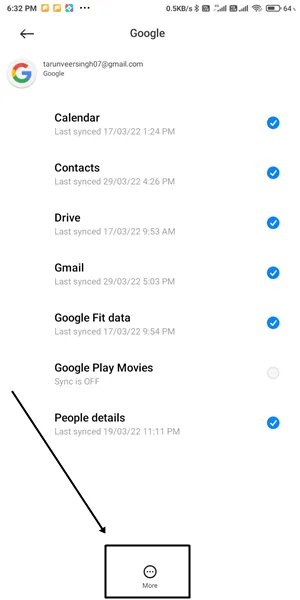
- Wählen Sie „Konto entfernen“ aus .

- Navigieren Sie dann zurück zum Abschnitt „Konten und Synchronisierung“ und klicken Sie auf „Konto hinzufügen“ > „Google“.

Nachdem Sie sich erneut bei Ihrem Google-Konto angemeldet haben, überprüfen Sie, ob der Play Store jetzt Ihre installierten Apps anzeigt.
4. Überprüfen Sie Datum und Uhrzeit des Systems
Falsche Datums- und Uhrzeiteinstellungen auf Ihrem Gerät können dazu führen, dass der Play Store keine effektive Verbindung zu seinen Servern herstellt, was zu unvollständigen Informationen führt. Um dieses Problem zu beheben, überprüfen Sie Ihre Datums- und Uhrzeiteinstellungen, indem Sie die folgenden Schritte ausführen:
- Öffnen Sie die Einstellungen und suchen Sie nach Datum und Uhrzeit .
- Wählen Sie die Umschalttaste „Datum und Uhrzeit“ > „Automatisches Datum und Uhrzeit“ .

5. Aktualisieren Sie den Google Play Store
Der Play Store aktualisiert sich normalerweise automatisch im Hintergrund. Sie können ihn jedoch manuell prüfen und bei Bedarf aktualisieren.
- Öffnen Sie die Play Store-App auf Ihrem Telefon und tippen Sie oben rechts auf Ihr Profilbild .

- Navigieren Sie zu den Play Store-Einstellungen .

- Tippen Sie auf die Option „Info“ > „Play Store aktualisieren“ .

6. Google Play-Dienste zurücksetzen
Google Play Services arbeitet im Hintergrund, um sicherzustellen, dass Ihr Gerät mit den neuesten Funktionen und Sicherheitspatches auf dem neuesten Stand bleibt. Wenn es nicht richtig funktioniert, kann dies Auswirkungen auf andere Apps haben. Das Zurücksetzen von Google Play Services kann helfen, dieses Problem zu beheben.
- Navigieren Sie zu Einstellungen > App-Manager .
- Scrollen Sie nach unten , suchen Sie nach Google Play-Diensten und tippen Sie darauf.
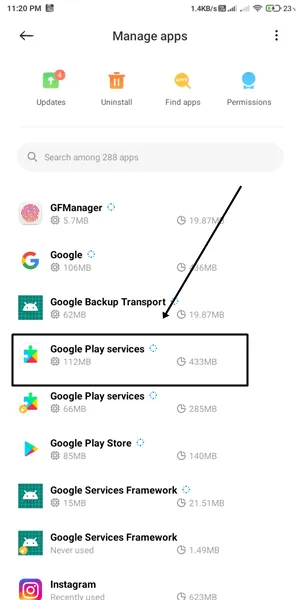
- Wählen Sie die Option „Daten löschen“ .
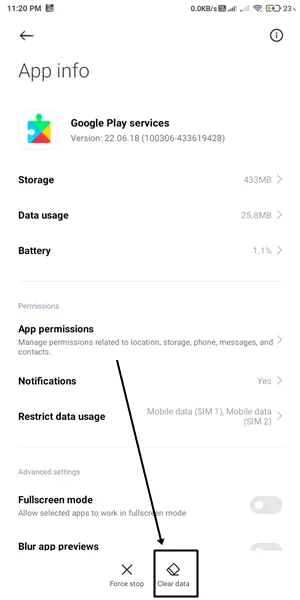
Wir hoffen, dass dieser Artikel Ihnen bei der Lösung des Problems hilft. Wenn Sie weitere Fragen oder Vorschläge haben, können Sie unten gerne einen Kommentar hinterlassen. Teilen Sie uns außerdem im Kommentarbereich mit, mit welcher Methode Ihr Problem erfolgreich gelöst wurde.




Schreibe einen Kommentar