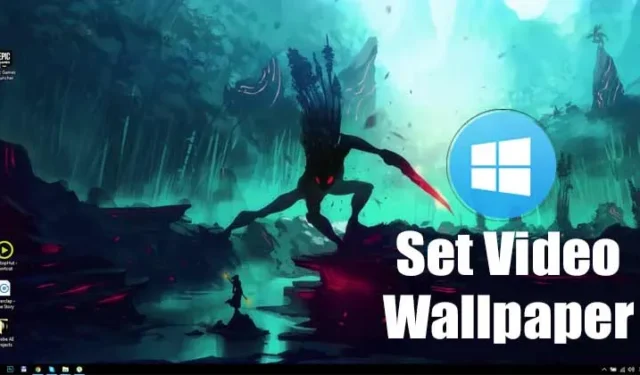
Bei älteren Windows-Versionen wie Windows 7, Windows XP usw. können Benutzer das Betriebssystem nicht anpassen. Die einzigen Dinge, die Sie anpassen können, sind die Hintergrundbilder, Symbole und Themen. Mit Windows 10 hat sich jedoch einiges geändert. Windows 10 bietet zahlreiche Personalisierungsoptionen.
Wenn Sie also beim standardmäßigen blauen Hintergrundbild von Windows 10 nicht weiterkommen, verpassen Sie möglicherweise die Tiefe der Personalisierungsoptionen, die das Betriebssystem bietet. Unter Windows 10 können Sie sogar ein Video als Hintergrundbild festlegen.
Legen Sie animierte GIFs, Live-Hintergrundbilder und Videos als Desktop-Hintergrund in Windows 11/10 fest
Das Anwenden von Videos als Hintergrundbild ist eines der unglaublichsten Dinge, die Sie mit Ihrem Betriebssystem tun können. Aus diesem Grund haben wir uns in diesem Artikel entschieden, einige der besten Arbeitsmethoden vorzustellen, mit denen Sie animierte GIFs oder Videos als Hintergrundbild in Windows 10 verwenden können. Schauen wir uns das an.
1. Verwendung von rePaper (kostenlose Methode)
Nun, rePaper ist ein Open-Source-Tool, das auf GitHub verfügbar ist. Es ermöglicht Benutzern, GIFs oder Videos als Hintergrundbild unter Windows 10 festzulegen. Hier erfahren Sie, wie Sie rePaper verwenden.
1. Laden Sie zunächst das rePaper auf Ihren Computer herunter.
2. Nach dem Herunterladen öffnen Sie die ZIP-Datei auf Winrar oder Winzip. Die ZIP-Datei enthält zwei Dateien.
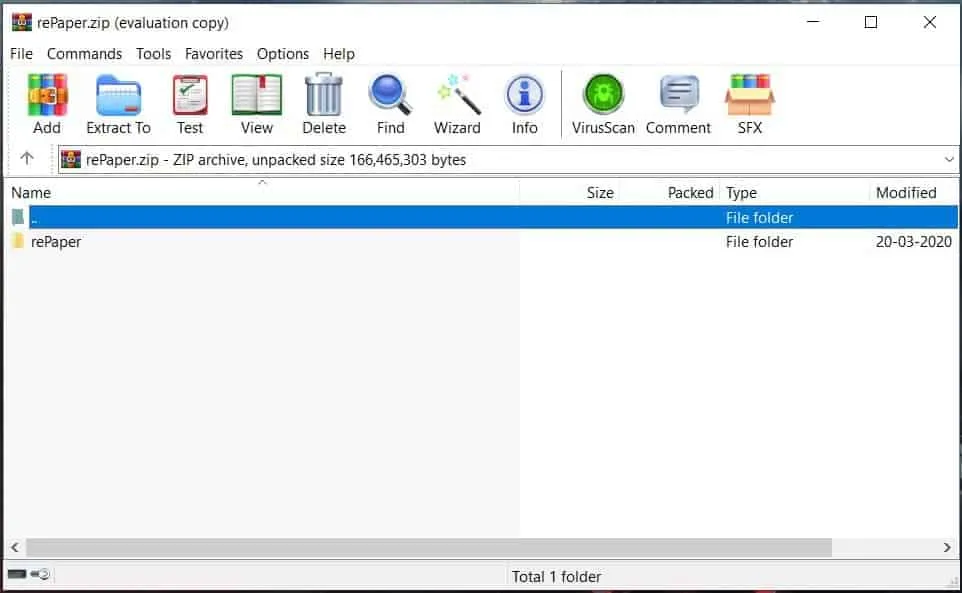
3. Doppelklicken Sie auf die Datei„rePaper“ und warten Sie, bis die Datei extrahiert wird.
4. Sobald Sie fertig sind, öffnen Sie den extrahierten Ordner und doppelklicken Sie aufStart.exe.
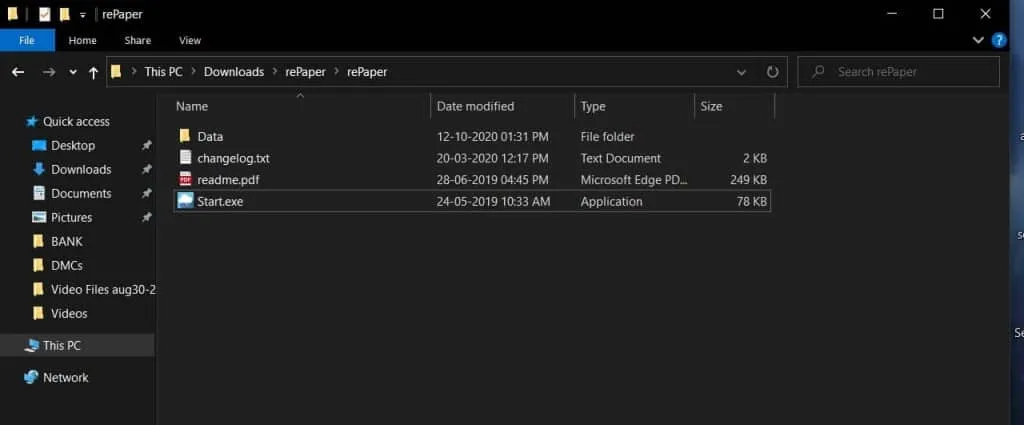
5. Dadurch wird die rePaper-App auf Ihrem PC geöffnet.
6. Öffnen Sie nun die DesktopHut-Website in Ihrem Webbrowser und laden Sie das Video-Hintergrundbild Ihrer Wahl herunter.
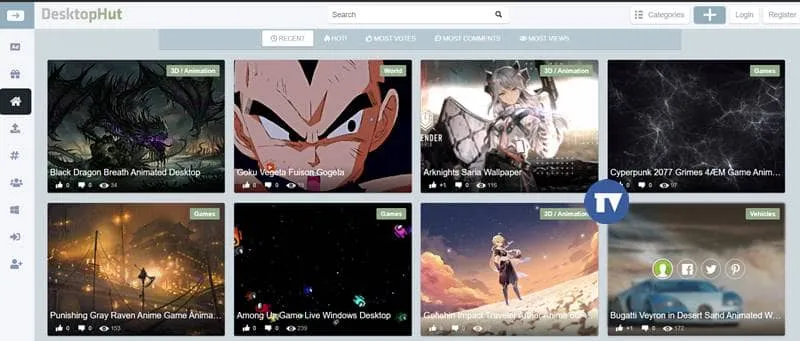
7. Klicken Sie nun mit der rechten Maustaste auf das rePaper-Symbol in der Taskleiste und klicken Sie auf die Option „Hintergrundbild auswählen“.
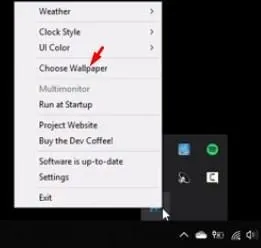
8. Wählen Sie die Videodatei aus, die Sie gerade heruntergeladen haben.
9. Wenn Sie fertig sind, klicken Sie mit der rechten Maustaste auf das rePaper-Symbol in der Taskleiste und klicken Sie auf die Option Einstellungen.
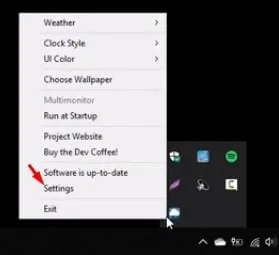
10. Stellen Sie nun dieHintergrundskalierung auf Füllung ein. Wenn Sie fertig sind, klicken Sie auf die Schaltfläche Übernehmen, um die Änderungen zu übernehmen.
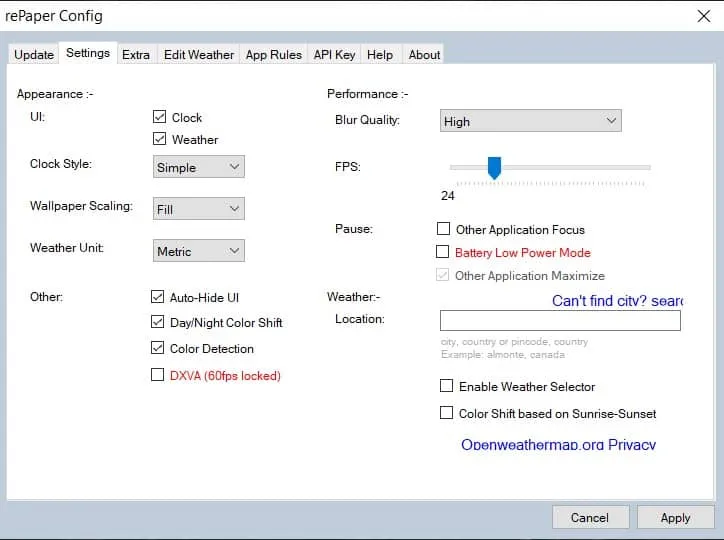
Das ist es! Du bist fertig. So können Sie mit der rePaper Windows-App Live-Hintergründe unter Windows 10/11 festlegen.
2. Verwendung der Wallpaper Engine (kostenpflichtige Methode)
Die Wallpaper-Engine ist ein Tool, das Sie im Steam-Shop erwerben können. Mit der Wallpaper Engine können Sie Hintergrundbilder ändern, Videohintergründe festlegen usw. Mit der Wallpaper Engine können Sie sogar Live-Hintergründe erstellen. Hier erfahren Sie, wie Sie es verwenden.
1. Öffnen Sie zunächst Steam auf Ihrem Windows 10-Computer.
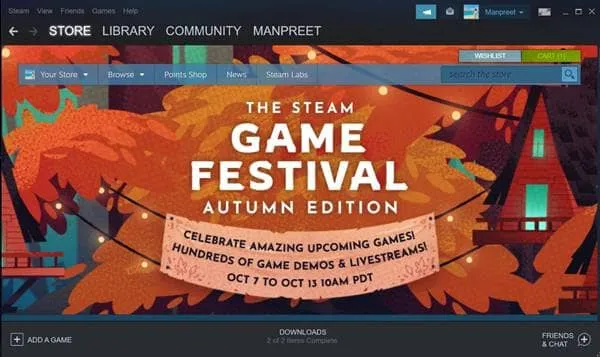
2. Verwenden Sie auf Steam das Suchfeld und suchen Sie nach Wallpaper Engine.
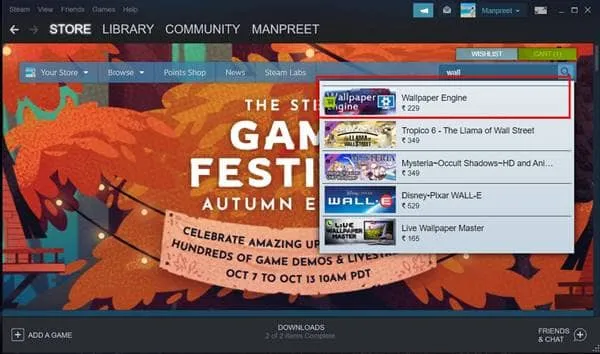
3. Fügen Sie Ihrem System eine Wallpaper-Engine hinzu (kostet 3,99 $)
4. Starten Sie nun die Wallpaper Engine-App auf Ihrem System. Sie sehen einen Bildschirm wie unten.
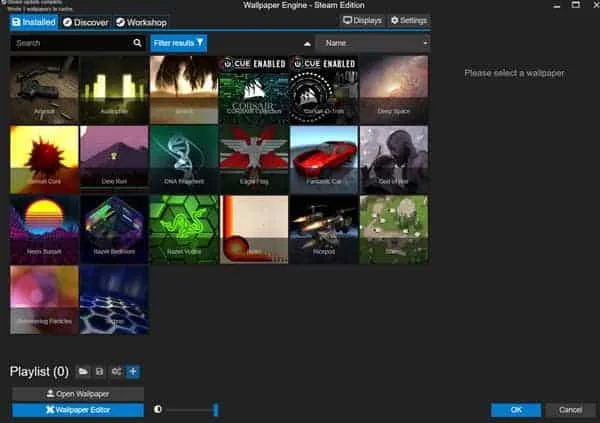
5. Sie müssen das Video-Hintergrundbild Ihrer Wahl auswählen und auf die Schaltfläche „Abonnieren“ klicken.
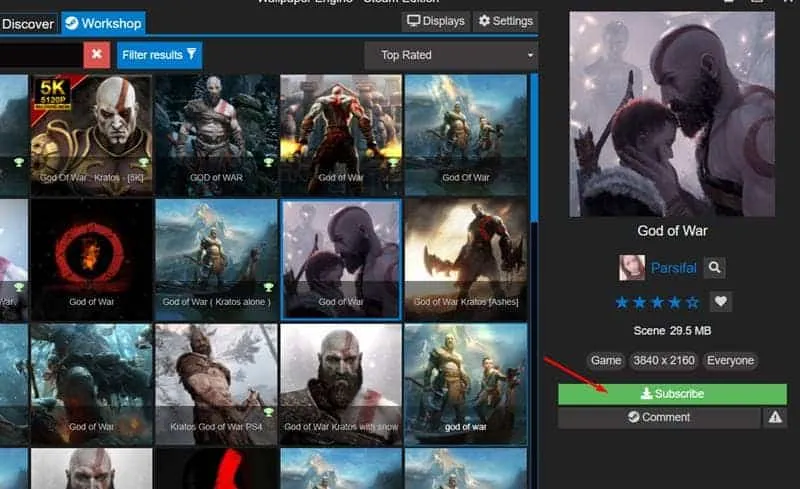
6. Das Hintergrundbild wird Ihrer Bibliothek hinzugefügt. Wählen Sie nun das Hintergrundbild aus und klicken Sie auf die Schaltfläche„Ok“, um das Hintergrundbild auf Ihrem Windows anzuwenden.
Das ist es! Du bist fertig. So können Sie mit der Wallpaper-Engine Video-Hintergrundbilder unter Windows 10/11 festlegen.
So, das ist alles von uns für heute! Mit diesen Methoden können Sie unter Windows 10 schnell animierte/bewegte Hintergrundbilder erhalten. Ich hoffe, dieser Artikel hat Ihnen geholfen! Bitte stellen Sie sicher, dass Sie diesen Artikel auch mit Ihren Freunden teilen. Wenn Sie diesbezüglich Zweifel haben, teilen Sie uns dies im Kommentarfeld unten mit.


Schreibe einen Kommentar