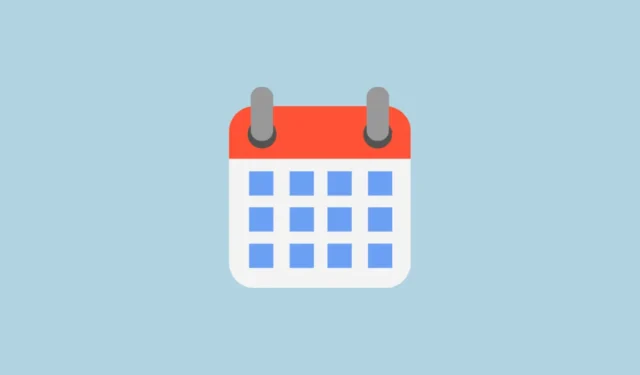
Google bietet eine beeindruckende Farbpalette, mit der Sie Ihren Google Kalender nach Ihren Wünschen personalisieren können. Einige Benutzer finden die vorhandene Farbauswahl jedoch möglicherweise etwas einschränkend. Glücklicherweise können Sie bei Google Ihren Kalendern benutzerdefinierte Farben hinzufügen, sodass Sie ein hochgradig personalisiertes Erscheinungsbild mit praktisch unbegrenzten Anpassungsmöglichkeiten erzielen können.
Schritt 1: Erstellen Sie eine Farbpalette
Der erste Schritt besteht darin, eine Farbpalette zu erstellen. Dies kann auf verschiedene Arten erfolgen. Eine beliebte Option ist die Verwendung einer Website eines Drittanbieters wie Coolors .
- Besuchen Sie die Coolors-Website und drücken Sie die Leertaste, um eine neue Farbpalette zu generieren.

- Sie können so lange Paletten erstellen, bis Sie eine finden, die Ihnen zusagt. Denken Sie nach der Auswahl einer Palette daran, den Hex-Code für jede Farbe zu kopieren. Um den Hex-Code zu kopieren, bewegen Sie den Mauszeiger über die Farbe, klicken Sie auf „Hex kopieren“, wenn er angezeigt wird, und speichern Sie ihn zur späteren Verwendung. Wiederholen Sie dies für alle Farben in der Palette.

Schritt 2: Benutzerdefinierte Farben in Google Kalender anwenden
- Gehen Sie zur Google Kalender-Website und melden Sie sich mit Ihrem Google-Konto an.
- Klicken Sie auf der linken Seite auf das „+“-Symbol neben „Andere Kalender“, um einen neuen Kalender zu erstellen.

- Wählen Sie im Popup-Fenster „Neuen Kalender erstellen“ aus.

- Geben Sie auf der folgenden Seite einen Namen und eine Beschreibung für Ihren neuen Kalender ein und klicken Sie dann auf die Schaltfläche „Kalender erstellen“.

- Sobald Ihr neuer Kalender erstellt ist, wird er auf der linken Seite unter „Meine Kalender“ aufgeführt. Auf die gleiche Weise können Sie weitere Kalender für verschiedene Kategorien erstellen.
- Passen Sie nun die Farbe Ihrer erstellten Kalender an. Bewegen Sie den Mauszeiger über den Kalendernamen des Kalenders, den Sie anpassen möchten, und klicken Sie auf die drei Punkte, die daneben angezeigt werden.

- Ein Menü mit den verfügbaren Farben zur Anpassung wird angezeigt. Um eine benutzerdefinierte Farbe auszuwählen, klicken Sie auf das Symbol „+“, das unter den Standardfarben angezeigt wird.

- Wenn Sie auf das „+“-Symbol klicken, wird ein Farbfeld angezeigt, aus dem Sie eine benutzerdefinierte Farbe auswählen können. Um eine der Farben zu verwenden, die Sie von der Coolors-Website gespeichert haben, fügen Sie die gespeicherten Hex-Codes (einschließlich des
#Symbols) in das Feld ein, das unter dem Feld angezeigt wird. Klicken Sie abschließend auf die Option „Speichern“.

- Wiederholen Sie diese Schritte, um weitere Farben aus Ihrer Palette in Ihren Kalender zu integrieren und andere Kalender nach Wunsch anzupassen.
Schritt 3: Neue Kalenderereignisse erstellen
Sobald Sie Ihr benutzerdefiniertes Farbschema festgelegt haben, müssen Sie die Kalenderfarben nicht für jedes eingerichtete Ereignis anpassen.
- Um ein neues Ereignis hinzuzufügen, klicken Sie einfach auf ein Datum in Ihrem Kalender und geben Sie den Ereignisnamen ein.

- Fügen Sie weitere Informationen wie Gastdetails, Ort und Beschreibung hinzu und klicken Sie dann auf „Speichern“. Ihre benutzerdefinierte Farbe wird automatisch auf die Veranstaltung angewendet.

Wichtige Hinweise
- Jeder Kalender, den Sie erstellen, verwendet automatisch die von Ihnen gewählte benutzerdefinierte Farbe, sodass Sie sie nicht für jedes neue Ereignis anpassen müssen.
- Benutzerdefinierte Farben in Google Kalender sind mit dem Dunkelmodus kompatibel, es ist jedoch ratsam, zu testen, wie sichtbar die Farben in diesem Modus sind.
- Derzeit ist es nicht möglich, eine benutzerdefinierte Farbe zu löschen, nachdem sie zu Ihrer Farbauswahl hinzugefügt wurde. Da Sie jedoch mehrere benutzerdefinierte Farben haben können, sollte dies für die meisten Benutzer kein größeres Problem darstellen.
- Ihre benutzerdefinierten Farben werden auf allen Geräten synchronisiert, auf denen Sie auf Google Kalender zugreifen, einschließlich Mobilgeräten wie iPhones und Android-Telefonen.



Schreibe einen Kommentar