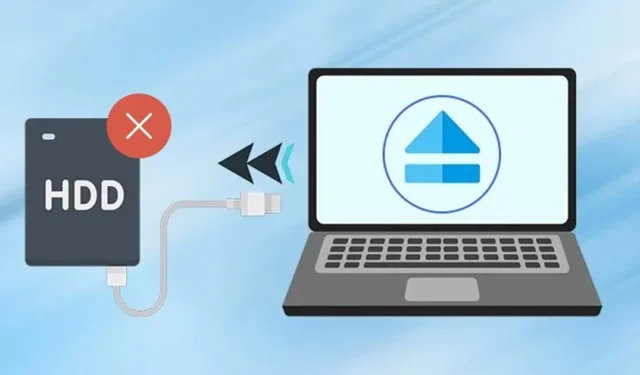
In letzter Zeit hat ein Fehler oder eine Störung dazu geführt, dass zahlreiche Windows 11-Benutzer beim Versuch, externe Festplatten oder USB-Flash-Laufwerke auszuwerfen, auf Probleme stoßen. Beim Versuch, ein USB-Laufwerk in Windows 11 auszuwerfen, kann das System einfrieren oder unerwartet neu starten.
Viele Benutzer haben berichtet, dass beim Versuch, ihre USB-Laufwerke zu entfernen, die Fehlermeldung „Problem beim Auswerfen des USB-Massenspeichergeräts“ angezeigt wurde.
Wenn Sie gerade diesen Fehler erhalten haben oder Ihr USB-Laufwerk nicht auswerfen können, sind Sie hier richtig. In diesem Artikel beschreiben wir einige einfache Schritte zur Lösung des Problems beim Auswerfen von USB-Geräten in Windows 11. Lassen Sie uns eintauchen.
Warum kann Windows 11 externe Festplatten oder USB-Laufwerke nicht auswerfen?
Bevor Sie sich auf die Lösung stürzen, sollten Sie verstehen, warum Windows 11 Ihr externes Laufwerk möglicherweise nicht auswerfen kann. Hier sind einige mögliche Gründe für dieses Problem:
- Das Laufwerk, das Sie auswerfen möchten, wird aktiv verwendet.
- Die USB-Treiber auf Ihrem Gerät sind veraltet.
- Beschädigte Gerätetreiber.
- Malware-Eingriff verhindert, dass Windows 11 das USB-Laufwerk auswirft.
- Beschädigte Systemdateien.
Nachdem Sie nun die häufigsten Ursachen dafür kennen, dass Windows 11 eine externe Festplatte oder ein USB-Laufwerk nicht auswerfen kann, sehen wir uns mögliche Lösungen an. Hier sind die besten Methoden, die Sie ausprobieren können.
1. Stellen Sie sicher, dass das USB-Gerät nicht verwendet wird
Stellen Sie zunächst sicher, dass Ihr USB-Flash-Laufwerk nicht verwendet wird. Möglicherweise übertragen Sie gerade Dateien auf oder vom Laufwerk, wodurch die Auswurffunktion nicht funktioniert.
Überprüfen Sie daher noch einmal, dass derzeit keine Programme auf das USB-Gerät zugreifen, wenn Sie versuchen, es auszuwerfen.
2. Starten Sie Ihren Computer neu
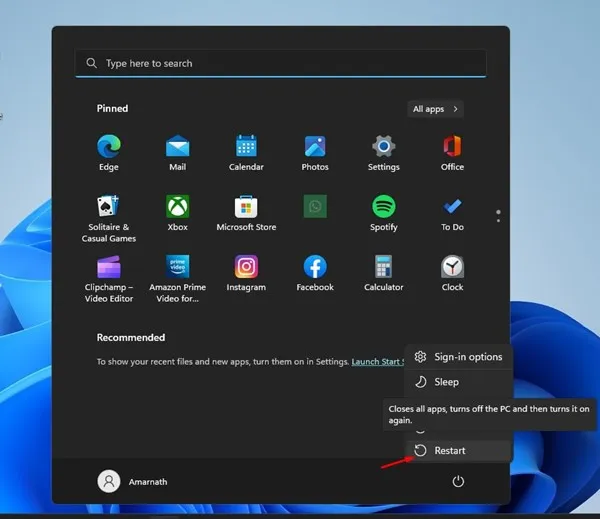
Sie können das externe Laufwerk zwar auswerfen, ohne die Auswurfoption zu verwenden, dies kann jedoch zu Datenverlust führen. Um dies zu vermeiden, ist ein Neustart Ihres Computers ratsam.
Versuchen Sie nach dem Neustart Ihres Systems erneut, Ihre externe Festplatte oder Ihr USB-Laufwerk auszuwerfen. Alternativ können Sie Ihren Computer herunterfahren und das angeschlossene Laufwerk sicher entfernen, da dadurch alle Anwendungen und Prozesse von Drittanbietern beendet werden.
3. Aktualisieren Sie die USB-Treiber
Wenn bei Ihnen unter Windows 11 häufig der Fehler „Problem beim Auswerfen des USB-Massenspeichergeräts“ auftritt, ist die Aktualisierung Ihrer USB-Treiber unerlässlich.
Dieses Problem kann durch veraltete oder beschädigte USB-Treiber verursacht werden. So können Sie sie aktualisieren:
1. Klicken Sie auf die Suchleiste von Windows 11 und geben Sie „Geräte-Manager“ ein . Öffnen Sie die Anwendung „Geräte-Manager“ aus der Liste.
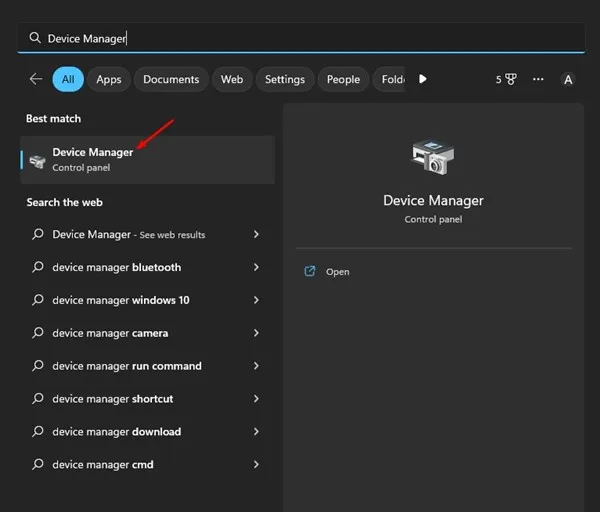
2. Erweitern Sie im Geräte-Manager den Abschnitt Universal Serial Bus Controller .
3. Klicken Sie mit der rechten Maustaste auf jeden Eintrag, der mit einem gelben Ausrufezeichen markiert ist, und wählen Sie Treiber aktualisieren .
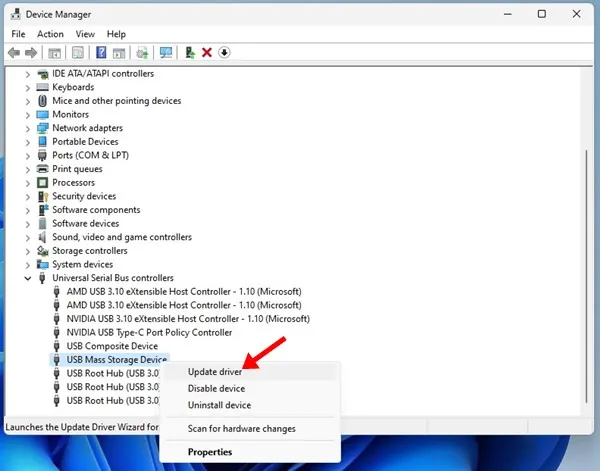
Sie werden aufgefordert, auszuwählen, wo Windows 11 nach dem Treiber suchen soll, oder Ihren eigenen hinzuzufügen. Wählen Sie die erste Option und folgen Sie den Anweisungen auf dem Bildschirm, um den Treiberaktualisierungsvorgang abzuschließen.
4. Führen Sie die Windows-Problembehandlung für Hardware und Geräte aus
Wenn Sie unter Windows 11 immer noch Probleme beim Auswerfen Ihres USB-Laufwerks haben, sollten Sie die Problembehandlung für Hardware und Geräte von Windows ausführen. Führen Sie die folgenden Schritte aus:
1. Klicken Sie auf das Windows-Suchsymbol und geben Sie CMD ein . Klicken Sie mit der rechten Maustaste auf CMD und wählen Sie Als Administrator ausführen .
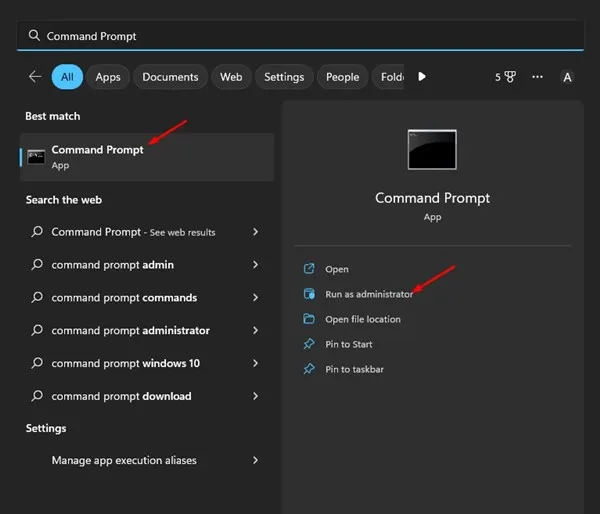
2. Fügen Sie im Eingabeaufforderungsfenster den folgenden Befehl ein und drücken Sie die Eingabetaste :
msdt.exe -id DeviceDiagnostic
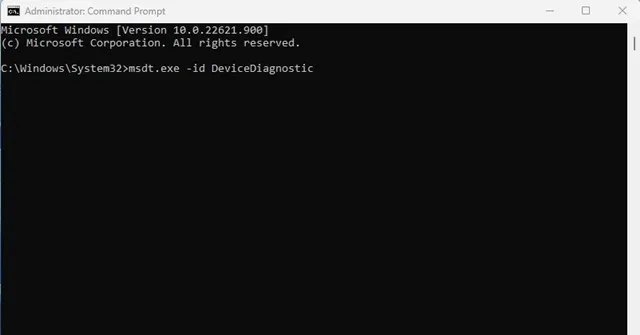
3. Dieser Befehl startet die Problembehandlung für Hardware und Geräte. Klicken Sie auf die Schaltfläche Weiter und folgen Sie den Anweisungen auf dem Bildschirm.
5. Schließen Sie unnötige Aufgaben ab
Wenn Sie vermuten, dass eine Anwendung das Auswerfen Ihres USB-Laufwerks oder Ihrer externen Festplatte verhindert, schließen Sie sie zusammen mit allen zugehörigen Prozessen im Task-Manager. So gehen Sie vor:
1. Öffnen Sie die Suchleiste von Windows 11, geben Sie „Task-Manager“ ein und öffnen Sie dann die Anwendung „Task-Manager“ aus der Liste.
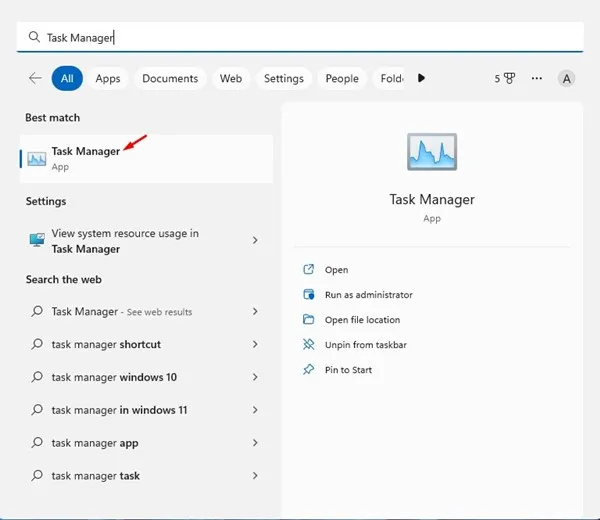
2. Suchen Sie im Task-Manager nach der verdächtigen Anwendung. Klicken Sie mit der rechten Maustaste auf den gesamten Zweig und wählen Sie Task beenden .
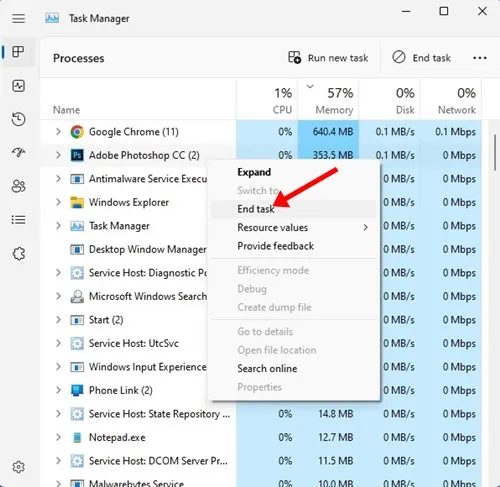
Wiederholen Sie diesen Vorgang für alle anderen Anwendungen, von denen Sie glauben, dass sie die USB-Auswurffunktion in Windows 11 stören könnten.
6. Greifen Sie über CMD auf das Dienstprogramm „Hardware sicher entfernen“ zu
Sie können das Dienstprogramm „Hardware sicher entfernen“ auch über CMD aufrufen. Dadurch wird das Dienstprogramm „Datenträgerverwaltung“ geöffnet, mit dem Sie Ihre externe Festplatte sicher auswerfen können.
1. Öffnen Sie die Suchleiste von Windows 11 und geben Sie „CMD“ ein. Klicken Sie mit der rechten Maustaste auf CMD und wählen Sie „ Als Administrator ausführen“ .
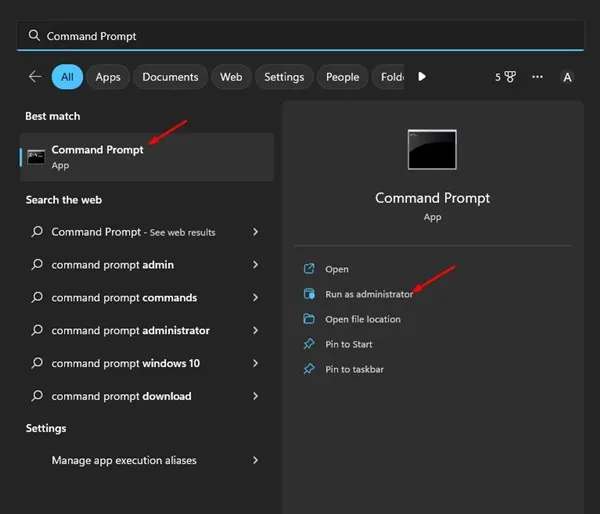
2. Führen Sie in der Eingabeaufforderung den folgenden Befehl aus und drücken Sie die Eingabetaste:
RunDll32.exe shell32.dll,Control_RunDLL hotplug.dll

3. Dieser Befehl zeigt das Dienstprogramm „Hardware sicher entfernen“ an. Wählen Sie das Laufwerk aus, das Sie auswerfen möchten, und klicken Sie auf Stopp .

7. Werfen Sie das USB-Laufwerk über die Einstellungen aus
Es gibt verschiedene Methoden, um ein USB-Laufwerk in Windows 11 auszuwerfen. Wenn Sie das Laufwerk nicht über die Taskleiste entfernen können, bietet die App „Einstellungen“ eine Alternative. So werfen Sie Ihr USB-Laufwerk mithilfe der App „Einstellungen“ sicher aus:
1. Öffnen Sie die Suchleiste von Windows 11 und wählen Sie „Einstellungen“ .
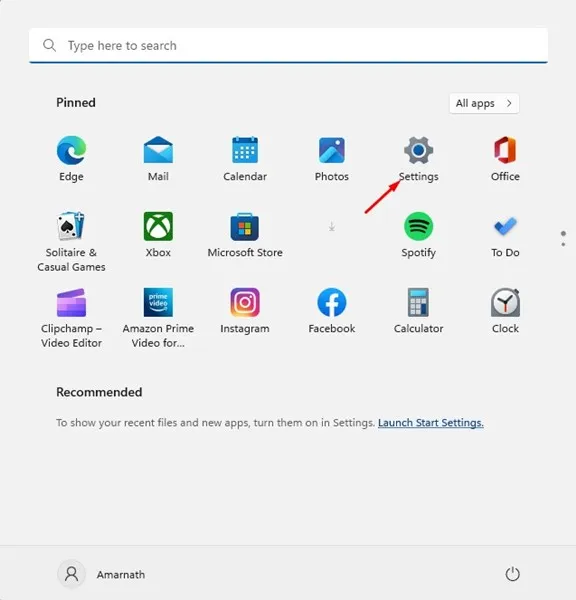
2. Navigieren Sie in den Einstellungen zum Abschnitt „Bluetooth und Geräte“ .
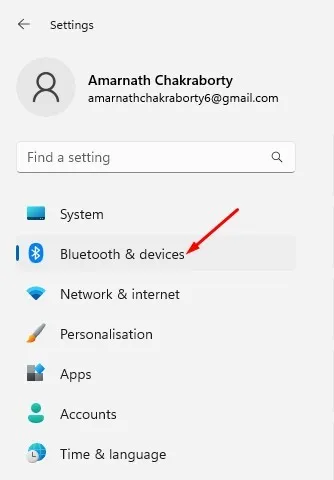
3. Klicken Sie auf der rechten Seite auf Geräte .
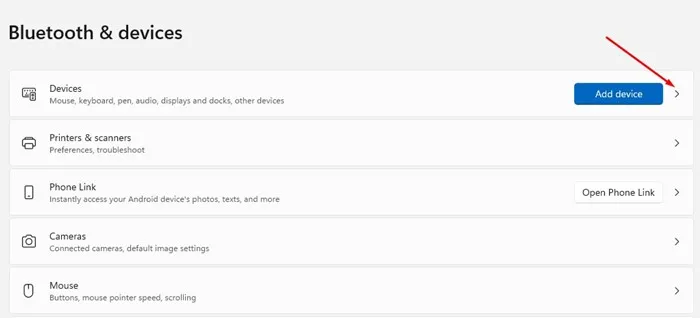
4. Suchen Sie Ihr USB-Laufwerk und klicken Sie auf die drei Punkte daneben. Wählen Sie dann Gerät entfernen .
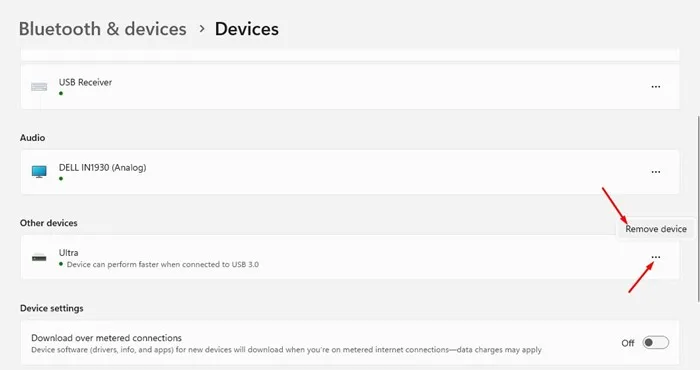
8. Aktualisieren Sie Windows 11
Wenn Sie in Windows 11 ein USB-Laufwerk nicht auswerfen können, versuchen Sie, Ihr Betriebssystem zu aktualisieren. Beta- und Dev-Builds von Windows 11 enthalten bekanntermaßen Fehler, die das Auswerfen von USB-Laufwerken verhindern.
Um Windows 11 zu aktualisieren, gehen Sie folgendermaßen vor:
1. Klicken Sie auf die Startschaltfläche von Windows 11 und wählen Sie Einstellungen .
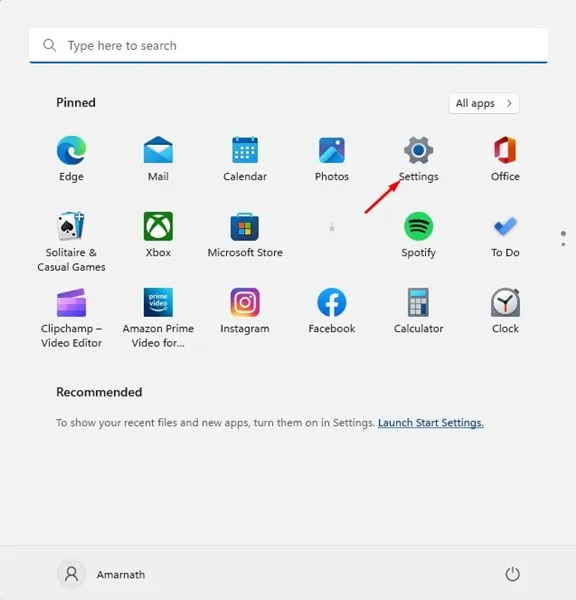
2. Gehen Sie in den Einstellungen zum Abschnitt Windows Update .
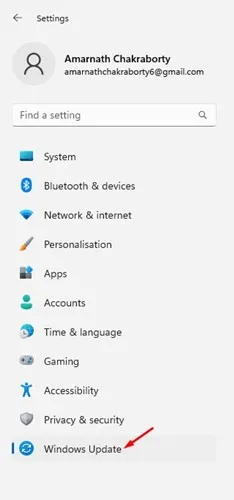
3. Klicken Sie rechts auf die Schaltfläche „Nach Updates suchen“ .
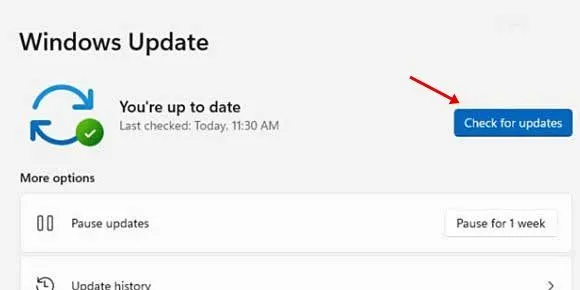
Windows 11 sucht nach verfügbaren Updates. Wenn ein Update gefunden wird, wird es automatisch heruntergeladen und auf Ihrem Gerät installiert.
9. Weitere Schritte zur Fehlerbehebung
Sollten Sie weiterhin Probleme beim Auswerfen einer USB- oder externen Festplatte haben, sollten Sie Ihren PC herunterfahren und das Laufwerk trennen. Schalten Sie anschließend Ihren PC wieder ein, schließen Sie das Laufwerk erneut an und vermeiden Sie den Zugriff auf Dateien. Versuchen Sie dann, die Festplatte über die Taskleiste auszuwerfen.
Wenn der Fehler weiterhin besteht, ist es möglich, dass Windows Ihre externe Festplatte indiziert oder dass die Sicherheitssoftware das Laufwerk scannt. Sie können die Indizierung für die externe Festplatte deaktivieren und alle laufenden Scans der Sicherheitsprogramme anhalten, bevor Sie versuchen, das Laufwerk auszuwerfen.
Häufig gestellte Fragen:
Warum kann ich meine Festplatte unter Windows 11 nicht auswerfen?
Wenn Sie Ihre Festplatte unter Windows 11 nicht auswerfen können, ist sie möglicherweise in Gebrauch. Alternativ könnten Probleme aufgrund veralteter oder beschädigter Treiber auftreten.
Was soll ich tun, wenn meine externe Festplatte nicht ausgeworfen werden kann?
Die einfachste Lösung besteht darin, den Computer neu zu starten oder herunterzufahren. Dadurch wird das Problem häufig behoben.
Wie kann ich feststellen, welches Programm meine externe Festplatte verwendet?
Es kann schwierig sein, herauszufinden, welches Programm auf Ihre externe Festplatte zugreift. Eine schnelle Lösung besteht darin, sich abzumelden, wieder anzumelden und dann das Speichergerät sicher zu entfernen.
Wie erzwinge ich das Auswerfen eines USB-Geräts in Windows 11?
Sie können das Auswerfen eines USB-Geräts erzwingen, indem Sie die in den Abschnitten 6 und 7 beschriebenen Methoden verwenden. Eine andere Möglichkeit besteht darin, sich abzumelden, erneut anzumelden und das angeschlossene Laufwerk aus der Taskleiste zu entfernen.
Diese einfachen Methoden können das Problem lösen, dass sich ein USB-Laufwerk unter Windows 11 nicht auswerfen lässt. Wenn Sie weitere Hilfe beim sicheren Auswerfen eines USB-Laufwerks unter Windows 11 benötigen, hinterlassen Sie unten bitte einen Kommentar. Wenn dieser Artikel hilfreich war, können Sie ihn gerne mit Ihren Freunden teilen.


Schreibe einen Kommentar