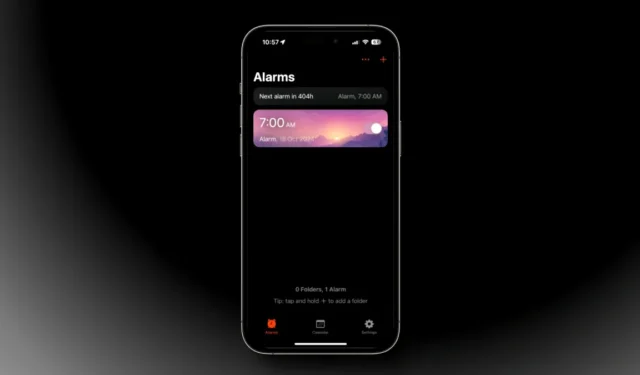
Sie haben Probleme, auf Ihrem iPhone einen Wecker für ein bestimmtes Datum einzustellen? Standardmäßig beschränken iPhones Wecker auf wiederkehrende Zeiten, sodass es unmöglich ist, einen Wecker weit im Voraus zu planen. Wenn Sie beispielsweise einen Wecker für 7 Uhr morgens einstellen, wird er zu dieser Zeit unbegrenzt wiederholt, was frustrierend sein kann, wenn Sie ihn für einen bestimmten Tag oder ein bestimmtes Datum benötigen. Lassen Sie uns untersuchen, wie Sie datumsspezifische Wecker auf Ihrem iPhone konfigurieren und diese Probleme vermeiden.
Leider kann man Siri nicht einfach anweisen, „mich am 2. Oktober um 4 Uhr morgens zu wecken“. Siri kann Wecker nicht mehr als einen Tag im Voraus einstellen, was eine frustrierende Einschränkung ist. Daher müssen wir alternative Methoden ausprobieren.
Methode 1: Stellen Sie mit der Kalender-App einen datumsspezifischen Alarm ein
Während die Standard-Uhr-App keine Alarme für bestimmte Daten bietet, können Sie dieses Problem ganz einfach umgehen, indem Sie in der Kalender-App ein Ereignis mit einem Alarm festlegen. Auf diese Weise benachrichtigt Sie Ihr iPhone zum gewählten Datum und zur gewählten Uhrzeit und stellt sicher, dass Sie keine wichtigen Ereignisse wie Flüge oder Meetings verpassen.
So richten Sie es ein:
- Öffnen Sie die Kalender-App auf Ihrem iPhone.
- Tippen Sie auf das Datum, für das Sie den Alarm erstellen möchten.
- Tippen Sie auf die Schaltfläche + in der oberen rechten Ecke, um ein neues Ereignis zu erstellen. Geben Sie ihm einen beschreibenden Namen, wie in diesem Beispiel „Flug“.
- Wählen Sie als Nächstes die Startzeit aus, um anzugeben, wann der Alarm ausgelöst werden soll. Die Endzeit kann entweder der Startzeit entsprechen oder eine von Ihnen bevorzugte Dauer darstellen.
- Scrollen Sie nach unten und tippen Sie auf „Alarm“ .
- Stellen Sie es auf Zum Zeitpunkt des Ereignisses ein .
- Sie können auch einen zweiten Alarm hinzufügen (um sicherzustellen, dass Sie es nicht verpassen), z. B. „ 10 Minuten vorher“ .
- Tippen Sie abschließend oben rechts auf „Hinzufügen“ .
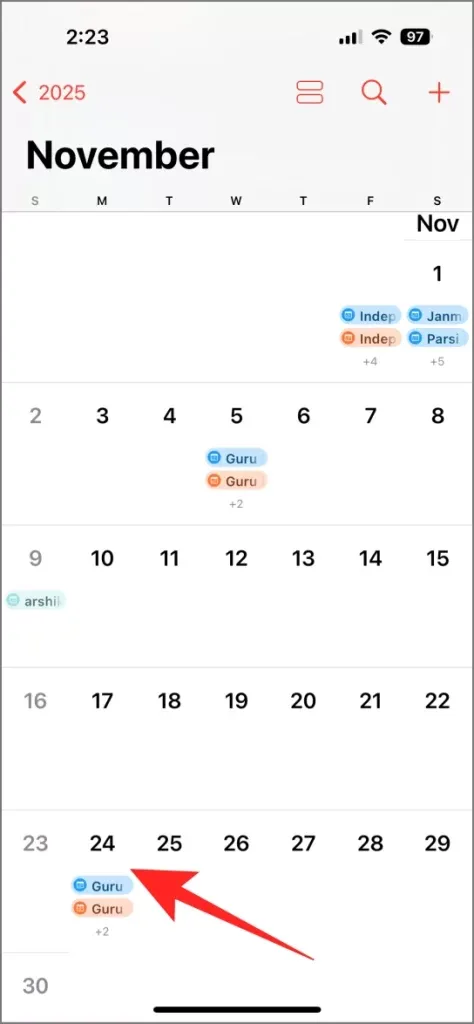
Standardmäßig bieten Kalenderereignisse einen einfachen Warnton. Wenn Sie ihn verpassen, haben Sie Pech gehabt. Ich empfehle, ihn in einen dauerhafteren Ton wie einen Alarmton zu ändern. So passen Sie den Ton für Kalenderbenachrichtigungen an:
- Gehen Sie zu „Einstellungen“ und wählen Sie „Töne & Haptik“ .
- Scrollen Sie nach unten und tippen Sie auf Kalenderbenachrichtigungen .
- Wählen Sie den gewünschten Ton. Ich persönlich empfehle die Verwendung eines Klingeltons – das ist eine effektive Methode, um sicherzustellen, dass Sie aufwachen!
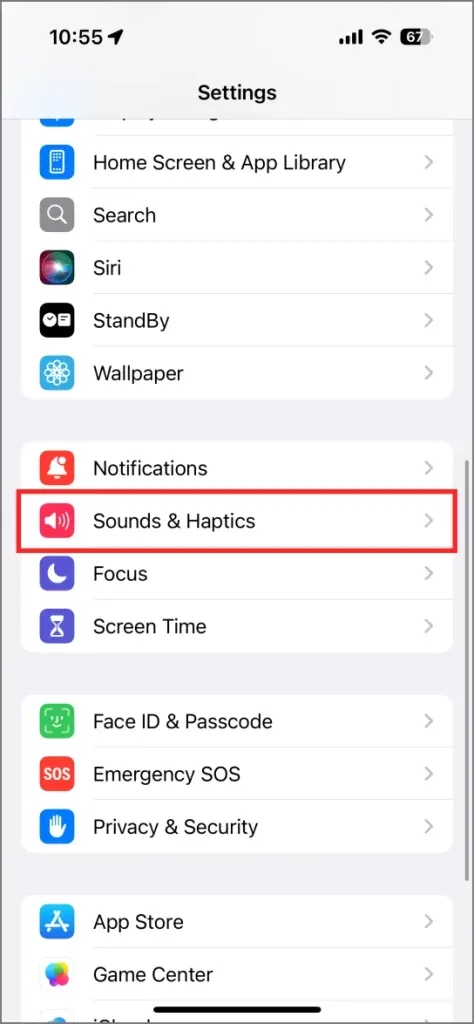
Das war’s! Wenn das gewünschte Datum und die gewünschte Uhrzeit erreicht sind, zeigt Ihr iPhone die Ereignisbenachrichtigung an und spielt den ausgewählten Warnton ab. Beachten Sie jedoch, dass dieser Ton für alle Ihre Kalenderereignisse gilt.
Methode 2: Verwenden Sie eine Alarm-App eines Drittanbieters
Ich habe mehrere Wecker-Apps von Drittanbietern ausprobiert, darunter auch Alarmy, habe aber festgestellt, dass sie im Allgemeinen keine datumsspezifischen Wecker unterstützen. Allerdings bin ich auf Midnight Alarm Clock gestoßen , eine kostenlose App mit dunklem Design, mit der Sie Wecker für bestimmte Daten, einschließlich Datumsbereiche, einstellen können.
So verwenden Sie es:
- Laden Sie den Midnight Alarm Clock aus dem App Store herunter und installieren Sie ihn .
- Öffnen Sie die App und tippen Sie oben rechts auf das + -Symbol, um einen neuen Alarm zu erstellen.
- Passen Sie Ihre Einstellungen für Zeit, Titel, Ton und Schlummerfunktion an.
- Tippen Sie auf „Zeitplan“ > „Bestimmtes Datum“ und wählen Sie das Datum aus, an dem Ihr Wecker klingeln soll.
- Wenn Sie fertig sind, kehren Sie zum vorherigen Bildschirm zurück und tippen Sie oben rechts auf „Speichern“ .
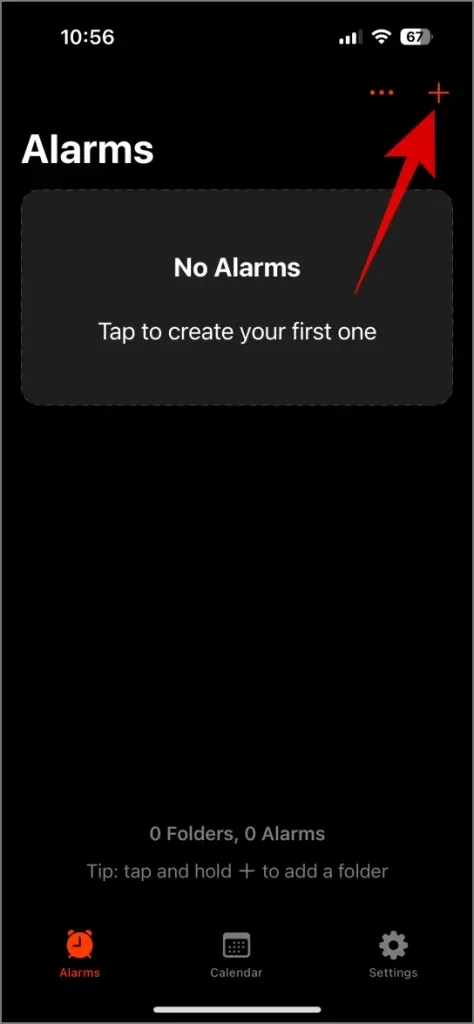
Diese App bietet außerdem eine einzigartige Funktion: Sie können eine Aufgabe hinzufügen, die erledigt werden muss, bevor der Wecker klingelt, damit Sie effektiv aufwachen. Wenn Sie neugierig sind, können Sie auch weitere Wecker-Apps ausprobieren, die Sie dazu ermutigen, aus dem Bett zu steigen.
Methode 3: Auswählen des Tages in der iPhone-Alarm-App
Mit der standardmäßigen iPhone-Uhr-App können Sie Alarme so einstellen, dass sie an bestimmten Wochentagen wiederholt werden. Wenn Ihr gewünschter Alarm in der nächsten Woche ertönt, können Sie dies ganz einfach tun, indem Sie die Uhr-App öffnen und beim Erstellen Ihres Alarms auf „Wiederholen“ tippen.
Bestimmen Sie, auf welchen Wochentag Ihr Zieldatum fällt. Wenn Sie beispielsweise einen Alarm für den 5. Oktober einstellen möchten und dieser Samstag ist, wählen Sie einfach „Jeden Samstag“ als Wiederholungsoption und tippen Sie auf „Speichern“. Obwohl diese Methode für Alarme innerhalb der Woche gut funktioniert, ist sie für weiter entfernte Termine nicht ideal.
Nachdem wir die drei Methoden untersucht haben, folgt hier eine Zusammenfassung ihrer Vor- und Nachteile:
| Verfahren | Pro | Nachteile |
|---|---|---|
| Kalender-App | Einfach und benutzerfreundlich | Begrenzte Anpassungsmöglichkeiten und alle Ereignisse haben denselben Alarmton |
| Alarm-Apps von Drittanbietern | Bietet mehr Funktionen (z. B. Datumsbereiche und benutzerdefinierte Sounds) | Erfordert zusätzliche Installation und Apps funktionieren möglicherweise nicht so zuverlässig wie die integrierten Optionen |
| Einstellen des Tages in der Uhr-App | Praktisch für Alarme innerhalb von 7 Tagen | Beschränkt auf Alarme innerhalb einer Woche, ohne spezifische Datumsoption |
Wenn Sie eine schnelle und einfache Lösung für Alarme innerhalb der nächsten Woche benötigen, kann die Verwendung der Wiederholungsfunktion der Uhr-App hilfreich sein. Für erweiterte Funktionen oder Alarme, die für ein Datum in einer späteren Woche vorgesehen sind, sind jedoch die Alarm-Apps von Drittanbietern oder die Kalendermethode die bevorzugten Alternativen.
Verpassen Sie nie wieder ein wichtiges Ereignis!
Apple entwickelt sein iOS-Ökosystem mit Updates wie iOS 18 weiter, die Funktionen wie Apple Intelligence, angepasste Startbildschirme und Verbesserungen der Fotos-App einführen. Die Uhr-App stagniert jedoch.
Sie können immer noch keine Alarme für bestimmte Tage einstellen, bevorstehende Alarme wie bei Android löschen oder Funktionen wie Pause und Fortsetzen für den Urlaub oder schrittweise Lautstärkeerhöhung nutzen. Die überfüllte Alarmliste ist ein weiterer Nachteil. Wenn Apple wichtige Anwendungen wie den Taschenrechner überarbeiten kann, verdient die Uhr-App sicherlich auch eine Überarbeitung. In der Zwischenzeit können Sie sich immer auf die oben besprochenen Workarounds verlassen.
iCloud+ vs. Google One: Was ist besser für das iPhone?




Schreibe einen Kommentar