
Wenn Ihr Windows 11-Computer häufig die Verbindung zu Ihrem WLAN-Netzwerk trennt, kann dies an Fehlern im Betriebssystem liegen, die zu Verbindungsproblemen führen. Alternativ könnten veraltete Netzwerktreiber oder falsche Energieverwaltungseinstellungen die Ursache sein. Abhängig von der Grundursache gibt es mehrere Lösungen, die zur Stabilisierung Ihrer Internetverbindung beitragen können. Glücklicherweise sind diese Korrekturen unkompliziert und die Umsetzung dauert nur wenige Minuten.
Probieren Sie einige grundlegende Korrekturen aus
Bevor Sie sich in die erweiterte Fehlerbehebung vertiefen, sollten Sie einige grundlegende Korrekturen in Betracht ziehen, wenn Ihre WLAN-Verbindung unter Windows 11 immer wieder unterbrochen wird. Starten Sie zunächst Ihren Router neu, um alle Störungen zu beseitigen, die die Konnektivität beeinträchtigen könnten. Diese einfache Aktion kann Ihren PC dazu veranlassen, die Verbindung zum Netzwerk wiederherzustellen, wodurch möglicherweise kleinere Verbindungsprobleme behoben werden.
Wenn Ihr Router einen Einschaltknopf hat, drücken Sie ihn, um ihn auszuschalten, und warten Sie dann einige Sekunden, bevor Sie ihn wieder einschalten. Wenn nicht, ziehen Sie den Stecker aus der Steckdose, warten Sie etwa zehn Sekunden und stecken Sie ihn dann wieder ein. Außerdem kann es helfen, den Flugmodus für einige Sekunden ein- und auszuschalten, um Ihre Verbindung zurückzusetzen. Wenn möglich, versuchen Sie, näher an den Router heranzugehen, bevor Sie mit den folgenden Korrekturen fortfahren.
Lösung 1: Vergessen Sie Ihr Netzwerk und stellen Sie die Verbindung erneut her
Wenn ein Neustart Ihres Routers nicht hilft, entfernen Sie das Netzwerk aus der Liste der gespeicherten Netzwerke Ihres Computers und stellen Sie dann erneut eine Verbindung dazu her.
- Öffnen Sie die Windows-Einstellungs-App durch Drücken von
Win + Iund klicken Sie dann in der linken Seitenleiste auf „Netzwerk und Internet“.
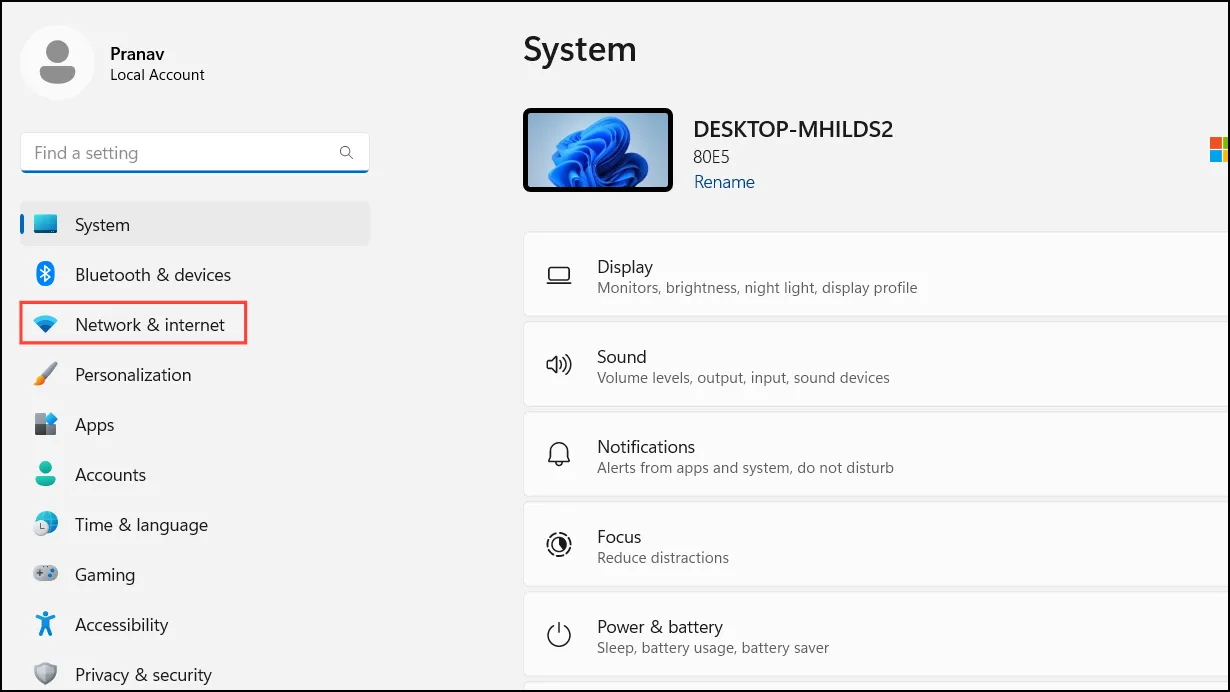
- Klicken Sie auf der Seite „Netzwerk und Internet“ auf „WLAN“.
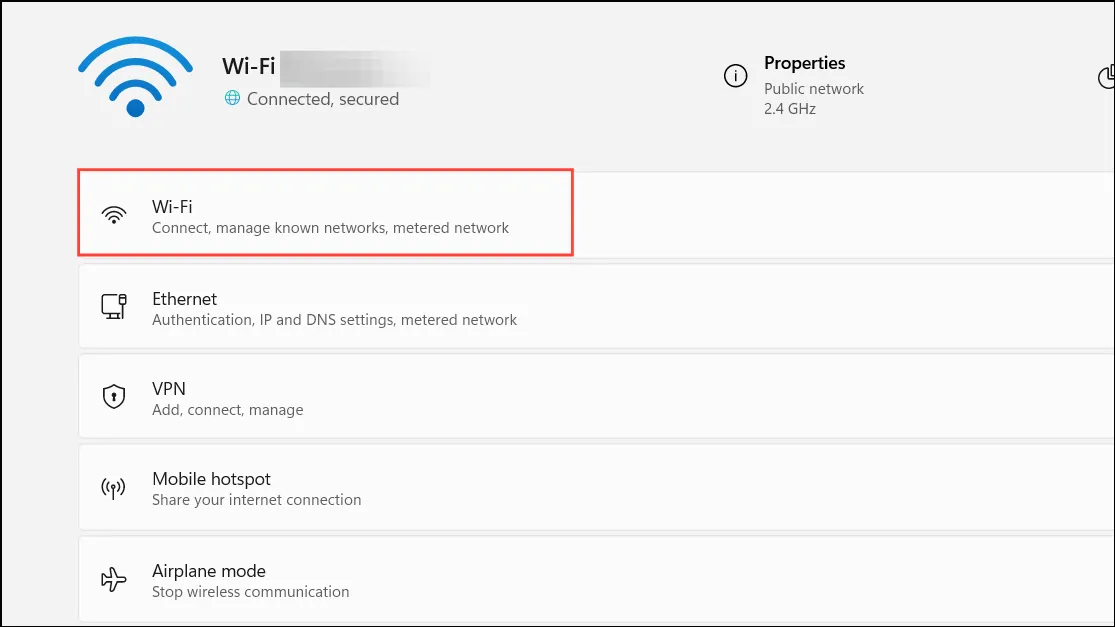
- Klicken Sie auf „Bekannte Netzwerke verwalten“.
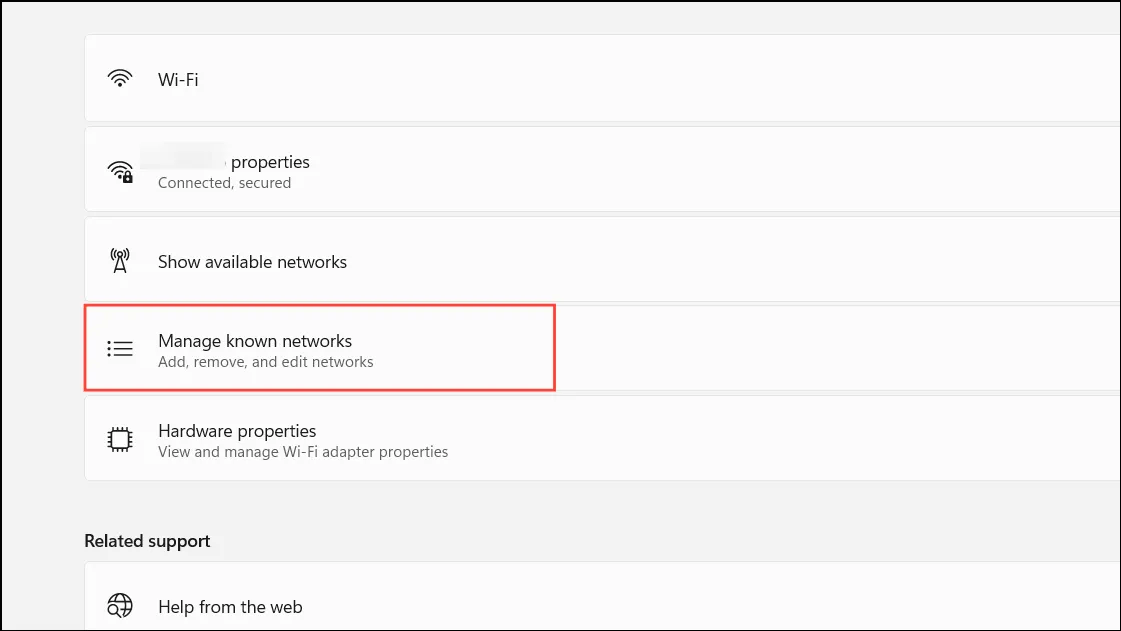
- Klicken Sie neben Ihrem WLAN-Netzwerk auf die Schaltfläche „Vergessen“.
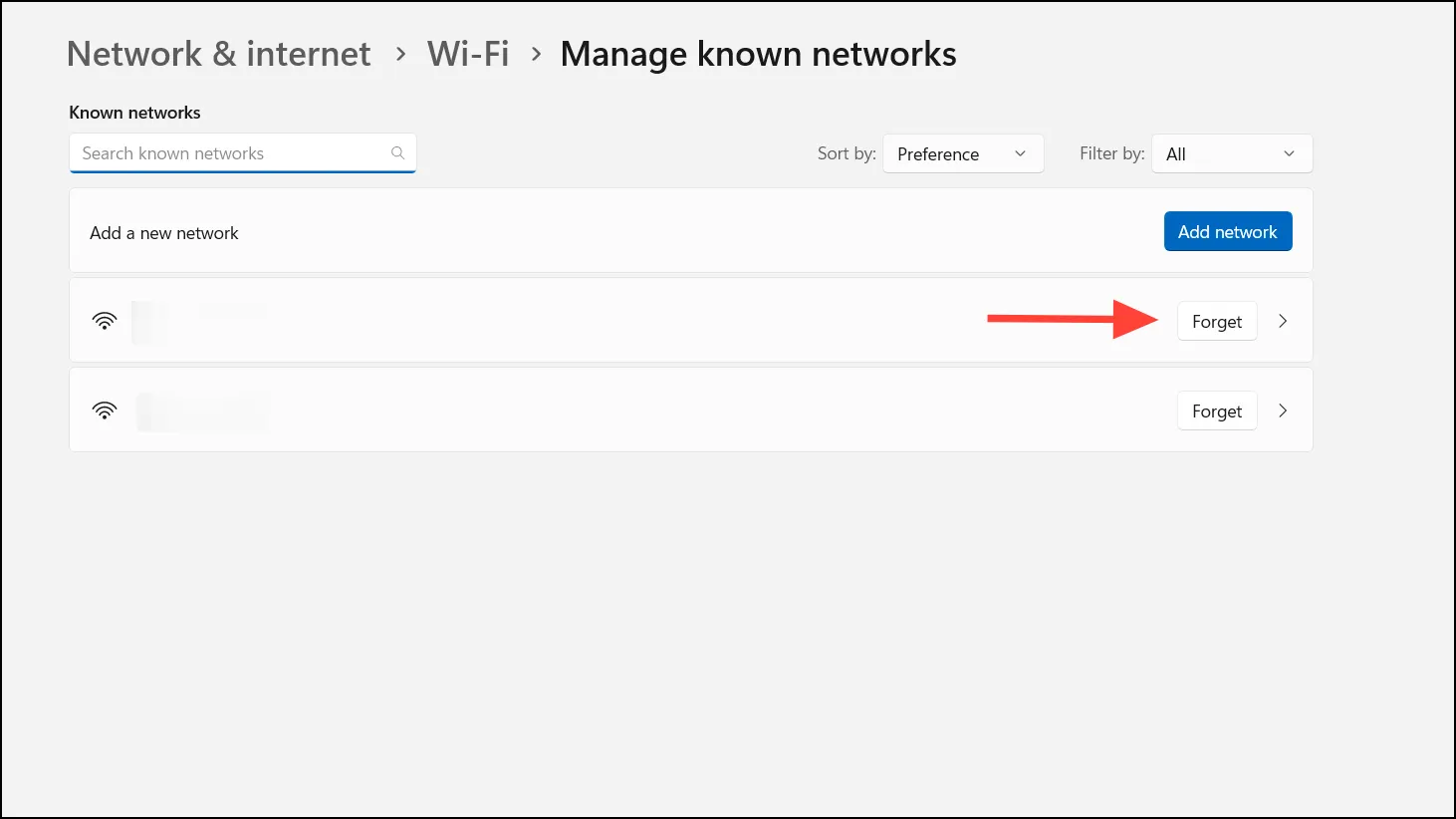
- Nachdem Ihr System das Netzwerk vergessen hat, klicken Sie auf das WLAN-Symbol in der Taskleiste und stellen Sie die Verbindung durch Eingabe Ihres Passworts wieder her. Dadurch sollten im Idealfall alle netzwerkbezogenen Probleme behoben sein.
Lösung 2: Behalten Sie Ihre Netzwerkverbindung im privaten Modus
Wenn Windows 11 eine Verbindung zu einem Wi-Fi-Netzwerk herstellt, wird standardmäßig der „öffentliche“ Modus verwendet, der die Auffindbarkeit einschränkt und die Privatsphäre verbessert. Leider kann dies manchmal zu Verbindungsproblemen führen, die durch den Wechsel in den privaten Modus behoben werden können.
Im privaten Modus ist Ihr PC im Netzwerk erkennbar und bietet Optionen zur Datei- und Druckerfreigabe. Verwenden Sie diese Einstellung, wenn Sie mit einem vertrauenswürdigen Netzwerk verbunden sind, und wechseln Sie in den öffentlichen Modus, wenn Sie sich in ungesicherten Netzwerken befinden. So wechseln Sie in den privaten Modus:
- Greifen Sie wie zuvor beschrieben über die Windows-Einstellungs-App auf die WLAN-Einstellungen zu.
- Wählen Sie Ihr WLAN-Netzwerk aus den verfügbaren Verbindungen aus.
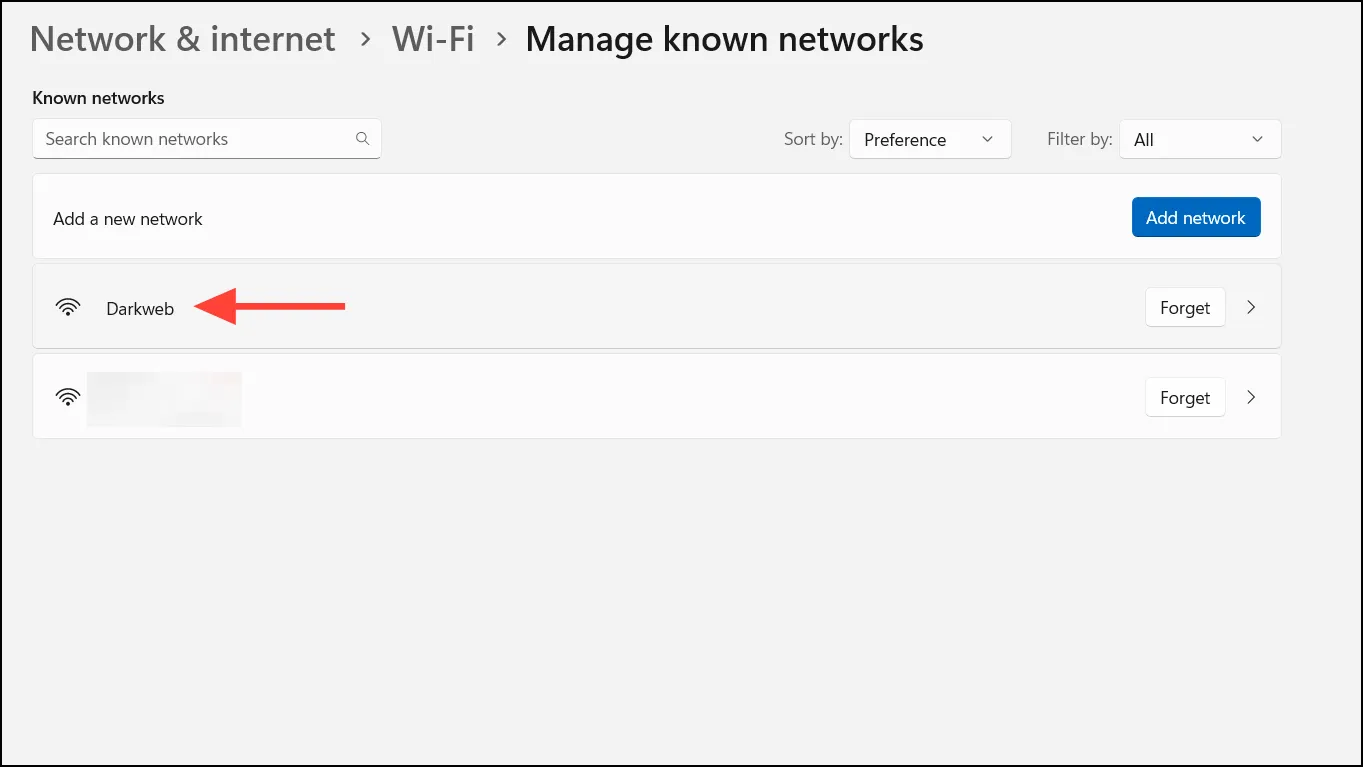
- Wählen Sie unter „Netzwerkprofiltyp“ die Option „Privates Netzwerk“ aus.
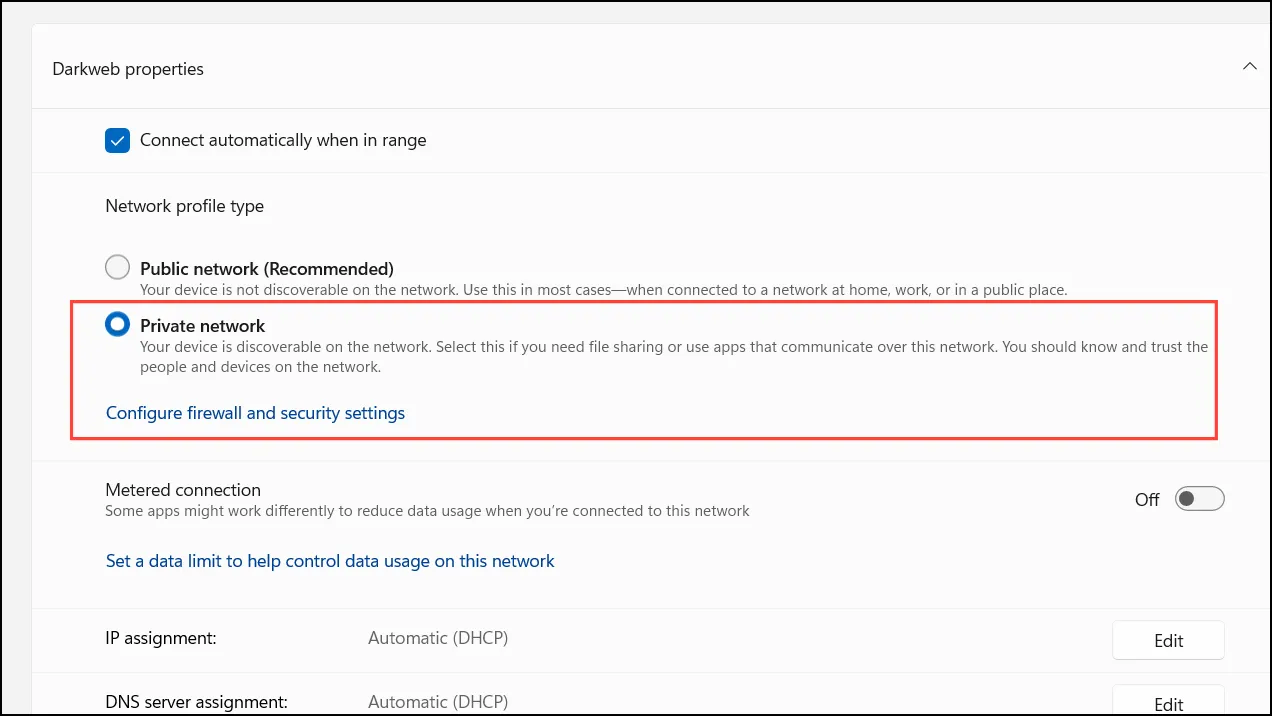
Lösung 3: Aktualisieren Sie Ihre Netzwerkadaptertreiber
Wenn die Treiber Ihres Netzwerkadapters veraltet oder fehlerhaft sind, können Probleme mit der WLAN-Verbindung auftreten. Das Aktualisieren der Netzwerktreiber kann dieses Problem möglicherweise beheben.
- Klicken Sie mit der rechten Maustaste auf die Start-Schaltfläche und wählen Sie „Geräte-Manager“ aus.

- Erweitern Sie im Geräte-Manager den Abschnitt „Netzwerkadapter“.
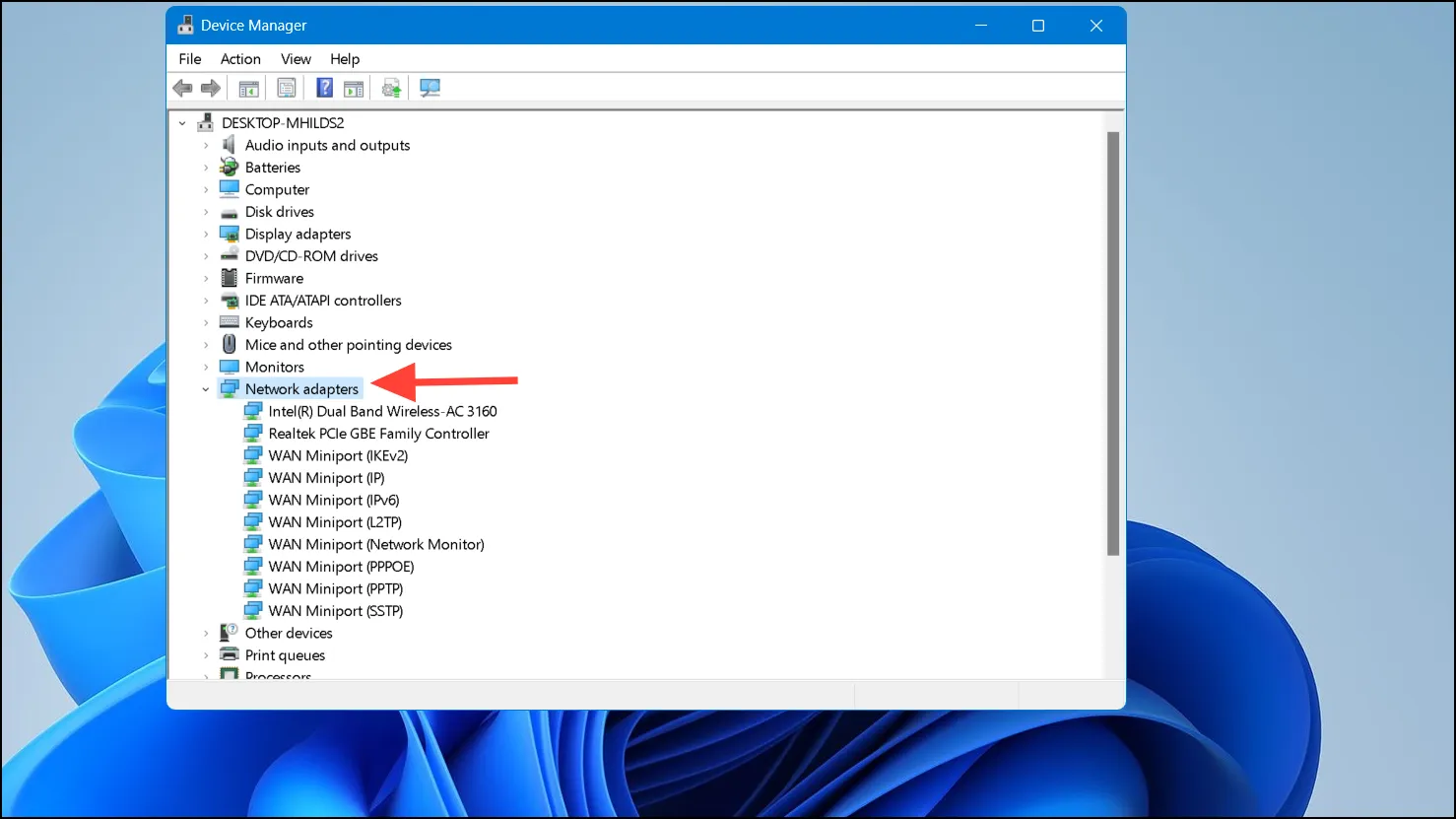
- Klicken Sie mit der rechten Maustaste auf Ihren WLAN-Adapter und wählen Sie „Treiber aktualisieren“.
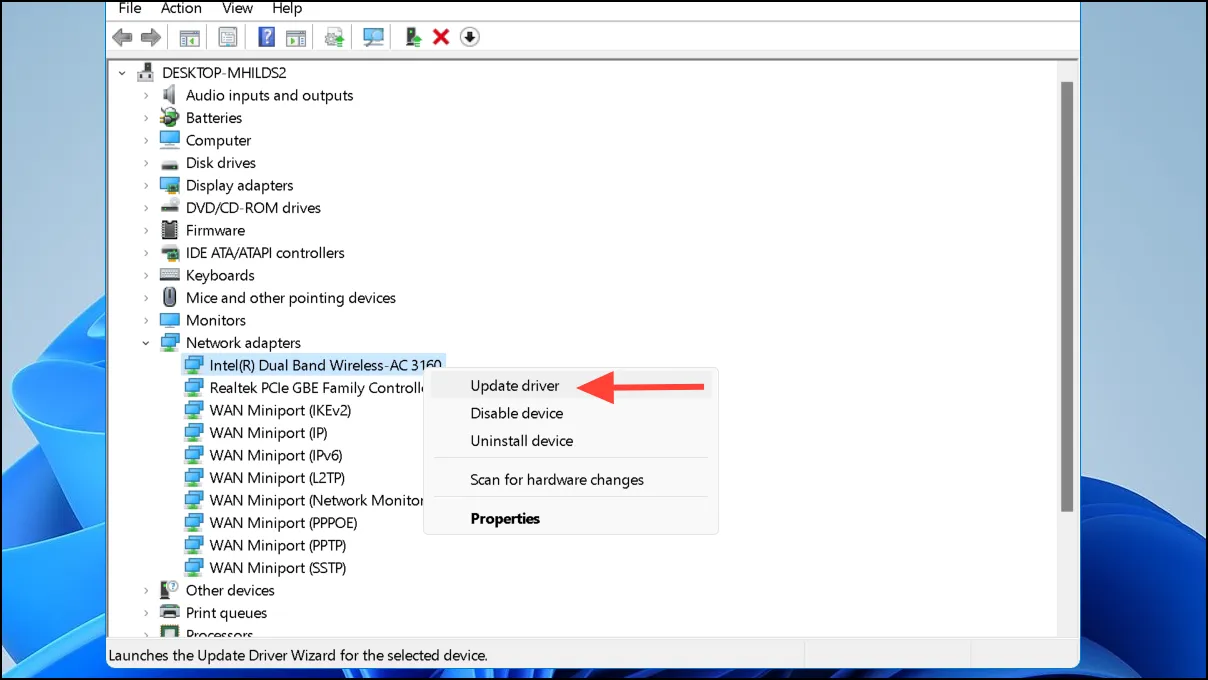



Schreibe einen Kommentar