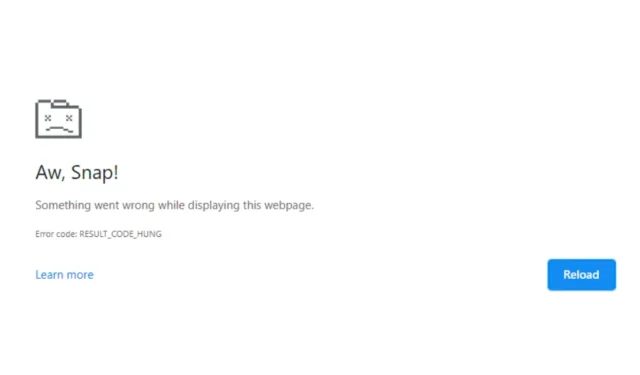
Gelegentlich kann Google Chrome unerwartete Fehler anzeigen, die Ihren Zugriff auf bevorzugte Websites behindern. Ein häufiger Fehler, der in letzter Zeit viele Benutzer betrifft, ist der Fehler „Result_Code_Hung“.
Diese Fehlermeldung kann plötzlich auftreten und Benutzer daran hindern, auf Websites zuzugreifen. Das kann ziemlich frustrierend sein, da die Seite bei wiederholten Versuchen oft nicht geladen wird. Wenn dieser Fehler bei Ihnen aufgetreten ist, lesen Sie weiter, um Lösungen zu finden.
So beheben Sie den RESULT_CODE_HUNG-Fehler in Chrome
Der Fehler RESULT_CODE_HUNG kann verschiedene Ursachen haben, darunter eine schwache Internetverbindung, eine veraltete Chrome-Version, ein beschädigter Browser-Cache oder fehlerhafte Erweiterungen/Werbeblocker.
Unabhängig von der Fehlerursache gibt es mehrere Methoden, um ihn zu beheben. Im Folgenden finden Sie einige der effektivsten Möglichkeiten zur Behebung des RESULT_CODE_HUNG-Fehlers in Chrome.
1. Überprüfen Sie Ihre Internetverbindung

Bevor Sie versuchen, das Problem zu beheben, müssen Sie unbedingt Ihre Internetverbindung überprüfen, um sicherzustellen, dass sie ordnungsgemäß funktioniert.
Der Fehler RESULT_CODE_HUNG tritt normalerweise auf, wenn der Browser aufgrund einer instabilen Internetverbindung eine Webseite nicht laden kann. Die schnellste Lösung besteht darin, alle Netzwerkverbindungsprobleme zu beheben.
Wenn Ihr Internet nicht richtig funktioniert, sollten Sie Ihren WLAN-Router neu starten, die Verbindung zum WLAN-Netzwerk wiederherstellen oder Ihren Computer neu starten.
2. Aktualisieren Sie die Webseite

Wenn Ihr Internet ordnungsgemäß funktioniert, der Fehler RESULT_CODE_HUNG jedoch weiterhin auftritt, versuchen Sie, Ihre Webseite zu aktualisieren. Gelegentlich kann der Fehler auf eine vorübergehende Störung zurückzuführen sein.
Um die aktuelle Webseite neu zu laden, klicken Sie auf das Symbol „Neu laden“ neben der Home-Schaltfläche. Alternativ können Sie STRG+R drücken. Überprüfen Sie nach dem Neuladen, ob die Webseite erfolgreich geladen wurde.
3. Browsererweiterungen prüfen
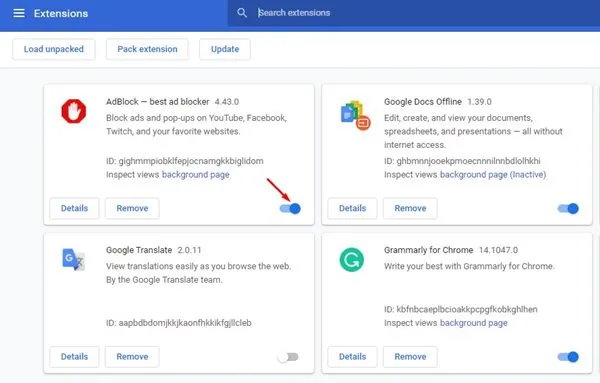
Erweiterungen, einschließlich Werbeblocker, können in Chrome häufig den Fehler RESULT_CODE_HUNG verursachen. Auch wenn Sie keinen Werbeblocker haben, überprüfen Sie alle Drittanbietererweiterungen, die Sie möglicherweise in Ihrem Browser installiert haben.
Das Problem tritt häufig bei Erweiterungen von Drittanbietern auf, die möglicherweise nicht mit Ihrer aktuellen Browserversion kompatibel sind. Darüber hinaus können einige Tracking-blockierende Erweiterungen das Laden von Webseiten behindern.
Um dies zu überprüfen, öffnen Sie einen neuen Tab und besuchen Sie: chrome://extensions. Dadurch wird die Seite „Erweiterungen“ angezeigt. Sie können dann Erweiterungen von Drittanbietern einzeln deaktivieren.
4. Cache und Daten des Chrome-Browsers löschen
Wenn Google Chrome weiterhin den Fehler RESULT_CODE_HUNG anzeigt, ist es ratsam, den Browser-Cache und die Daten zu löschen. Mit dieser Aktion können beschädigte Caches entfernt und gespeicherte Daten gelöscht werden. So löschen Sie den Chrome-Cache und die Daten:
1. Öffnen Sie Chrome und klicken Sie auf die drei Punkte in der oberen rechten Ecke. Wählen Sie im Menü „ Einstellungen“ aus .
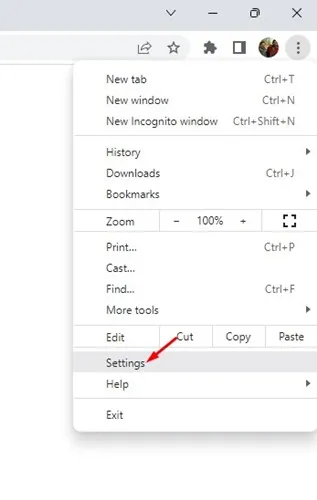
2. Navigieren Sie im Menü „Einstellungen“ zur Registerkarte „Datenschutz und Sicherheit“ .
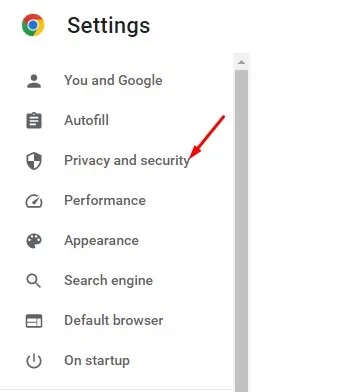
3. Klicken Sie auf der rechten Seite auf Browserdaten löschen .
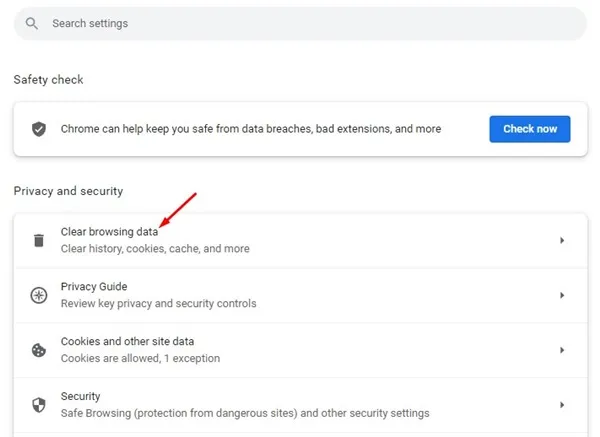
4. Aktivieren Sie in der Eingabeaufforderung „Browserdaten löschen“ die Optionen „Cookies und andere Websitedaten“ und „Zwischengespeicherte Bilder und Dateien“ . Klicken Sie nach der Auswahl auf die Schaltfläche „Daten löschen“ .
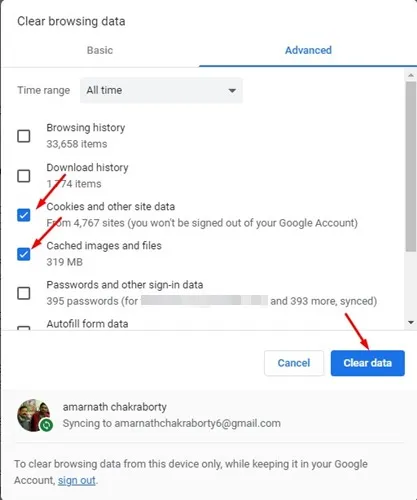
Dieser Vorgang hilft Ihnen, den Cache und die Cookies des Chrome-Browsers zu löschen, um die Fehlermeldung zu beheben.
5. Deaktivieren Sie VPN/Proxy-Anwendungen
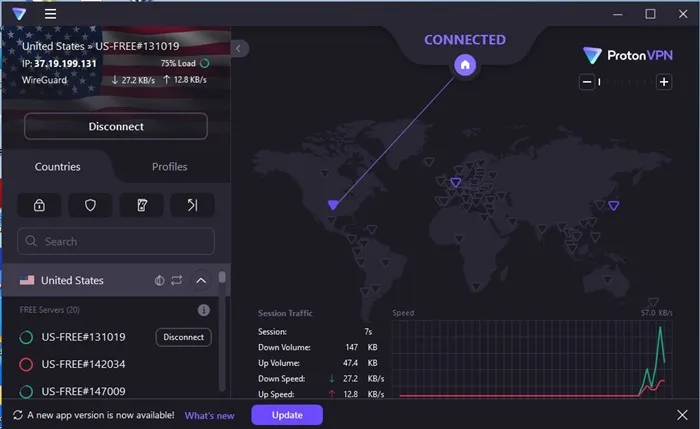
Obwohl VPN-/Proxy-Dienste nicht direkt mit dem Fehler Result_Code_Hung in Verbindung stehen, kann ihre Verwendung die Internetgeschwindigkeit beeinflussen und verschiedene Komplikationen verursachen.
Viele Benutzer haben berichtet, dass sie den Fehler „Result_Code_Hung“ erfolgreich beheben konnten, indem sie ihre VPN-Anwendungen vorübergehend deaktivierten. Wenn Sie einen VPN- oder Proxy-Dienst verwenden, deaktivieren Sie ihn, um zu sehen, ob es hilft.
6. Wechseln Sie in Google Chrome zu Google DNS
Eine weitere effektive Methode zur Behebung des Fehlers Result_Code_Hung besteht darin, die DNS-Servereinstellungen im Chrome-Browser zu ändern. Befolgen Sie diese einfachen Schritte, um zu Google DNS zu wechseln:
1. Öffnen Sie Google Chrome und klicken Sie auf die drei Punkte in der oberen rechten Ecke.
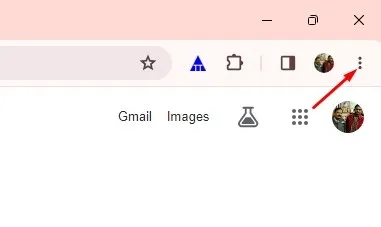
2. Klicken Sie im Chrome-Menü auf Einstellungen .
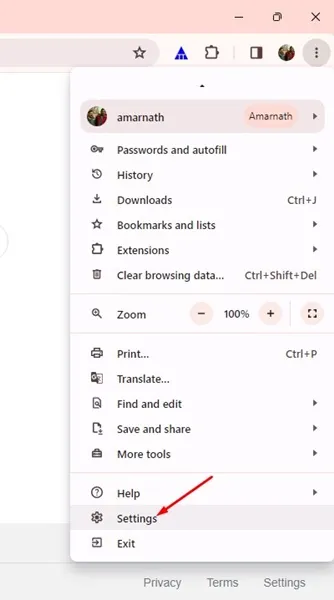
3. Navigieren Sie in den Chrome-Einstellungen links zur Registerkarte „Datenschutz und Sicherheit“ .
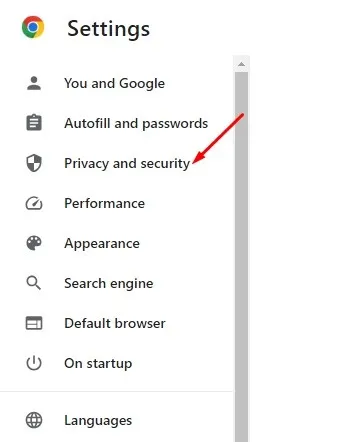
4. Wählen Sie auf der rechten Seite Sicherheit aus .
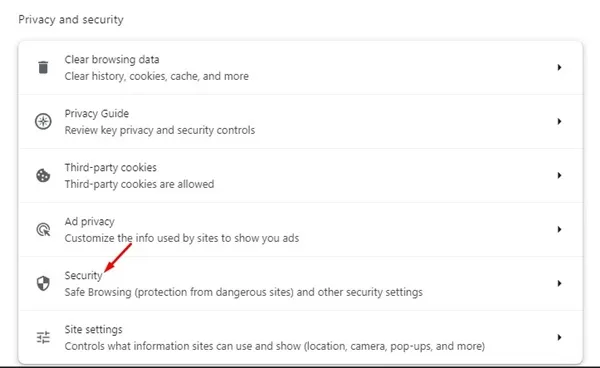
5. Scrollen Sie nach unten zum Abschnitt „Erweitert“ und aktivieren Sie den Schalter für „Sicheres DNS verwenden“ .
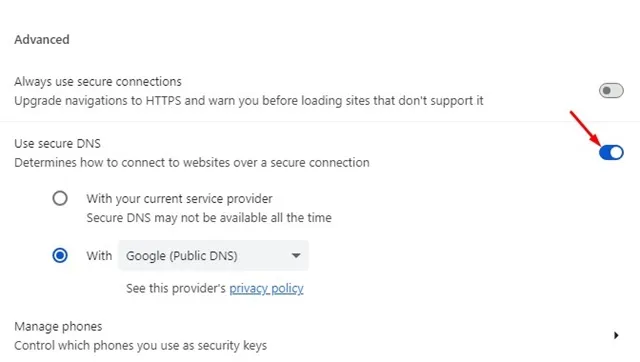
6. Wählen Sie aus dem Dropdown-Menü „Google (öffentlicher DNS)“ aus .
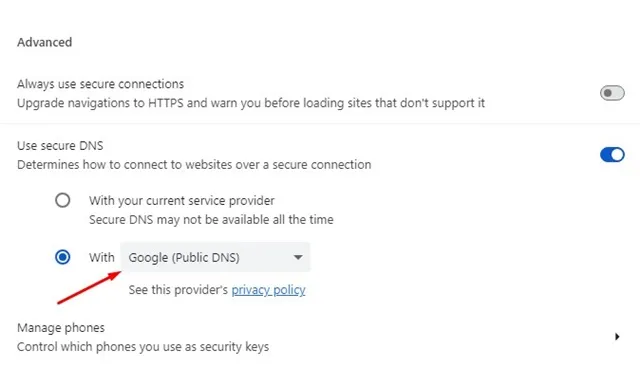
Starten Sie abschließend Ihren Google Chrome-Browser neu, um die Änderungen zu übernehmen, und wechseln Sie zu Google DNS.
7. Aktualisieren Sie den Google Chrome-Browser
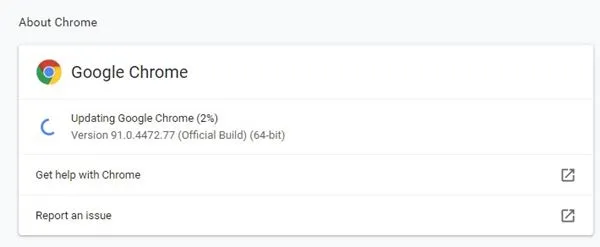
Es ist wichtig, Google Chrome auf dem neuesten Stand zu halten. Manchmal können bestimmte Fehler oder Störungen das ordnungsgemäße Laden von Webseiten behindern, was zum Fehler Result_Code_Hung führt.
Um sicherzustellen, dass Ihre Chrome-Version aktuell ist, klicken Sie auf die drei Punkte > Einstellungen > Über Chrome. Dadurch wird automatisch nach verfügbaren Updates gesucht, die dann heruntergeladen und installiert werden.
8. Chrome-Einstellungen zurücksetzen
Wenn keine der oben genannten Lösungen den Fehler „Result_Code_Hung“ behebt, müssen möglicherweise die Chrome-Einstellungen zurückgesetzt werden. So setzen Sie Ihre Chrome-Einstellungen effektiv zurück:
1. Öffnen Sie Google Chrome und geben Sie Chrome://settings/reset in die Adressleiste ein.
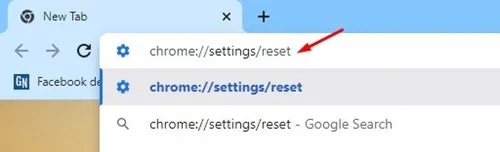
2. Klicken Sie im Abschnitt „Zurücksetzen und bereinigen“ auf „Einstellungen auf ursprüngliche Standardwerte wiederherstellen“ .
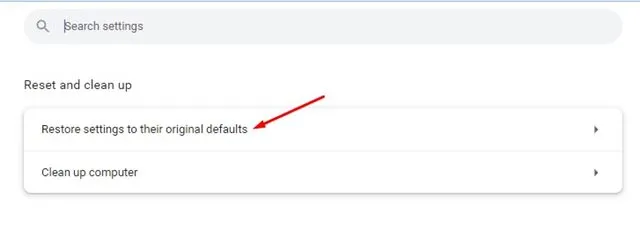
3. Bestätigen Sie die Eingabeaufforderung „Einstellungen zurücksetzen“, indem Sie auf „ Einstellungen zurücksetzen“ klicken .
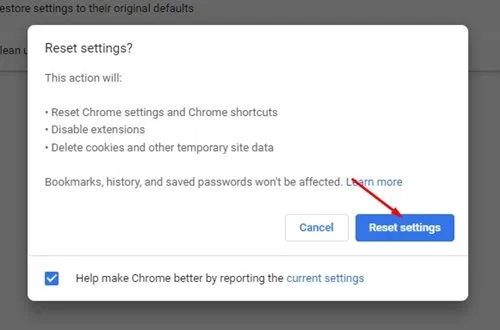
RESULT_CODE_HUNG Fehler beim Ansehen von Videos
In letzter Zeit haben viele Windows-Benutzer beim Ansehen von Videos auf YouTube über den Fehler RESULT_CODE_HUNG berichtet. Wenn dieser Fehler während der Videowiedergabe auftritt, überprüfen Sie die in Ihrem Chrome- oder Edge-Browser installierten Erweiterungen.
Wenn Sie Google Chrome oder Microsoft Edge verwenden, deaktivieren Sie nacheinander die installierten Erweiterungen, bis Sie diejenige gefunden haben, die Probleme mit der Videowiedergabe verursacht. Sobald Sie sie gefunden haben, können Sie sie deaktivieren oder aus Ihrem Browser entfernen.
Stellen Sie außerdem sicher, dass alle Proxy-Anwendungen oder VPNs während der Verwendung von YouTube deaktiviert sind, um Ihr Seherlebnis zu verbessern.
Dies sind einige einfache Methoden, um den Fehler Result_Code_Hung im Chrome-Browser zu beheben. Wenn Sie weitere Hilfe beim Beheben der Fehlermeldung Result_Code_Hung in Google Chrome benötigen, lassen Sie es uns bitte wissen.




Schreibe einen Kommentar