
Wenn Sie ein neues Apple TV kaufen, liegt normalerweise eine Fernbedienung bei, mit der Sie es einrichten und seine Funktionen steuern können. Wenn die Fernbedienung jedoch beschädigt wird, bevor Sie die Einrichtung abgeschlossen haben, gibt es mehrere alternative Methoden, um Ihr Apple TV ohne Verwendung der Fernbedienung zu konfigurieren. In diesem Artikel werden verschiedene Möglichkeiten beschrieben, den Einrichtungsvorgang mithilfe verschiedener Fernbedienungsoptionen abzuschließen.
Voraussetzungen für die Einrichtung von Apple TV
- Aktive Internetverbindung (entweder kabelgebunden oder kabellos)
- Ein Fernseher oder Computer mit HDMI-Anschluss
- HDMI-Kabel
Wenn Sie Ihr iPhone für die Einrichtung verwenden möchten, stellen Sie sicher, dass es über die neueste iOS-Version verfügt und mit Ihrem Apple TV-Konto bei iCloud angemeldet ist . Aktivieren Sie außerdem den iCloud-Schlüsselbund in den Einstellungen und stellen Sie sicher, dass Bluetooth auf Ihrem iPhone aktiviert ist und es gleichzeitig mit einem WLAN-Netzwerk verbunden ist.
Verwenden einer IR-Fernbedienungs-App zum Konfigurieren von Apple TV
Wenn Sie ein Android-Gerät haben, können Sie IR-Fernbedienungsanwendungen verwenden , um Ihr Apple TV einzurichten. Mit diesen Apps können Sie Ihr Apple TV durch Aussenden von Infrarotsignalen steuern, aber Ihr Android-Telefon muss über einen IR-Blaster verfügen. Wenn Ihr Telefon nicht mit einem IR-Blaster ausgestattet ist, überspringen Sie diese Methode und fahren Sie mit der nächsten Option fort .
Nachdem Sie die IR-Fernbedienungs-App heruntergeladen und auf Ihrem Gerät installiert haben, befolgen Sie diese Schritte, um Ihr Apple TV zu konfigurieren:
1. Verbinden Sie Ihr Apple TV über das HDMI-Kabel mit Ihrem Fernseher und stecken Sie dann das Netzkabel in eine Steckdose.
2. Wählen Sie mithilfe Ihrer IR-Fernbedienungs-App den HDMI-Eingang an Ihrem Fernseher aus, der Ihrem Apple TV entspricht.
3. Wenn der Begrüßungsbildschirm auf Ihrem Apple TV erscheint, wählen Sie Englisch oder Ihre bevorzugte Sprache.
4. Wählen Sie als Nächstes Ihr Land aus der bereitgestellten Liste aus.
5. Tippen Sie auf dem Bildschirm „Daten und Datenschutz“ auf „Fortfahren“ .
6. Ihnen werden zwei Optionen angezeigt: „Mit iPhone einrichten“ oder „Manuell einrichten“ . Wählen Sie „Manuell einrichten“ .
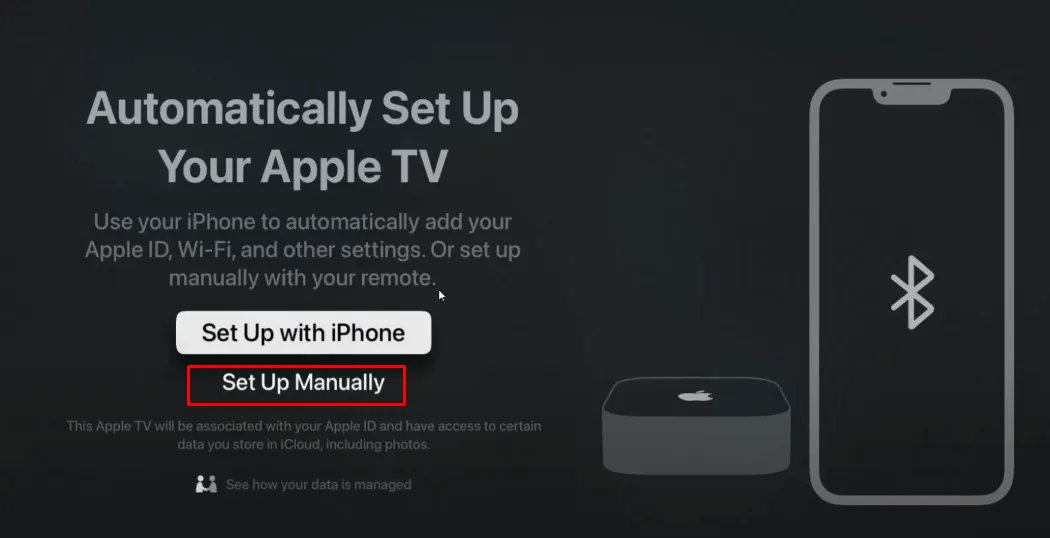
7. Wenn Sie Ihr Apple TV mit Sprachbefehlen steuern möchten, wählen Sie auf dem nächsten Bildschirm „Siri verwenden“ aus.
8. Wählen Sie auf der Seite „Siri und Diktion verbessern“ die Option „Audioaufnahmen teilen “ oder „ Nicht jetzt“ , wenn Sie keine Audioaufnahmen teilen möchten.
9. Wählen Sie Ihr WLAN-Heimnetzwerk und geben Sie das Passwort ein , um Ihr Apple TV mit dem Internet zu verbinden.
10. Nachdem Sie Ihre Apple-ID und Ihr Passwort eingegeben haben , tippen Sie auf dem nächsten Bildschirm auf „Fortfahren“ .

11. Wenn Sie ein Abonnement bei einem TV-Anbieter haben, tippen Sie auf „Anmelden“ und wählen Sie Ihren Anbieter aus.
12. Melden Sie sich mit Ihrer Benutzer-ID und Ihrem Passwort bei Ihrem TV-Anbieter-Konto an .
Fahren Sie fort, indem Sie den Anweisungen auf dem Bildschirm folgen und die Allgemeinen Geschäftsbedingungen akzeptieren , um die Einrichtung Ihres Apple TV abzuschließen.
Einrichten von Apple TV ohne Fernbedienung mit einem iPhone
Wenn Sie keine Fernbedienung haben, können Sie die integrierte Apple Remote Ihres iPhones verwenden. Es ist wichtig, dass sich Ihr iPhone und Ihr Apple TV im selben Netzwerk befinden. Wenn Ihr Apple TV nicht mit WLAN verbunden ist, können Sie es über ein Ethernet-Kabel verbinden . Wenn Sie eines kaufen müssen, sind diese auf Plattformen wie Amazon leicht erhältlich.

Sobald Ihr Apple TV über Ethernet verbunden ist, öffnen Sie die Apple Remote-App, wählen Sie Ihr Apple TV aus und auf dem Fernsehbildschirm wird ein Passcode angezeigt. Geben Sie diesen vierstelligen Passcode auf Ihrem iPhone ein. Nach diesem Kopplungsvorgang stellt Ihnen die Remote-App die Schnittstelle zur Konfiguration Ihres Apple TV zur Verfügung.
Konfigurieren von Apple TV mit einer Bluetooth-Tastatur
Wenn Sie kein Ethernet-Kabel besitzen, können Sie zur Verwaltung und Einrichtung Ihres Apple TV auch eine Bluetooth-Tastatur verwenden.

Stellen Sie sicher, dass Sie eine Bluetooth-Tastatur verwenden und keine kabellose Tastatur, die einen USB-Dongle benötigt. Um eine Verbindung herzustellen, müssen Sie zuerst Ihr Apple TV zurücksetzen und sicherstellen, dass es auf die neueste Version aktualisiert ist.
Um den Reset-Vorgang zu starten, öffnen Sie die iTunes- Anwendung auf Ihrem Computer und verbinden Sie Ihr Apple TV über das HDMI-Kabel. Die iTunes-Oberfläche zeigt den Verbindungsstatus an. Wählen Sie im Wiederherstellungsmodus für Apple TV die Option „Apple TV wiederherstellen“ . Wählen Sie im Popup-Fenster „Wiederherstellen und aktualisieren“ und warten Sie dann einige Minuten, bis der Vorgang abgeschlossen ist. Wenn Sie fertig sind, klicken Sie im Popup auf „OK“ .
Trennen Sie als Nächstes Ihr Apple TV vom Computer und verbinden Sie es mit Ihrem Fernseher. Wenn der Haupteinrichtungsbildschirm angezeigt wird, aktivieren Sie Bluetooth auf Ihrer Tastatur. Das Apple TV sucht nach Ihrer Tastatur und zeigt einen Bluetooth-Kopplungscode an. Geben Sie den angezeigten Kopplungscode über die Tastatur auf Ihrem Fernseher ein. Sobald die Tastatur gekoppelt ist, wird auf dem Apple TV-Display ein Tastaturverbindungssymbol angezeigt, sodass Sie mit der Einrichtung über die Bluetooth-Tastatur fortfahren können.
Verwenden der CiderTV-App auf dem Mac zur Einrichtung des Apple TV
Wenn Sie einen Mac verwenden und weder über eine Bluetooth-Tastatur noch über WLAN-Konnektivität verfügen, kann die Cider TV- App helfen. Mit dieser Drittanbieter-App können Sie Ihr Apple TV über Bluetooth steuern. Sie können die App aus dem App Store auf Ihren Mac herunterladen. Sie müssen Ihr Apple TV jedoch zuerst zurücksetzen, um eine erfolgreiche Kopplung sicherzustellen.
Befolgen Sie die vorherigen Anweisungen, um Ihr Apple TV mit iTunes zurückzusetzen . Aktivieren Sie nach dem Zurücksetzen Bluetooth auf Ihrem Mac und öffnen Sie die CiderTV- App. Wählen Sie Ihr Apple TV in der App aus und geben Sie den Pairing-Code ein, um den Vorgang abzuschließen. Jetzt können Sie Ihr Apple TV mit der CiderTV-App konfigurieren.




Schreibe einen Kommentar