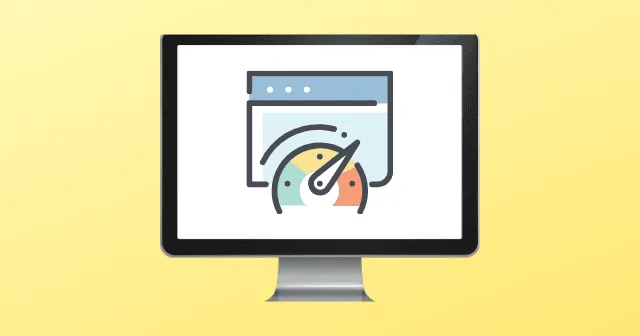
WMPnetwk.exe ist mit dem Windows-Betriebssystem verknüpft, und zwar als Teil des von Microsoft entwickelten Netzwerkfreigabedienstes Windows Media Player. Normalerweise befindet sich diese Datei im Verzeichnis C: Programme. Leider tarnen Cyberkriminelle manchmal schädliche Software unter diesem Namen, wodurch sie möglicherweise sowohl Hardware als auch Software beschädigen.
Wenn Sie im Task-Manager Ihres Windows-Computers eine erhöhte CPU- und Speicherauslastung im Zusammenhang mit WMPnetwk.exe feststellen, befolgen Sie die unten beschriebenen Schritte, um das Problem zu beheben. Sehen wir uns die möglichen Lösungen an, die Ihnen bei der Behebung dieses Problems helfen.
Beheben Sie die hohe CPU- und Speicherauslastung von Wmpnetwk.exe
Mehrere Benutzer haben ähnliche Probleme erfolgreich gemildert, indem sie eine vollständige Systemdateiprüfung zusammen mit einem DISM-Scan ausgeführt haben, um beschädigte Dateien zu reparieren. Daher wäre es für Sie von Vorteil, diese Methoden auch auszuprobieren.
Lösung 1: Führen Sie SFC- und DISM-Scans durch
Viele Benutzer haben festgestellt, dass die Ausführung des System File Checker und des DISM-Tools bei der Reparatur ihrer beschädigten Dateien geholfen hat. Probieren Sie diese Methode aus und prüfen Sie, ob sie Ihre Probleme löst:
Führen Sie einen SFC-Scan durch:
- Starten Sie zunächst die Eingabeaufforderung mit Administratorrechten.
- Geben Sie dann den Befehl ein: sfc/scannow .
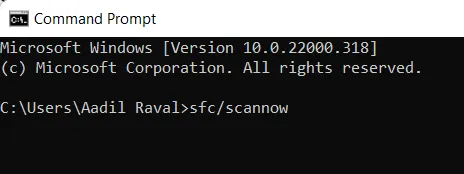
Führen Sie einen DISM-Scan durch:
- Öffnen Sie die Eingabeaufforderung, indem Sie die Option zur Ausführung als Administrator auswählen.
- Geben Sie dann den Befehl ein: DISM.exe /Online /Cleanup-image /Restorehealth

Lösung 2: Windows Media Player deaktivieren
Wenn WMPnetwk.exe Probleme verursacht, kann das Deaktivieren von Windows Media Player eine sinnvolle Option sein. Befolgen Sie diese Schritte, um es zu deaktivieren:
- Rufen Sie zunächst die Systemsteuerung auf und fahren Sie mit „Programme und Funktionen“ fort .
- Klicken Sie anschließend auf „Windows-Funktionen aktivieren oder deaktivieren“ und erweitern Sie „Medienfunktionen“ .
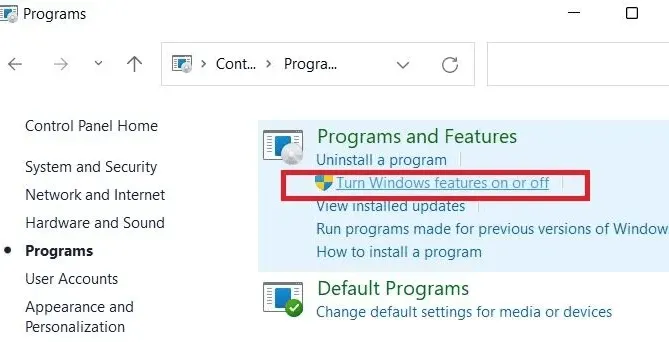
- Entfernen Sie anschließend das Häkchen aus dem Kästchen neben Windows Media Player und bestätigen Sie mit einem Klick auf Ja > OK .
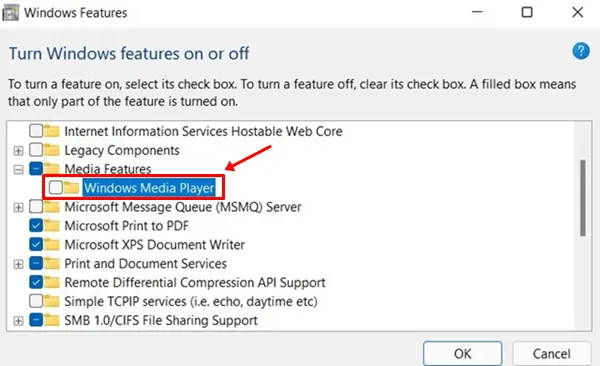
Lösung 3: Schalten Sie das Medien-Streaming aus
Der Media Streaming-Dienst, der standardmäßig aktiviert ist, kann zu WMPnetwk.exe-Problemen beitragen, auch wenn er selten verwendet wird. So können Sie ihn deaktivieren:
- Starten Sie den Windows Media Player und klicken Sie auf die Option „Stream“ .
- Wählen Sie im Dropdown-Menü Weitere Streaming-Optionen aus .
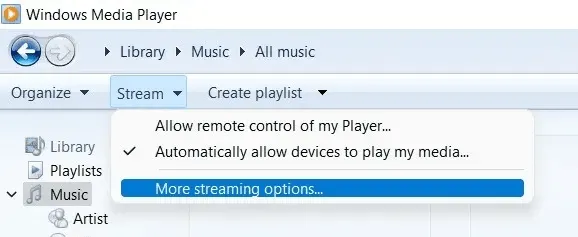
- Sie sehen eine Liste der aktuell verwendeten Medien-Streaming-Dienste. Klicken Sie auf „Alle blockieren“, um allen Anwendungen den Zugriff auf den Medien-Streaming-Dienst zu verweigern.
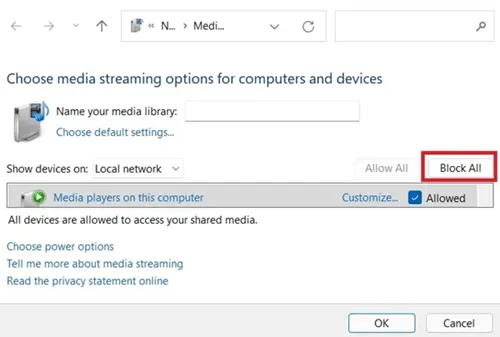
Hinweis: Wenn Sie diese Funktion zukünftig wieder aktivieren möchten, wiederholen Sie die ersten beiden Schritte und wählen Sie „ Medienstreaming aktivieren“ aus .
Lösung 4: Führen Sie einen Virenscan durch
Wie bereits erwähnt, kann das Problem mit WMPnetwk.exe durch Malware auf Ihrem Computer verursacht werden. Um dies zu beheben, führen Sie die folgenden Schritte aus, um nach schädlichen Inhalten zu suchen und diese zu entfernen:
- Suchen Sie mit der Windows-Suchfunktion nach „Viren- und Bedrohungsschutz “ und klicken Sie, um die Seite zu öffnen.
- Wählen Sie aus den Scan-Optionen: Schnell, Vollständig, Benutzerdefiniert und Offline. Wir empfehlen, einen vollständigen Systemscan durchzuführen. Warten Sie, bis der Scan abgeschlossen ist.
Überprüfen Sie nach Abschluss, ob die hohe CPU- und Speicherauslastung für WMPnetwk.exe im Task-Manager behoben ist.
Lösung 5: Ändern Sie die Registrierung, um das Medien-Streaming zu deaktivieren
Die Verwendung der Windows-Registrierung kann auch eine effektive Methode sein, um Media Streaming zu deaktivieren und den hohen Ressourcenverbrauch von WMPnetwk.exe zu beheben. Befolgen Sie diese Anweisungen sorgfältig:
- Starten Sie zunächst den Windows-Registrierungseditor mit Administratorrechten.
- Navigieren Sie als Nächstes zum folgenden Schlüssel:
HKEY_CURRENT_USER\Software\Microsoft\MediaPlayer\Preferences\HME
- Suchen Sie im HME-Ordner nach dem Schlüssel DisableDiscovery . Wenn dieser fehlt, klicken Sie mit der rechten Maustaste in den leeren Bereich, um einen neuen DWORD-Wert (32-Bit-Wert) zu erstellen, und nennen Sie ihn DisableDiscovery .
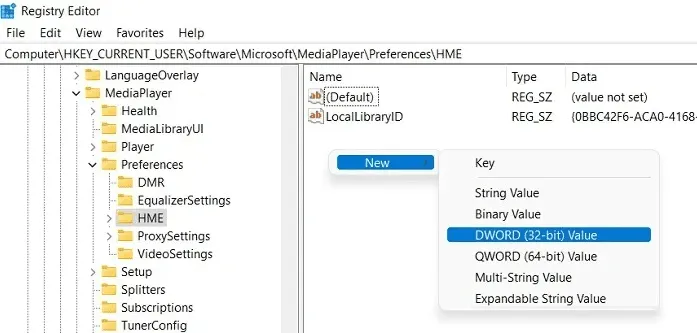
- Klicken Sie abschließend mit der rechten Maustaste auf den Schlüssel DisableDiscovery , setzen Sie den Wert auf 1 (anstelle von 0) und klicken Sie auf Ok . Diese Aktion deaktiviert den Windows Media Streaming-Dienst.
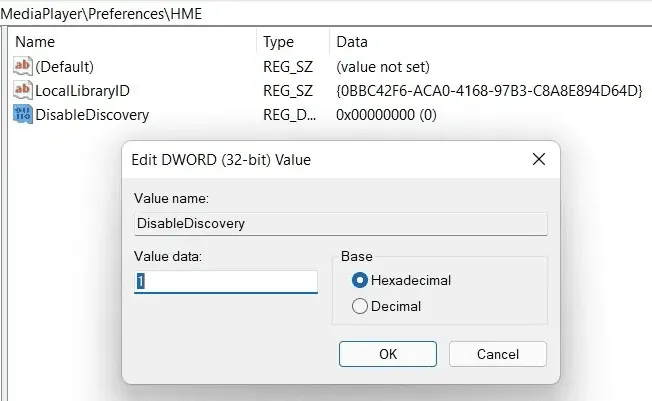
Lösung 6: Schalten Sie den Wmpnetwk.exe-Dienst aus
Viele Benutzer konnten die hohe CPU- und Speicherauslastung erfolgreich beheben, indem sie den Dienst WMPnetwk.exe deaktivierten. Gehen wir die Schritte zur Implementierung dieser Lösung durch:
- Öffnen Sie das Dialogfeld „Ausführen“ und geben Sie „services.msc“ ein , um auf die Liste der lokalen Windows-Dienste zuzugreifen.
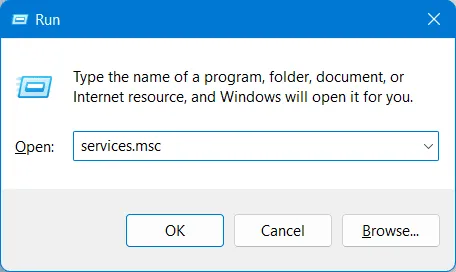
- Suchen Sie in der Liste der Dienste nach dem Netzwerkfreigabedienst von Windows Media Player .
- Klicken Sie darauf, um die Eigenschafteneinstellungen anzuzeigen , und wechseln Sie zur Registerkarte „Allgemein“ .
- Klicken Sie anschließend auf das Dropdown-Menü „Starttyp“ und ändern Sie es in „Manuell“ oder „Deaktiviert“ . Klicken Sie dann auf „OK“ , um die Änderungen anzuwenden.

Die Implementierung dieser Lösungen sollte die hohe CPU- und Speicherauslastung von WMPnetwk.exe auf Ihrem Windows-System effektiv reduzieren. Wir hoffen, dass dieser Leitfaden für Sie hilfreich war. Wenn Sie weitere Hilfe benötigen, hinterlassen Sie unten einen Kommentar.




Schreibe einen Kommentar