Unter den heute verfügbaren Webbrowsern ist Google Chrome einer der beliebtesten. Seine Geschwindigkeit und sein umfangreicher Funktionsumfang haben ihn zur ersten Wahl für Benutzer auf der ganzen Welt gemacht. Über seine Kernfunktionen hinaus wird Chrome durch zahlreiche Erweiterungen noch nützlicher und ist somit eine hervorragende Option für Aktivitäten wie Surfen, Streamen von Inhalten und Ansehen von Online-Videos.
Als Chrome-Nutzer haben Sie möglicherweise beim Zugriff auf bestimmte Websites ein Problem festgestellt. Chrome konnte die Seite nicht laden und zeigte die Meldung „Oh je! Da ist etwas schiefgelaufen“ an . In manchen Fällen behebt sich dieser Fehler von selbst, in anderen bleibt er trotz aller Bemühungen bestehen.
Dieses Problem kann besonders frustrierend sein, wenn Sie mit wichtigen Aufgaben beschäftigt sind. Um Ihnen bei der Behebung dieses Fehlers zu helfen, haben wir eine Liste mit Lösungen zusammengestellt, die Ihnen dabei helfen, ihn effektiv zu beheben.
Top-Lösungen zur Behebung des „Oh, Snap! Etwas ist schiefgelaufen“-Fehlers in Google Chrome
Die Ursachen für diesen Fehler können sehr unterschiedlich sein und es gibt keinen einheitlichen Grund für sein Auftreten. Manchmal kann es an allgemeinen Problemen wie einer instabilen Internetverbindung liegen, während in anderen Fällen Hardwareprobleme eine Rolle spielen können.
Überprüfen Sie zunächst, ob Ihre Internetverbindung stabil ist und Ihr Computer ordnungsgemäß mit dem Internet verbunden ist. Wenn alles normal erscheint, versuchen Sie, die Webseite mehrmals zu aktualisieren. Wenn das Problem weiterhin besteht, ziehen Sie die folgenden Lösungen in Betracht.
1. Leeren Sie den Cache und die Cookies von Chrome
Wie andere Browser auch, speichert Chrome einen Cache und Cookies, was gelegentlich das Laden von Websites beeinträchtigen kann. Das Löschen dieser Cookies kann das Problem häufig beheben.
Öffnen Sie zunächst Chrome und navigieren Sie zu Mehr > Weitere Tools > Browserdaten löschen . Ein Dialogfeld wird angezeigt, in dem Sie aus der Dropdown-Liste für den Zeitraum die Option „Gesamte Zeit“ auswählen sollten.
Aktivieren Sie als Nächstes die Kontrollkästchen für zwischengespeicherte Bilder und Dateien sowie für Cookies und andere Sitedaten.
Sie können den Browserverlauf nach Wunsch ein- oder ausschließen.

Klicken Sie abschließend auf Daten löschen, um den Vorgang abzuschließen.
2. Deaktivieren Sie unnötige Erweiterungen
Chrome bietet zwar eine beeindruckende Auswahl an Erweiterungen, aber die Verwendung zu vieler davon, insbesondere auf Geräten mit eingeschränkten Spezifikationen, kann zu Fehlern führen. Jede Erweiterung und jeder geöffnete Tab in Chrome verbraucht RAM, was die Leistung beeinträchtigen kann. Durch das Deaktivieren einiger dieser Erweiterungen können Sie Speicher freigeben und die Browserfunktion verbessern.
Öffnen Sie dazu Chrome und klicken Sie auf die drei Punkte oben rechts im Browserfenster.
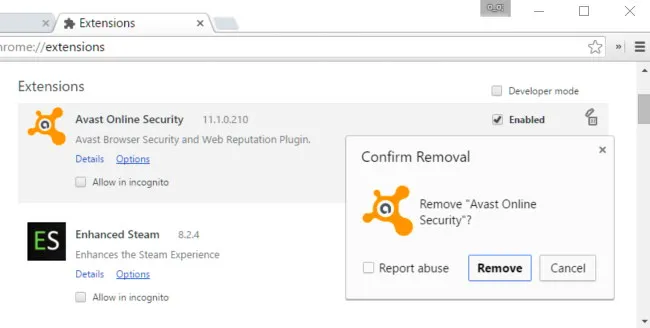
Wählen Sie im angezeigten Menü Weitere Tools > Erweiterungen . Sie sehen eine Liste Ihrer installierten Erweiterungen. Sie können dort diejenigen deaktivieren, die Sie nicht benötigen.
3. Aktualisieren Sie Ihren Chrome-Browser
Chrome veröffentlicht regelmäßig Updates, die Probleme früherer Versionen beheben sollen. Für einen reibungslosen Betrieb ist es wichtig, dass Ihr Browser auf dem neuesten Stand ist. Wenn der „Ach, Snap!“-Fehler mit einer veralteten Version zusammenhängt, kann das Aktualisieren von Chrome das Problem beheben.
Um nach Updates zu suchen, starten Sie Chrome und klicken Sie auf die drei Punkte in der oberen rechten Ecke.
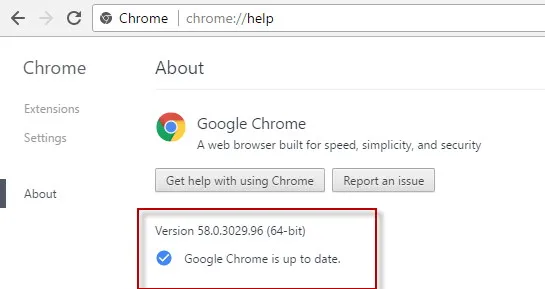
Wählen Sie dann „Über Google Chrome“ aus der Dropdown-Liste. Wenn Updates verfügbar sind, wird Ihnen eine Option zum Herunterladen angezeigt. Installieren Sie die Updates und starten Sie Chrome neu, um den Fehler möglicherweise zu beheben.
4. Deaktivieren Sie die Hardwarebeschleunigung
In einigen Fällen kann die Hardwarebeschleunigung zum Auftreten des Fehlers „Oh, Snap!“ führen. Glücklicherweise kann dies behoben werden, indem diese Funktion einfach deaktiviert wird.
Öffnen Sie dazu Chrome und rufen Sie das Menü „Einstellungen“ auf. Scrollen Sie nach unten, um die Option „ Erweiterte Einstellungen anzeigen“ zu finden , und klicken Sie darauf.
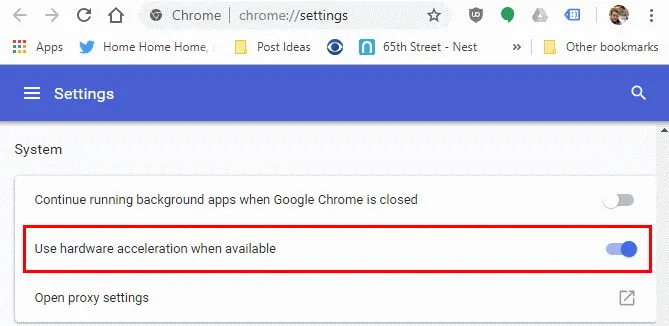
Suchen Sie als Nächstes in den erweiterten Einstellungen nach der Option „Hardwarebeschleunigung verwenden, wenn verfügbar“ und deaktivieren Sie sie. Starten Sie Chrome neu, um zu sehen, ob der Fehler dadurch behoben wird.
5. Führen Sie einen Sicherheitscheck durch
Google Chrome verfügt über ein integriertes Tool namens „Safety Check“. Diese Funktion durchsucht Ihren Browser nach potenziellen Problemen, einschließlich der Notwendigkeit von Dateireparaturen und Updates, um die Leistung zu verbessern. Diese Funktion kann oft sehr hilfreich sein. So greifen Sie darauf zu:
- Wählen Sie das Menüsymbol mit den drei Punkten > Einstellungen .
- Klicken Sie im Abschnitt Sicherheitscheck auf Jetzt prüfen .
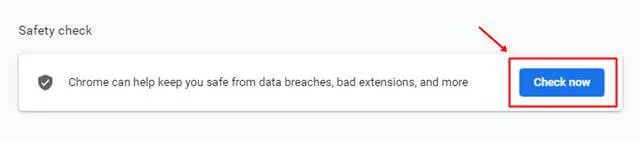
6. Optimieren Sie Ihren RAM-Speicher
Das Problem kann häufig auf unzureichenden RAM zurückzuführen sein, da andere Anwendungen den verfügbaren Speicher Ihres Computers beanspruchen und so die Leistung von Chrome beeinträchtigen könnten.
Mithilfe von RAM-Cleaner-Tools können Sie Speicher freigeben und Chrome effizienter ausführen. Wenn Sie ein Power-User sind, sollten Sie Ihren RAM für eine noch bessere Leistung aufrüsten.

Abschluss
Mit diesen Strategien können Sie den „Oh, Snap!“-Fehler in Google Chrome effektiv beheben. Wenn keine dieser Lösungen funktioniert, liegt das Problem möglicherweise auf der Serverseite der Website, auf die Sie zugreifen möchten. In solchen Fällen besteht die einzige Möglichkeit darin, zu warten, bis der Site-Administrator das Problem behebt. Diese Vorschläge sollten jedoch Probleme lösen, die auf Ihrer Seite liegen.




Schreibe einen Kommentar ▼