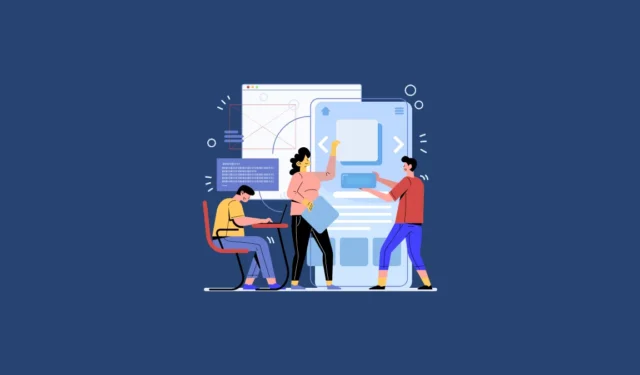
Moderne Smartphones verfügen über beeindruckende Funktionen, die es ihnen ermöglichen, Anwendungen auszuführen, die für Desktop-Plattformen wie Windows entwickelt wurden. Es gibt tatsächlich Anwendungen, die diese Funktionalität ermöglichen und die Ausführung von Windows-Programmen auf Android-Geräten ermöglichen. Eines der effektivsten Tools für diesen Zweck ist Winlator, das für seine benutzerfreundliche Oberfläche bekannt ist. Wenn Sie wissen möchten, wie Sie mit diesem Tool Windows-Anwendungen auf Ihrem Android-Telefon ausführen können, befolgen Sie die unten beschriebenen Schritte.
Schritt 1: Installation unbekannter Quellen zulassen
Da Winlator nicht im Google Play Store aufgeführt ist, müssen Sie die APK-Datei manuell herunterladen und per Sideloading installieren.
- Öffnen Sie die App „Einstellungen“ auf Ihrem Android-Gerät und wählen Sie „Apps“ aus.
- Tippen Sie anschließend auf „Spezielle App-Zugriffe“.
- Fahren Sie fort, indem Sie „Unbekannte Apps installieren“ auswählen.
- Wählen Sie die Quelle, von der Sie Winlator installieren möchten.
Schritt 2: Laden Sie Winlator herunter und konfigurieren Sie es
Nachdem Sie die Installation unbekannter Anwendungen aktiviert haben, besteht der nächste Schritt darin, Winlator herunterzuladen und zu installieren.
- Sobald der Download der APK-Datei abgeschlossen ist, tippen Sie darauf, um die Installation zu starten. Möglicherweise wird eine Warnung angezeigt, die darauf hinweist, dass die Datei möglicherweise schädlich sein könnte. Ignorieren Sie diese Warnung einfach und fahren Sie fort, indem Sie auf „Installieren“ tippen.
- Beim ersten Start von Winlator lädt die Anwendung die erforderlichen zusätzlichen Dateien und Abhängigkeiten herunter. Warten Sie, bis dieser Vorgang abgeschlossen ist, und drücken Sie dann das Symbol „+“.
- Sie müssen die Auflösung konfigurieren. Für ältere oder Einsteigergeräte wird eine niedrigere Auflösung wie 800×600 empfohlen. Wählen Sie hier außerdem Ihren Grafiktreiber aus: Wählen Sie VirGL (Universal) für MediaTek-Geräte, während Turnip (Adreno) für Snapdragon-Prozessoren entwickelt wurde.
- Tippen Sie unten rechts auf das Häkchensymbol.
- Sobald Ihr Container bereit ist, wird rechts eine Schaltfläche „Wiedergeben“ angezeigt. Bevor Sie ihn verwenden können, müssen Sie jedoch die Windows-Anwendungsdateien, die Sie ausführen möchten, auf Ihr Gerät übertragen.
Schritt 3: Windows-Anwendungen mit Winlator ausführen
Verbinden Sie Ihr Android-Gerät mit Ihrem Computer, um die Anwendungsdateien zu kopieren, die Sie ausführen möchten, einschließlich der EXE-Datei und aller zugehörigen Supportdateien.
- Nachdem Sie die erforderlichen Dateien übertragen haben, starten Sie Winlator und klicken Sie auf der rechten Seite auf das Symbol „Abspielen“.
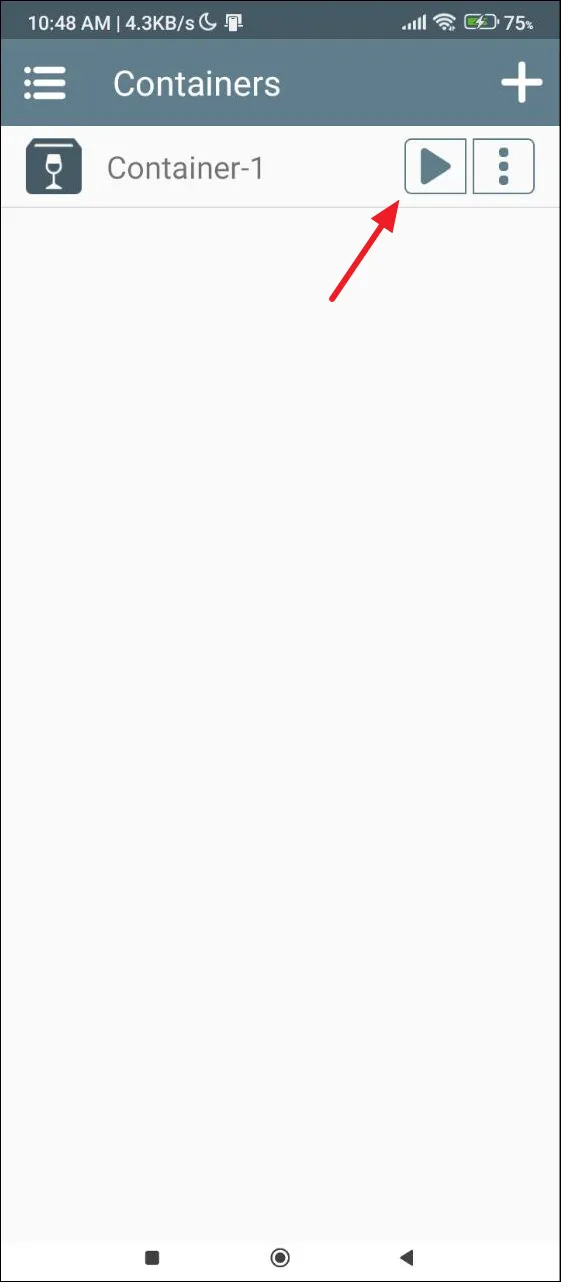
- Winlator präsentiert eine Windows-ähnliche Oberfläche mit einem Dateimanager und einem Desktop, die per Touch oder einer angeschlossenen Maus navigiert werden können. Wenn Sie auf Schwierigkeiten stoßen, wischen Sie von unten nach oben und tippen Sie auf „Lupe“, um die Oberflächenelemente auf dem Bildschirm zu vergrößern.
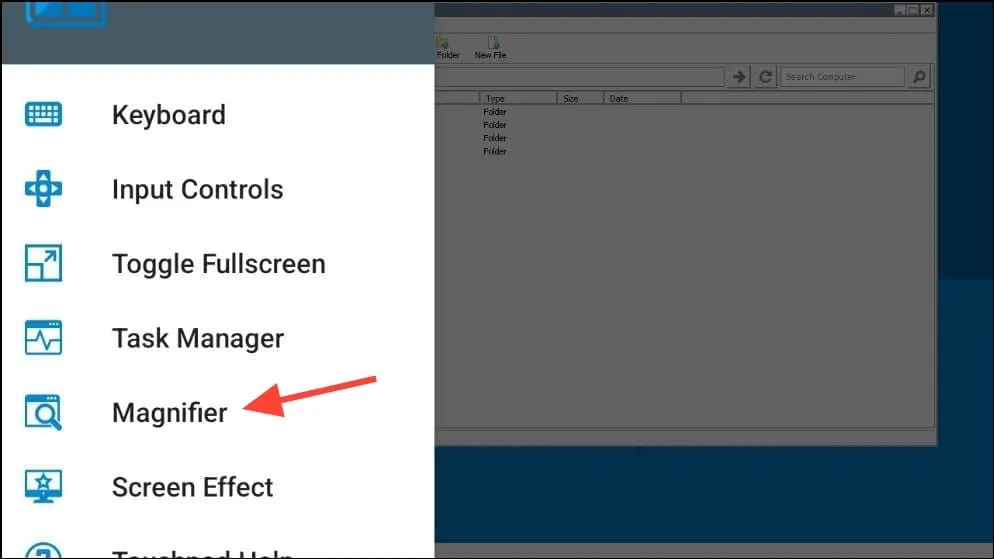
- Suchen Sie das Laufwerk „D“, auf dem Ihre übertragenen Dateien gespeichert sind. Wenn die Installation Ihrer App erforderlich ist, doppelklicken Sie auf die EXE-Datei, um den Installationsvorgang zu starten. Nach der Installation wird das Symbol auf Ihrem Desktop angezeigt.
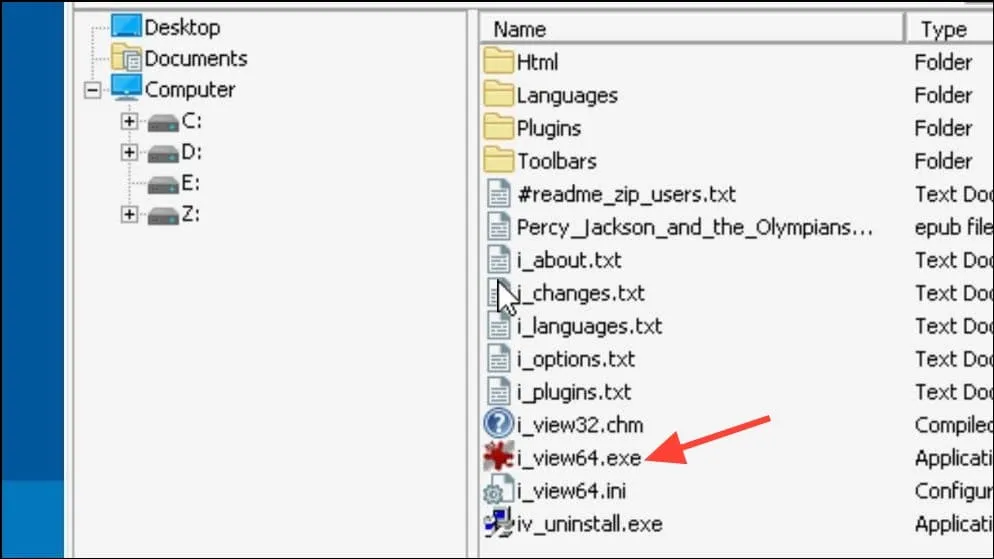
- Wenn für die Anwendung keine Installation erforderlich ist, können Sie sie durch einen einfachen Doppelklick auf das Symbol direkt auf Ihrem Android-Gerät starten.
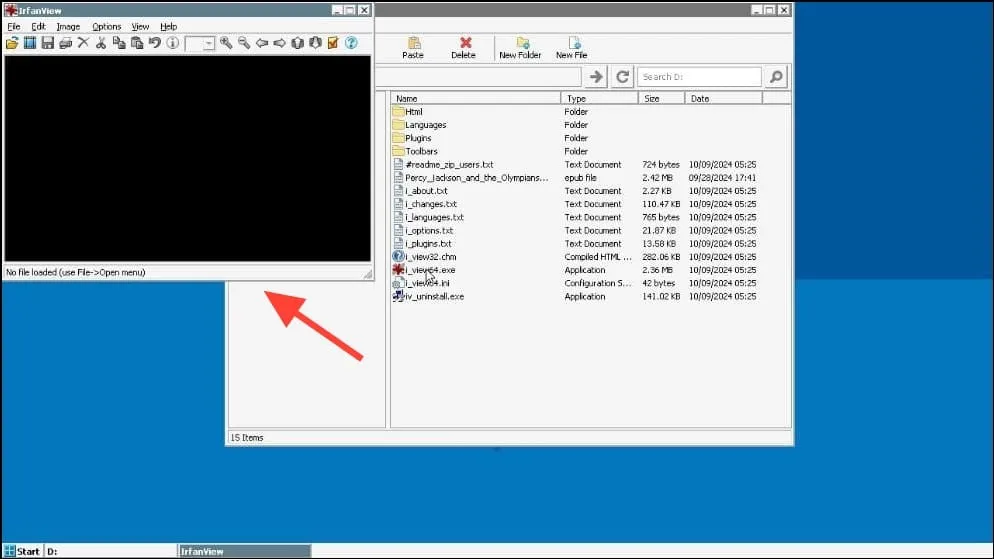
Wichtige Überlegungen
- Abhängig von der Größe und den Anforderungen der Windows-Anwendung, die Sie ausführen möchten, müssen Sie möglicherweise eine größere Anzahl von Dateien übertragen. Stellen Sie vorher sicher, dass auf Ihrem Gerät genügend freier Speicherplatz vorhanden ist.
- Bedenken Sie, dass Windows-Anwendungen ressourcenintensiv sein können. Das bedeutet, dass möglicherweise nicht jedes Programm auf Ihrem Android-Gerät reibungslos funktioniert. Wenn Sie versuchen, besonders anspruchsvolle Anwendungen auszuführen, können Leistungsprobleme auftreten.
- Obwohl es theoretisch möglich ist, dass Winlator mehrere Windows-Anwendungen gleichzeitig ausführt, ist dies aufgrund der potenziellen Belastung Ihres Android-Geräts nicht ratsam, insbesondere wenn es sich um ein älteres oder Low-End-Modell handelt.
- Winlator ist in erster Linie für Geräte mit Snapdragon- und MediaTek-Prozessoren optimiert und ist möglicherweise nicht mit Samsung-Smartphones mit Exynos-Prozessoren kompatibel.




Schreibe einen Kommentar