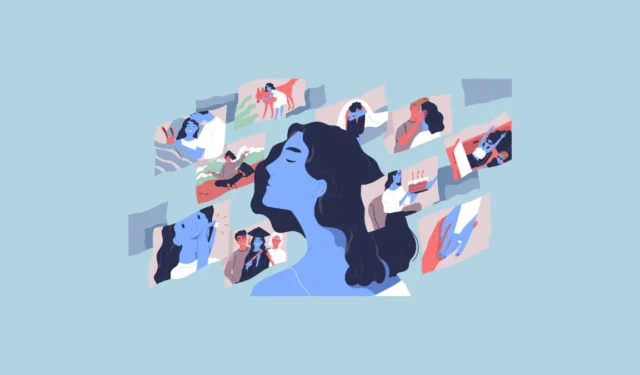
Google Photos bietet eine Option namens „Highlight-Video“, die das Erstellen von Kurzfilmen aus Ihren Bildern vereinfacht. Diese neue Funktion ähnelt dem früheren Movie Creation Tool und bietet ein vertrautes Benutzererlebnis. Erinnerungsfilme können mit der Google Photos-Anwendung erstellt werden, sei es auf Mobilgeräten oder über das Internet. Mit dieser Highlight-Video-Funktion können Benutzer Musik einfügen und ihre fertigen Videos bearbeiten. Hier finden Sie eine Anleitung, wie Sie die Funktion sofort auf Ihrem Gerät verwenden können.
- Starten Sie die Google Fotos-App auf Ihrem Smartphone und klicken Sie oben auf das „+“-Symbol.
- Wählen Sie „Video hervorheben“ aus dem Menü.
- Es erscheint eine Eingabeaufforderung zur Funktion „Video hervorheben“. Klicken Sie auf „Weiter“ und wählen Sie dann „Erste Schritte“.
- Sie können nun Namen von Personen, Orten, Ereignissen usw. eingeben, die für die Bilder in Ihren Alben relevant sind, die Sie im Film zeigen möchten. Während Sie tippen, macht die App mehrere Vorschläge; tippen Sie darauf, um sie hinzuzufügen. Sie haben auch die Möglichkeit, die Fotos, die Sie verwenden möchten, manuell auszuwählen.
- Nachdem Sie alle erforderlichen Details hinzugefügt haben, tippen Sie auf die Schaltfläche „Vorschau“ in der oberen rechten Ecke.
- In wenigen Augenblicken wird die App Ihren Film generieren und anzeigen. Sie können ihn mit einem Klick auf die Play-Taste ansehen.
- Bevor Sie das Video fertigstellen, haben Sie die Möglichkeit, es mit den unter dem Video verfügbaren Tools zu bearbeiten. Um das Seitenverhältnis zu ändern, klicken Sie auf das Rechteck mit den vier Punkten.
- Wählen Sie dann aus den verfügbaren Optionen auf Ihrem Bildschirm das von Ihnen bevorzugte Verhältnis aus.
- Um Musik einzubinden, tippen Sie auf der Benutzeroberfläche auf das Musiknotensymbol.
- Sie können persönlich ausgewählte Musik hinzufügen, sich für einen Thementitel entscheiden oder die Hintergrundmusik entfernen, indem Sie auf die entsprechende Option klicken.
- Wenn Sie „Meine Musik“ auswählen, können Sie nach auf Ihrem Gerät gespeicherten Songs suchen. Alternativ wird bei der Option „Themenmusik“ eine Liste der von Google angebotenen Themen angezeigt. Nachdem Sie Ihre Auswahl getroffen haben, klicken Sie auf die Schaltfläche „Speichern“, um sie in Ihren Film einzufügen.
- Wenn Sie weitere Bilder hinzufügen möchten, klicken Sie einfach auf die Schaltfläche „+“.
- Darunter werden die in Ihrem Video enthaltenen Bilder angezeigt. Sie können jedes Bild entfernen, indem Sie darauf tippen. Daraufhin wird ein Abschnitt zum Verwalten von Änderungen oder Entfernungen geöffnet.
- Klicken Sie anschließend auf die Schaltfläche „Entfernen“, wenn Sie fertig sind. Sie können auch auf die Schaltfläche „Bewegung ändern“ klicken, um die Animation für diesen bestimmten Abschnitt anzupassen.
- Standardmäßig ist der Animationseffekt „Schwenken und Zoomen“ aktiviert. Sie können jedoch auch „Keine Bewegung“ wählen, um die Animationen vollständig auszuschalten.
- Wenn Sie alle Bearbeitungen abgeschlossen haben, klicken Sie auf die Schaltfläche „Speichern“, um Ihr Video zu speichern.
Wichtige Informationen
- Vor Kurzem wurde bei Google Photos ein leistungsstarkes Tool zur Filmerstellung eingeführt, mit dem Benutzer aus ihren Alben Kurzfilme erstellen konnten. Dieses Tool konnte zwar auch WebM-Dateien verarbeiten, wurde jedoch durch die neuere Funktion „Highlight-Video“ ersetzt.
- Wenn Sie die Webversion von Google Photos verwenden und auf die Funktion „Highlight-Video“ zugreifen möchten, finden Sie diese im Abschnitt „Dienstprogramme“ in der linken Seitenleiste. Die direkte Filmerstellung aus Alben ist jedoch auf keiner Plattform mehr verfügbar.
- Nachdem Sie Ihren Film erstellt haben, befindet er sich im Abschnitt „Videos“ der Google Fotos-Anwendung. Sie können ihn aus diesem Abschnitt löschen, sobald er auf Ihr Gerät heruntergeladen wurde.
- Zum Erstellen von Filmen, die WebM-Dateien verwenden, müssen Sie die Webversion von Google Photos verwenden.




Schreibe einen Kommentar