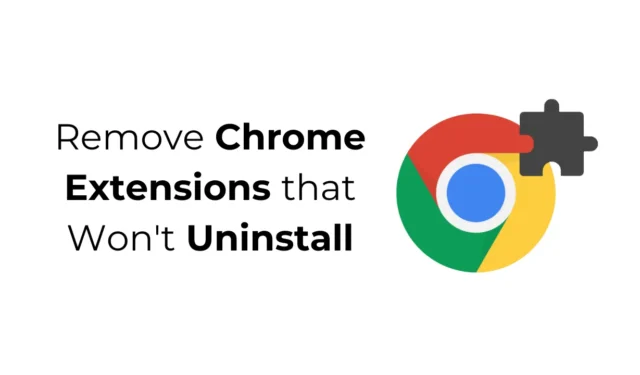
Waren Sie schon einmal in einer frustrierenden Situation, in der die Schaltfläche „Entfernen“ für eine Chrome-Erweiterung ausgegraut oder gar nicht vorhanden war? Dieses Problem kann Sie daran hindern, eine Chrome-Erweiterung zu deinstallieren, was zu potenziellen Risiken wie Browser-Hijacking, nicht autorisierten Dateiinstallationen oder Adware-Befall führen kann. Es ist wichtig, dieses Problem umgehend zu beheben.
Gründe, warum einige Chrome-Erweiterungen nicht deinstalliert werden können
Es gibt mehrere Faktoren, die die Deinstallation bestimmter Chrome-Erweiterungen behindern können. Im Folgenden sind die Hauptgründe aufgeführt, die den Deinstallationsvorgang blockieren können:
- Ihr Browser wird möglicherweise von einer Organisation verwaltet.
- Möglicherweise liegen falsche Chrome-Richtlinienkonfigurationen vor.
- Ihr Browser könnte Opfer eines Angriffs werden.
- Möglicherweise wurde Adware installiert.
- Ihre Chrome-Version ist möglicherweise veraltet.
So deinstallieren Sie Chrome-Erweiterungen, die sich nicht deinstallieren lassen
Wenn Sie mit einer Erweiterung kämpfen, die sich einfach nicht lösen lässt, können einige allgemeine Schritte zur Fehlerbehebung hilfreich sein. Das genaue zugrunde liegende Problem ist möglicherweise nicht klar, aber diese Strategien können dazu beitragen, Richtlinieneinschränkungen, Malware-Eingriffe und andere Hindernisse zu beheben, die eine Deinstallation verhindern.
1. Überprüfen Sie, ob Ihr Chrome-Browser von einer Organisation verwaltet wird
Wenn Sie Google Chrome auf einem Arbeits- oder Schulcomputer verwenden, wird möglicherweise die Benachrichtigung „Ihr Browser wird von einer Organisation verwaltet“ angezeigt. Diese Anzeige zeigt an, dass Ihre Browsereinstellungen der Kontrolle der Organisation unterliegen und Sie keine Erweiterungen löschen können.
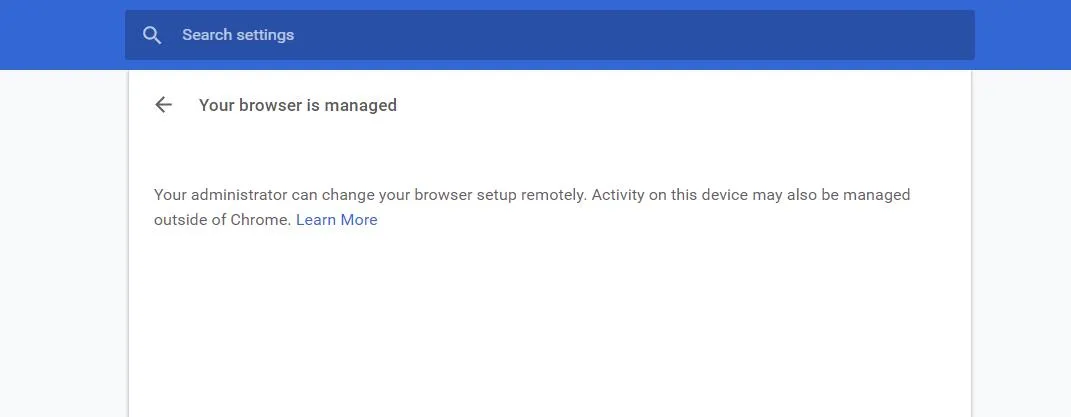
Wenn Sie bei der Nutzung eines PCs die Meldung „Ihr Browser wird von Ihrer Organisation verwaltet“ erhalten, kann dies darauf hinweisen, dass Ihr Browser manipuliert wurde. Anzeichen für Browser-Hijacking können häufige unerwünschte Werbung, langsame Leistung oder Abstürze sein.
2. Nutzen Sie das Google Chrome Policy Remover Script
Der renommierte Chrome-Experte Stefan VD hat ein Policy Remover-Skript entwickelt, das Erweiterungen entfernt, die sich nicht deinstallieren lassen. Dieses Skript entfernt effektiv die von schädlichen Erweiterungen erzwungenen Richtlinieneinstellungen und löscht alle Erweiterungen, die aufdringliche Werbung generieren.
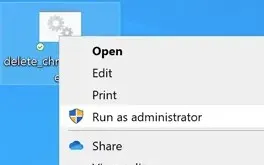
Sie können dieses Skript von seiner Website herunterladen und es als Administrator unter Windows ausführen. Stellen Sie sicher, dass Sie die erforderlichen Berechtigungen erteilen, wenn Sie dazu aufgefordert werden. Sobald das Skript seine Aufgabe abgeschlossen hat, wird eine Bestätigungsmeldung mit dem Hinweis „Alle Chrome-Richtlinien wurden entfernt“ angezeigt.
Dieses Skript ist auch mit Mac kompatibel, Sie müssen jedoch die GateKeeper-Einstellungen anpassen, damit es ausgeführt werden kann. Gehen Sie zu Einstellungen > Datenschutz und Sicherheit und wählen Sie Trotzdem öffnen .
3. Scannen Sie Ihren PC mit Malwarebytes
Zum Entfernen unentdeckter Malware und Adware ist Malwarebytes ein zuverlässiges Sicherheitstool. In puncto Wirksamkeit übertrifft es oft Windows Security, insbesondere gegen potenziell unerwünschte Programme (PUPs) und Browser-Hijacker.
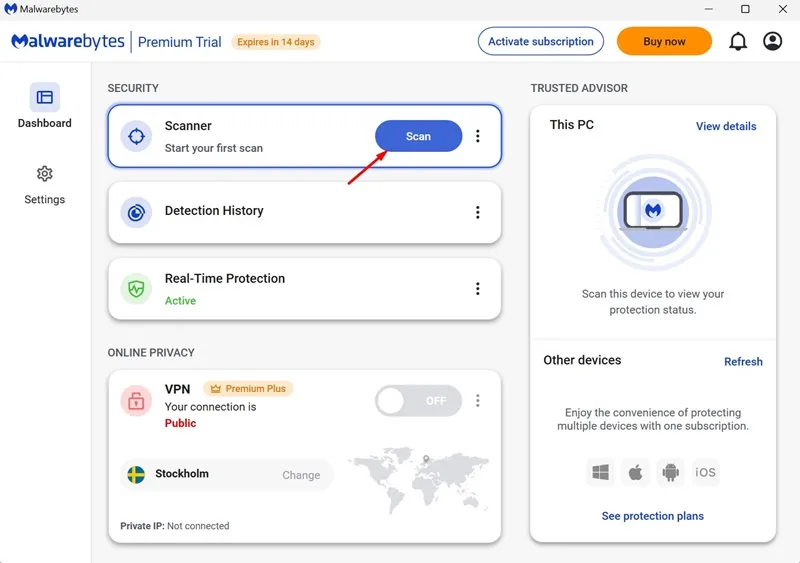
Laden Sie Malwarebytes herunter, installieren Sie es auf Ihrem System und führen Sie anschließend einen vollständigen Systemscan durch. Innerhalb weniger Minuten erkennt und entfernt Malwarebytes alle gefundenen schädlichen Dateien.
4. Setzen Sie die Chrome-Browsereinstellungen zurück
Wenn alles andere fehlschlägt, ist möglicherweise ein Zurücksetzen des Browsers erforderlich. Mit dieser Option werden Ihre Startseite, die neue Registerkarte, die Suchmaschine und die angehefteten Registerkarten in ihren ursprünglichen Zustand zurückgesetzt. Außerdem werden alle Erweiterungen deaktiviert und temporäre Dateien gelöscht.
So setzen Sie Chrome zurück:
- Navigieren Sie zu den Chrome-Einstellungen.
- Klicken Sie im linken Menü auf Einstellungen zurücksetzen .
- Wählen Sie rechts „Einstellungen auf ursprüngliche Standardwerte zurücksetzen“ aus .
- Bestätigen Sie, indem Sie bei der entsprechenden Aufforderung auf „Einstellungen zurücksetzen“ klicken .
Melden Sie sich nach dem Zurücksetzen von Chrome mit Ihrem Google-Konto an und versuchen Sie erneut, die problematische Erweiterung zu deinstallieren.
5. Installieren Sie den Chrome-Browser neu
Wenn das Zurücksetzen nicht funktioniert hat, ist die Neuinstallation des Chrome-Browsers möglicherweise der letzte Ausweg. Deinstallieren Sie Chrome von Ihrem Computer, laden Sie es dann herunter und installieren Sie es erneut.
Diese Methoden sollten Ihnen dabei helfen, hartnäckige Erweiterungen zu entfernen. Wenn Sie weitere Hilfe zu diesem Thema benötigen, zögern Sie nicht, uns im Kommentarbereich zu kontaktieren. Wenn Sie diese Anleitung hilfreich fanden, teilen Sie sie doch mit Ihren Freunden.




Schreibe einen Kommentar