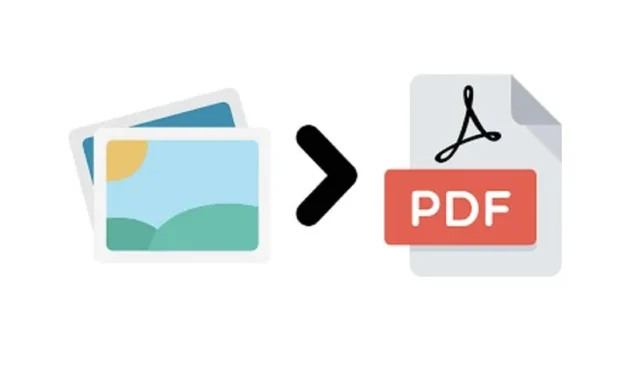
Manchmal müssen wir mehrere Bilder zu einem einzigen PDF-Dokument zusammenführen. Wenn Sie beispielsweise mehrere gescannte Dokumente im JPEG-Format auf Ihrem Computer gespeichert haben und diese zu einer zusammenhängenden Datei zusammenfassen möchten, ist die Erstellung einer einzigen PDF-Datei die beste Lösung. Mit diesem Ansatz können Sie alle Bilder auf einmal senden oder freigeben, anstatt jede JPEG-Datei einzeln bearbeiten zu müssen. Windows 11 vereinfacht diesen Vorgang, da es integrierte Unterstützung für das direkte Drucken im PDF-Format bietet.
Wenn Sie erfahren möchten, wie Sie Bilder in eine PDF-Datei einfügen, befolgen Sie diese Schritte.
1. Zusammenführen von Bildern zu einer einzigen PDF-Datei mit Microsoft Print to PDF
1. Beginnen Sie damit, alle Ihre Bilder in einem Ordner zu sammeln . Es ist ratsam, die Dateien zur besseren Organisation der Reihe nach umzubenennen.
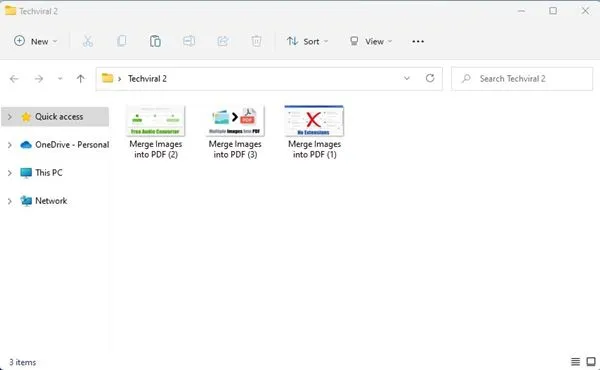
2. Halten Sie die STRG-Taste gedrückt und wählen Sie die Bilder aus, die Sie zu einem PDF zusammenstellen möchten.
3. Klicken Sie mit der rechten Maustaste auf eines der ausgewählten Bilder und wählen Sie die Option Drucken .
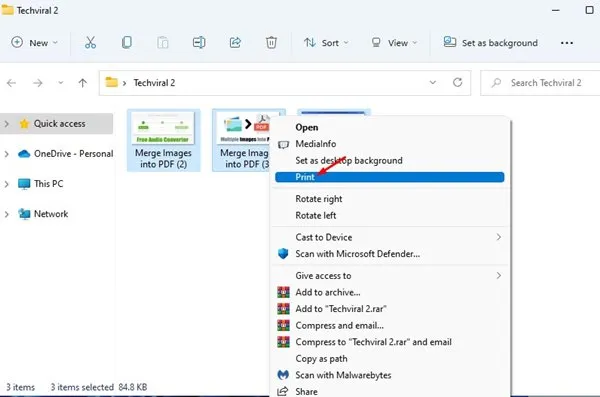
4. Das Fenster „Bilder drucken“ wird angezeigt. Wählen Sie in der Druckerliste Microsoft Print to PDF aus .
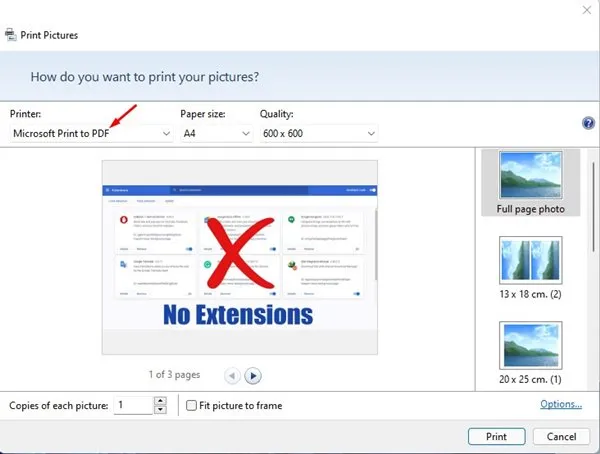
5. Wenn die Bildvorschau nicht richtig aussieht, deaktivieren Sie die Option „Bild an Rahmen anpassen“ .
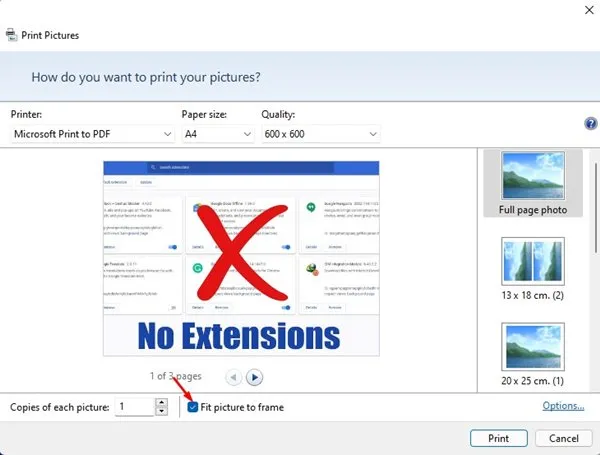
6. Klicken Sie auf die Schaltfläche „Drucken“ , wenn Sie fertig sind. Wählen Sie den gewünschten Speicherort und Namen für die PDF-Datei und klicken Sie dann auf „Speichern“.
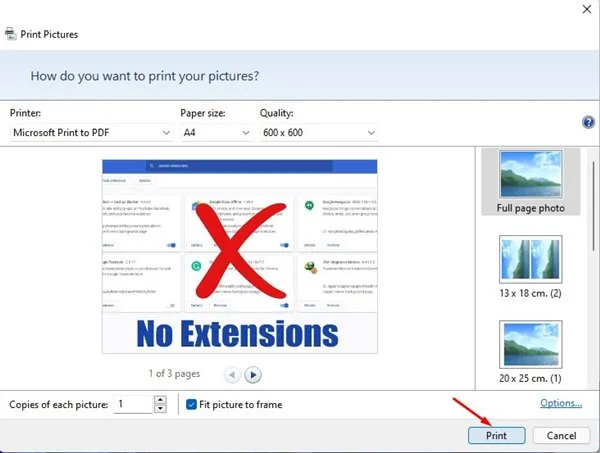
2. Verwenden Sie SmallPDF, um mehrere Bilder online zu einer einzigen PDF-Datei zusammenzufügen
SmallPDF ist ein Online-Tool zur PDF-Bearbeitung, das viele hilfreiche Funktionen bietet, darunter die Möglichkeit, mehrere Bilder in eine einzige PDF-Datei umzuwandeln. Befolgen Sie diese Anweisungen, um SmallPDF auf Ihrem PC zu verwenden.
1. Starten Sie Ihren bevorzugten Webbrowser und navigieren Sie zu diesem Link .
2. Klicken Sie auf die Schaltfläche „Dateien auswählen“ .
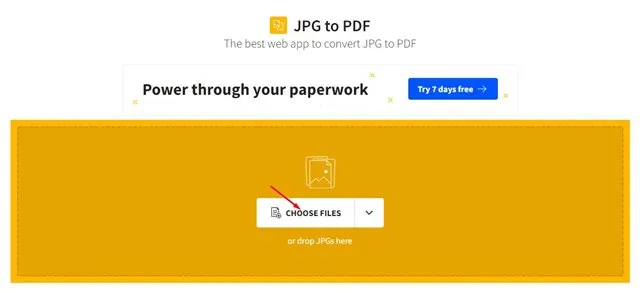
3. Wählen Sie die Bilder aus, die Sie kombinieren möchten.
4. Klicken Sie nach der Auswahl auf die Schaltfläche „Konvertieren“ .
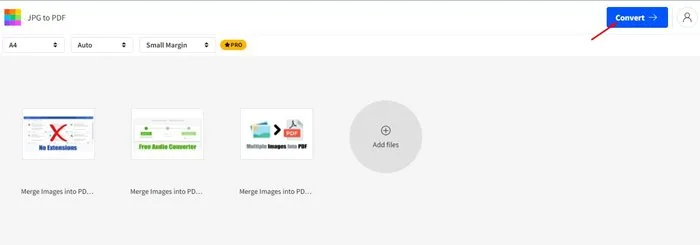
5. Warten Sie, bis das Tool Ihre Bilder verarbeitet und zu einem PDF zusammenfügt.
6. Klicken Sie abschließend auf die Schaltfläche „Herunterladen“ , um Ihre neue PDF-Datei auf Ihrem Gerät zu speichern.

3. Mehrere Bilder mit Xconvert zu einer PDF-Datei zusammenfügen
Xconvert ist ein kostenloses Onlinetool, mit dem Sie JPG, PNG und andere Bildformate in PDF konvertieren und zusammenführen können. Die Site bietet Optionen zum Anpassen von Rahmengrößen, Seitengrößen, Bildausrichtung und einigem mehr, bevor Sie Ihr PDF fertigstellen.
Im Gegensatz zu vielen anderen Tools fügt Xconvert Ihren PDFs kein Wasserzeichen hinzu, was ein großer Vorteil ist. So verwenden Sie es:
1. Öffnen Sie Ihren Browser und gehen Sie zu dieser Xconvert-Webseite .
2. Sobald die Seite geladen ist, klicken Sie auf „Dateien hinzufügen“, um die gewünschten Bilder hochzuladen.
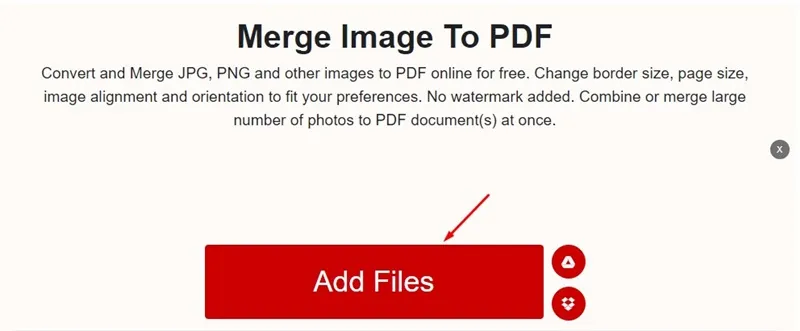
3. Passen Sie nach dem Hochladen im rechten Bereich Einstellungen wie Seitenränder und Papiergröße an und klicken Sie dann auf die Schaltfläche „Zusammenführen“ .
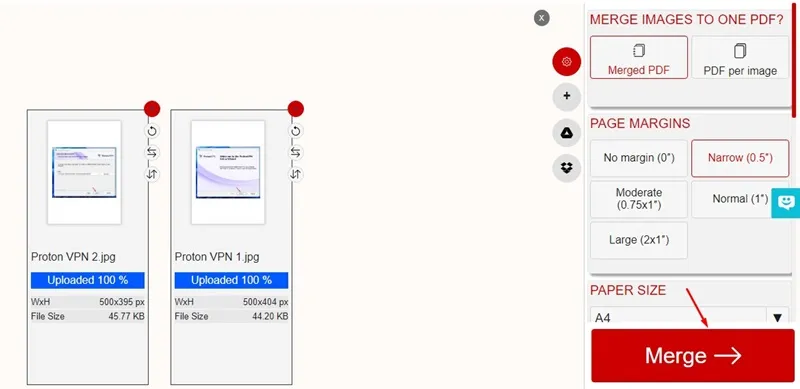
4. Klicken Sie nach Abschluss des Zusammenführungsprozesses auf die Schaltfläche „Herunterladen“ , um Ihr PDF mit allen kombinierten Bildern abzurufen.
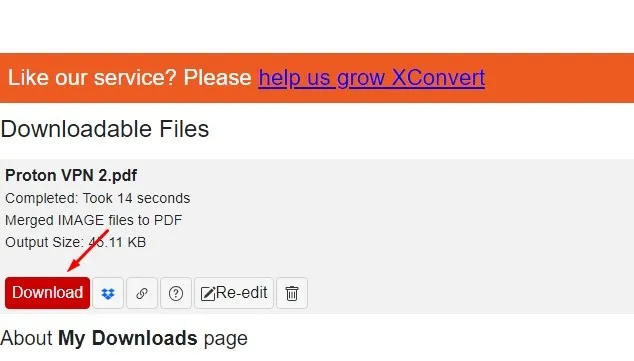
Häufig gestellte Fragen:
Mit den oben beschriebenen Methoden können Sie mehrere Bilder nahtlos und kostenlos zu einer PDF-Datei zusammenfügen.
Hat das Zusammenführen von Bildern in eine PDF-Datei Auswirkungen auf die Qualität?
Ja, es kann zu einer Verschlechterung der Bildqualität kommen, wenn Bilder in eine PDF-Datei eingefügt werden, da die Bilder möglicherweise komprimiert werden, um in die einzelne Datei zu passen. Es ist zwar möglich, Bilder ohne merklichen Qualitätsverlust zusammenzufügen, dafür ist jedoch normalerweise eine hochwertige PDF-Bearbeitungssoftware erforderlich.
Darüber hinaus ist die Microsoft-Druckerfunktion in PDF in Windows kostenlos und ermöglicht das Zusammenführen von Bildern ohne aktive Internetverbindung.
Das Erstellen einer PDF-Datei aus mehreren Bildern ist unter Windows 11 ganz einfach. Sie können diese beiden Methoden für eine effiziente Konvertierung von Bildern in PDF verwenden. Wir hoffen, dieser Leitfaden war hilfreich! Vergessen Sie nicht, ihn mit Ihren Freunden zu teilen. Wenn Sie Fragen haben, können Sie unten gerne einen Kommentar hinterlassen.




Schreibe einen Kommentar