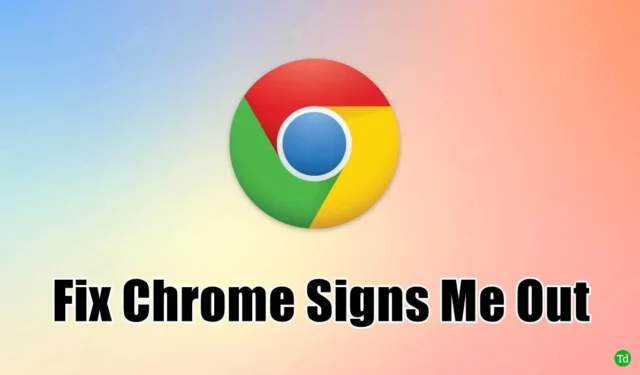
Wenn Sie bemerkt haben, dass Sie von Google Chrome beim Schließen des Browsers abgemeldet werden, sind Sie nicht der Einzige, der mit diesem frustrierenden Problem konfrontiert ist, das durch bestimmte Fehler in Chrome verursacht wird.
Vor Kurzem erlebte ich die unangenehme Situation, dass ich beim Beenden von Chrome von allem abgemeldet wurde. Glücklicherweise gibt es jedoch wirksame Lösungen für dieses Problem.
Als einer der beliebtesten Webbrowser verfügt Google Chrome über einen bemerkenswerten Marktanteil von 65 % und wird für sein benutzerfreundliches Design, seine robusten Funktionen und seine Leistung geschätzt.
Die automatische Anmeldefunktion ist ein herausragendes Element von Chrome. Wenn Sie mit dieser Funktion Probleme haben, lesen Sie diesen Blogbeitrag weiter, in dem wir Lösungen für den Fall bereitstellen, dass Sie in Chrome abgemeldet bleiben .
Wie kann ich das Problem beheben, dass ich beim Beenden von Chrome abgemeldet werde?
Hier sind mehrere Strategien, um das Abmeldeproblem in Google Chrome zu mildern:
1. Stellen Sie sicher, dass Cookies beim Beenden aktiviert sind
Achten Sie vor allem darauf, dass Cookies aktiviert sind und dass Google nicht so eingestellt ist, dass gespeicherte Cookies nach dem Schließen des Browsers gelöscht werden.
Cookies dienen als Token, die die Anmeldung der Benutzer in ihren Konten aufrechterhalten. Um den Anmeldestatus in Google Chrome und auf verschiedenen Websites beizubehalten, stellen Sie sicher, dass Cookies aktiviert sind.
Überprüfen Sie außerdem Ihre Einstellungen, um sicherzustellen, dass Cookies beim Beenden nicht gelöscht werden.
- Starten Sie Google Chrome auf Ihrem Computer.
- Klicken Sie auf die drei Punkte in der oberen rechten Ecke und wählen Sie dann die Option „ Einstellungen “ .
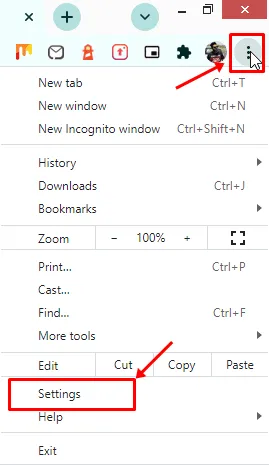
- Wählen Sie Datenschutz und Sicherheit. Es werden einige Optionen angezeigt.
- Klicken Sie anschließend auf Cookies und andere Websitedaten.

- Deaktivieren Sie den Schalter zum Löschen von Cookies und Websitedaten beim Schließen aller Fenster.

Wenn das Löschen von Cookies erlaubt ist, müssen Sie bei jedem Besuch einer Website Ihre Anmeldedaten erneut eingeben. Durch das Deaktivieren dieser Funktion können Sie Ihre Browsing-Kontinuität verbessern.
2. Chrome-Anmeldung aktivieren
Das Aktivieren der Chrome-Anmeldung ist ein unkomplizierter Vorgang, der Ihre Passwörter speichert und sie bei Bedarf wieder merkt und außerdem die Datensynchronisierung ermöglicht.
Wenn diese Funktion deaktiviert ist, müssen Sie Ihre Anmeldeinformationen wiederholt eingeben.
- Starten Sie wie immer Google Chrome auf Ihrem PC.
- Klicken Sie auf die drei Punkte und wählen Sie die Einstellungsoption.
- Tippen Sie jetzt auf Sie und Google.
- Klicken Sie anschließend auf „Synchronisieren und Google-Dienste“.
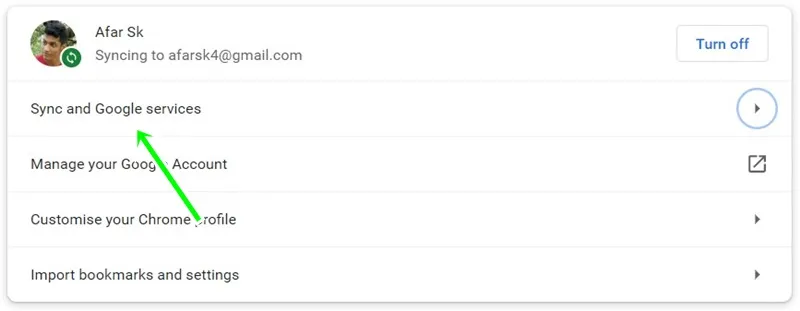
- Aktivieren Sie abschließend die Option „Chrome-Anmeldung zulassen“, indem Sie den Schalter umlegen.

3. Cache und Cookies regelmäßig löschen
Das gelegentliche Löschen des Cache und der Cookies ist unerlässlich, da beschädigte Dateien in den Cookies zu wiederholten Abmeldungen von Google Chrome führen können.
So löschen Sie diese manuell:
- Öffnen Sie den Chrome-Browser auf Ihrem Gerät.
- Wählen Sie die drei Punkte und wählen Sie dann die Einstellungen aus der Dropdown-Liste.
- Klicken Sie auf den Abschnitt Datenschutz und Sicherheit .
- Tippen Sie dann auf „ Browserdaten löschen“.
- Wechseln Sie zur Registerkarte „Erweitert“ , um auf weitere Optionen für Cache und Cookies zuzugreifen.
- Überprüfen Sie sowohl Cookies und andere Websitedaten als auch zwischengespeicherte Bilder und Dateien . Passen Sie Ihren Zeitraum entsprechend an.
- Klicken Sie auf die Schaltfläche Daten löschen .
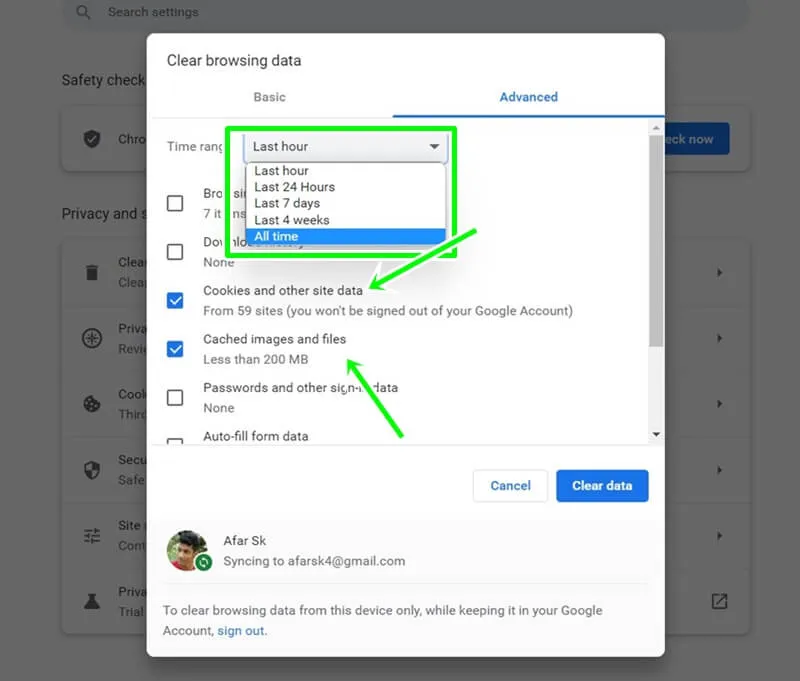
Bei diesem Ansatz müssen Sie Ihre Site-Daten erneut eingeben, beschädigte Dateien werden dadurch jedoch effektiv entfernt.
4. Aktualisieren Sie Ihren Chrome-Browser
Wenn Sie Ihren Chrome-Browser immer auf dem neuesten Stand halten, werden veraltete Elemente entfernt, die möglicherweise dazu führen, dass Sie sich nach dem Schließen des Browsers abmelden.
- Öffnen Sie den Chrome-Browser auf Ihrem Computer.
- Wählen Sie die Einstellungen über die drei Punkte aus.
- Klicken Sie dann unten im Menü auf den Abschnitt „Über Chrome“ .
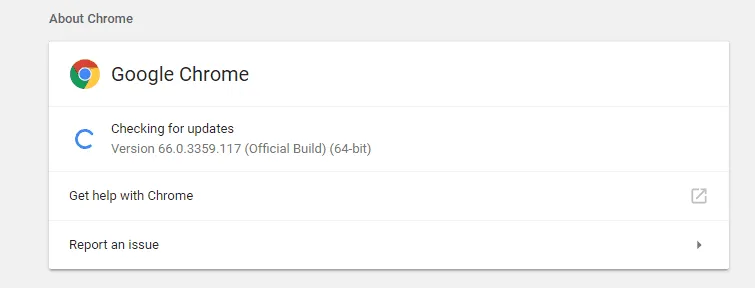
- Nach dem Update können Sie Chrome neu starten .
5. Deaktivieren Sie Erweiterungen
Bestimmte Erweiterungen können die Funktionalität von Chrome beeinträchtigen. Werbeblocker und Inhaltsfilter können die ordnungsgemäße Funktion von Java-Skripten und schädlichen Cookies verhindern, was zu häufigen Abmeldungen führen kann.
So deaktivieren Sie Erweiterungen:
- Starten Sie Chrome auf Ihrem PC.
- Klicken Sie auf die drei Punkte und gehen Sie dann zu Weitere Tools.
- Wählen Sie „Erweiterungen“ aus , um den Erweiterungsmanager anzuzeigen.
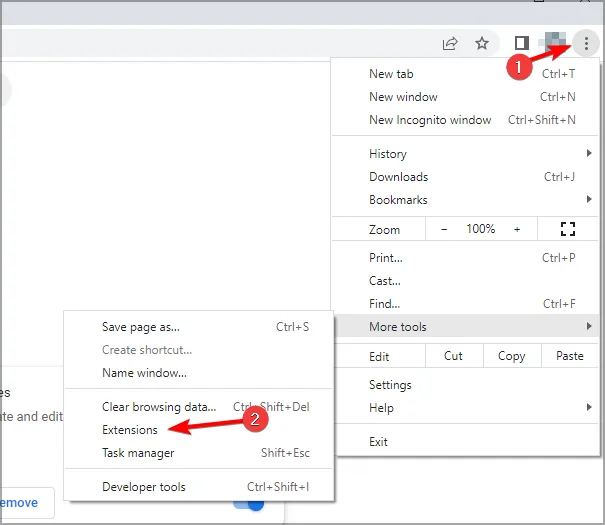
- Deaktivieren Sie einfach alle verdächtigen Erweiterungen.
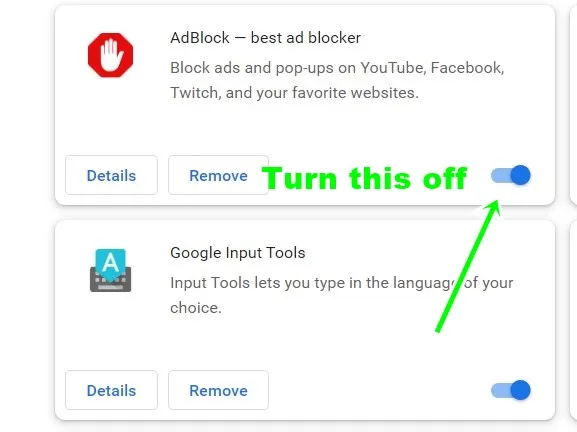
- Starten Sie Chrome neu, um zu sehen, ob das Problem behoben ist.
6. Chrome-Einstellungen auf Standard zurücksetzen
Durch das Zurücksetzen von Chrome auf die Standardeinstellungen können Sie Ihr Erlebnis verbessern, ohne gespeicherte Passwörter oder andere gespeicherte Daten zu verlieren.
Befolgen Sie diese Schritte zum Zurücksetzen:
- Öffnen Sie den Chrome -Browser.
- Klicken Sie auf die drei Punkte und wählen Sie Einstellungen.
- Wählen Sie die Optionen „Zurücksetzen“ und „Bereinigen“ .
- Ein neues Fenster wird angezeigt. Klicken Sie auf „Einstellungen auf ursprüngliche Standardwerte zurücksetzen“.
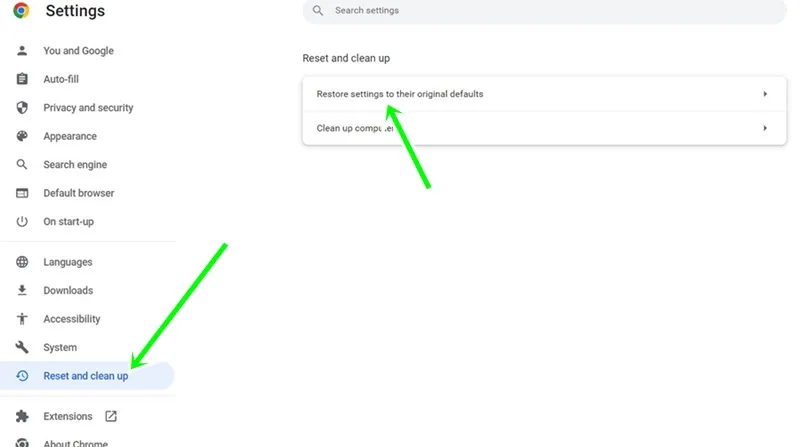
- Klicken Sie auf „Einstellungen zurücksetzen“, um Ihre Änderungen abzuschließen.

Mit dieser Methode werden möglicherweise Ihre Einstellungen zurückgesetzt, aber sie könnte Ihr Problem lösen und Ihr Chrome-Erlebnis verbessern.
Abschließende Gedanken
Niemand hat Freude daran, immer wieder Anmeldeinformationen eingeben zu müssen, was sehr mühsam sein kann. Die oben beschriebenen Methoden können das Problem, dass Sie beim Beenden von Chrome abgemeldet werden, effektiv lösen.




Schreibe einen Kommentar