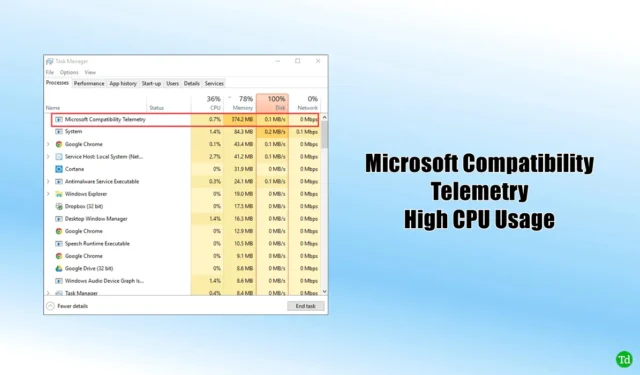
CompatRelRunner.exe, allgemein bekannt als Microsoft Compatibility Telemetry, ist ein Dienst unter Windows , der Leistungsdaten an Microsoft zurücksendet. Diese Informationen werden von Microsoft verwendet, um das Benutzererlebnis zu verbessern. Einige Benutzer haben jedoch berichtet, dass dieser Dienst zu einer erheblichen CPU-Auslastung führt.
Was verursacht dieses Problem? Der Compatibility Telemetry Runner überprüft die Dateien auf Ihrem Computer, um ihre Kompatibilität mit dem System sicherzustellen, was zeitaufwändig und ressourcenintensiv sein kann. Obwohl es sich um eine offizielle Microsoft-Funktion handelt, wirft sie aufgrund ihrer Datenerfassungspraktiken Datenschutzbedenken auf.
Um die hohe CPU-Auslastung durch Microsoft Compatibility Telemetry zu verringern, müssen Sie den Dienst möglicherweise deaktivieren. Dadurch wird verhindert, dass der Dienst im Hintergrund Dateiscans durchführt. Wenn Sie hierzu Hilfe benötigen, finden Sie in diesem Artikel eine Schritt-für-Schritt-Anleitung.
So beheben Sie eine hohe CPU-Auslastung mithilfe der Microsoft-Kompatibilitätstelemetrie
Wie bereits erwähnt, besteht die primäre Vorgehensweise zum Beheben des hohen CPU-Verbrauchs durch Microsoft Compatibility Telemetry darin, diesen Dienst zu deaktivieren. Folgen Sie den nachstehenden Anweisungen:
1. Verwenden des Taskplaners
Die erste Methode zum Deaktivieren des Dienstes ist die Taskplanung. Hier sind die Schritte, die Sie befolgen sollten:
- Drücken Sie die Windows- Taste, geben Sie „Taskplaner“ ein und öffnen Sie ihn.
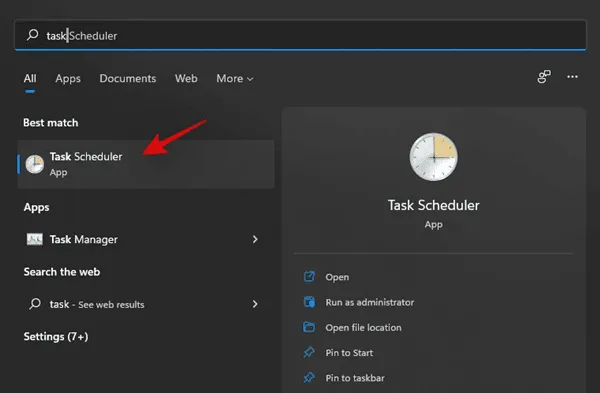
- Navigieren Sie als Nächstes zu diesem Speicherort.
-
Task Scheduler Library > Microsoft > Windows > Application Experience
-
- Klicken Sie mit der rechten Maustaste auf Microsoft Compatibility Appraiser und wählen Sie Deaktivieren .
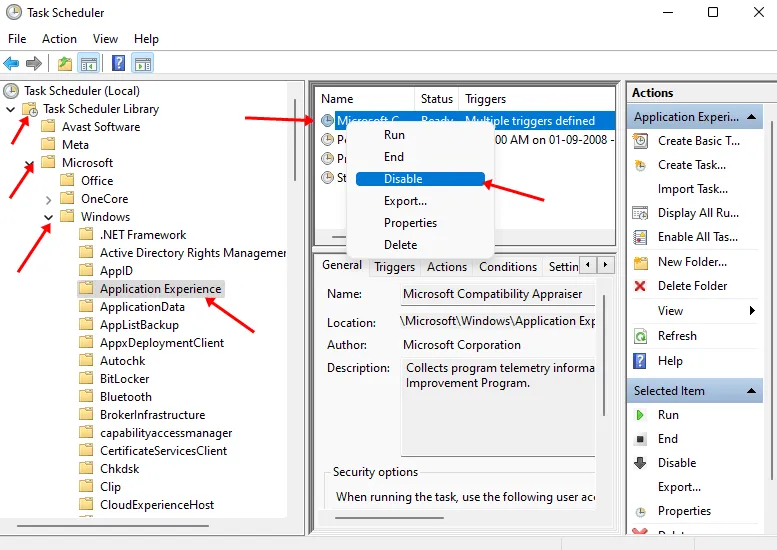
2. Übernahme des Eigentums an dem Dienst
Eine weitere Möglichkeit besteht darin, die Datei zu löschen, indem Sie den Eigentümer übernehmen. So geht’s:
- Drücken Sie die Windows -Taste und suchen Sie nach CompatTelRunner . Klicken Sie dann mit der rechten Maustaste und wählen Sie „ Dateispeicherort öffnen“.
- Klicken Sie mit der rechten Maustaste auf die Datei und wählen Sie „Eigenschaften“.
- Klicken Sie auf der Registerkarte „Sicherheit“ auf die Schaltfläche „Erweitert“ .
- Klicken Sie im Abschnitt „Eigentümer“ auf „Ändern“ .
- Klicken Sie auf die Schaltfläche „Jetzt suchen“ .
- Wählen Sie aus der angezeigten Liste Ihr Benutzerkonto aus und klicken Sie auf OK.
- Klicken Sie anschließend auf Übernehmen und bestätigen Sie mit OK.
- Gehen Sie zurück zu den Eigenschaften von CompatTelRunner.
- Navigieren Sie zur Registerkarte „Sicherheit“ und klicken Sie auf die Schaltfläche „Erweitert“ .
- Wählen Sie Ihr Konto aus der Liste aus und klicken Sie dann auf Bearbeiten .
- Wählen Sie in der Dropdown-Liste neben „Typ“ die Option „Zulassen“ aus.
- Aktivieren Sie unter „Grundlegende Berechtigungen“ die Option „Vollzugriff“.
- Klicken Sie auf „Übernehmen“ und dann auf „OK“.
- Bestätigen Sie Ihre Entscheidung mit einem Klick auf „Ja“ . Dann werden Sie Eigentümer der Datei.
- Sie können jetzt die CompatTelRunner -Datei löschen.
3. Verwenden des Registrierungseditors
Eine weitere Methode zum Deaktivieren dieses Dienstes und zur Behebung der hohen CPU-Auslastung durch Microsoft Compatibility Telemetry ist der Registrierungseditor. Hier sind die Schritte:
- Drücken Sie die Windows -Taste, suchen Sie nach dem Registrierungs-Editor und starten Sie ihn.
- Folgen Sie diesem Weg-
-
Computer\HKEY_LOCAL_MACHINE\SOFTWARE\Policies\Microsoft\Windows\DataCollection
-
- Klicken Sie mit der rechten Maustaste auf den Ordner „DataCollection“ in der linken Seitenleiste, wählen Sie „Neu“ und dann „DWORD (32-Bit-Wert)“ .
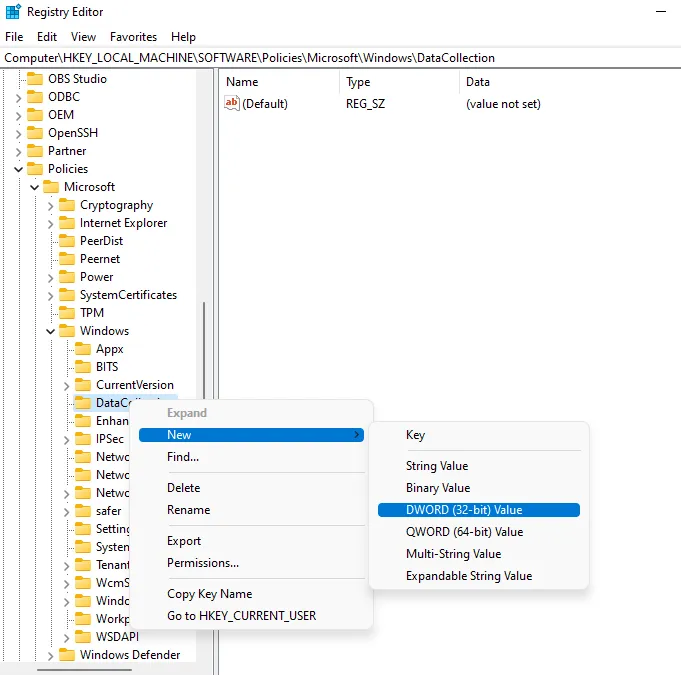
- Benennen Sie das neue DWORD als „Allow Telemetry“ .
- Doppelklicken Sie auf „Telemetrie zulassen“ , um es zu ändern, ändern Sie den Datenwert auf 0 und klicken Sie dann auf „OK“ .

- Starten Sie jetzt Ihren PC neu, um die Änderungen anzuwenden und das Problem zu beheben.
4. Verwenden des Gruppenrichtlinien-Editors
Sie können den Microsoft Compatibility Telemetry-Dienst auch über den Gruppenrichtlinien-Editor deaktivieren. Diese Methode ist nur für Benutzer von Windows Pro und Windows Enterprise anwendbar; Benutzer von Windows Home können nicht fortfahren. So können Sie es tun:
- Öffnen Sie das Startmenü , suchen Sie nach dem Gruppenrichtlinien-Editor und öffnen Sie ihn.
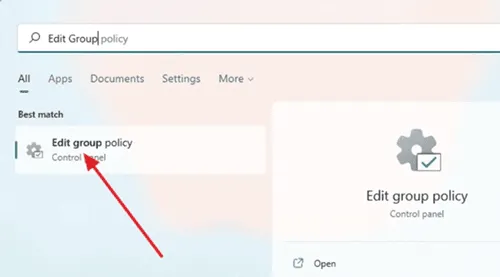
- Navigieren Sie zum folgenden Pfad:
-
Computer Configuration > Administrative Templates > Windows Components > Data Collection and Preview Builds
-
- Doppelklicken Sie auf die Einstellung „Telemetrie zulassen“ , um sie zu ändern.
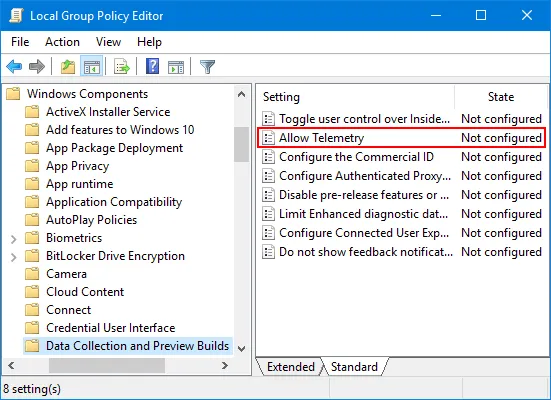
- Wählen Sie die Einstellung „Deaktiviert“ und klicken Sie dann auf „Übernehmen“ und „OK“ .
Abschluss
Wenn Sie bei Microsoft Compatibility Telemetry eine hohe CPU-Auslastung feststellen, verwenden Sie die oben beschriebenen Methoden, um das Problem zu beheben. Wenn Sie den Dienst CompatTelRunner.exe jedoch bereits deaktiviert haben und die Leistung immer noch langsam ist, überprüfen Sie unbedingt andere Hintergrundprozesse, die möglicherweise zu dem Problem beitragen.




Schreibe einen Kommentar