
Das Betriebssystem Windows 10 von Microsoft wird hinsichtlich der Benutzerfreundlichkeit häufig negativ wahrgenommen. Häufige Probleme wie der Blue Screen of Death, langsame Reaktionszeiten und Systemabstürze plagen viele Windows-Benutzer.
Glücklicherweise können alle Probleme, die mit Windows 10 auftreten, gelöst werden. Wir haben bereits Anleitungen zu verschiedenen Windows-Fehlern veröffentlicht. Die Verwendung von Diagnosetools kann den Fehlerbehebungsprozess jedoch erheblich vereinfachen.
Mithilfe der Hardwarediagnosetools von Windows können Sie Ihren Computer auf mögliche Software- oder Hardwareprobleme untersuchen. Im Folgenden stellen wir einige der effektivsten verfügbaren Tools vor.
1. Speicherdiagnosetool
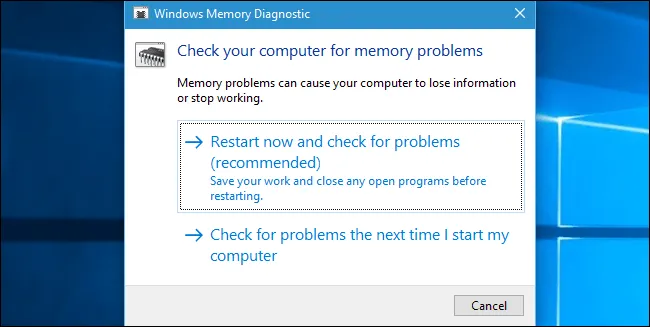
Das Memory Diagnostic Tool, bekannt als mdsched.exe, ist ein integriertes Windows 10-Dienstprogramm, das speziell zur Diagnose von RAM-Problemen entwickelt wurde. Dieses effiziente Tool untersucht Ihren Speicher auf Fehler, die seine Leistung beeinträchtigen könnten.
Darüber hinaus werden den Benutzern nach Abschluss des Scans detaillierte Ergebnisse angezeigt. Um darauf zuzugreifen, drücken Sie einfach die Windows-Taste + R, um das Dialogfeld „Ausführen“ zu öffnen, und geben Sie dann mdsched.exe ein .
2. Windows-Ressourcenmonitor
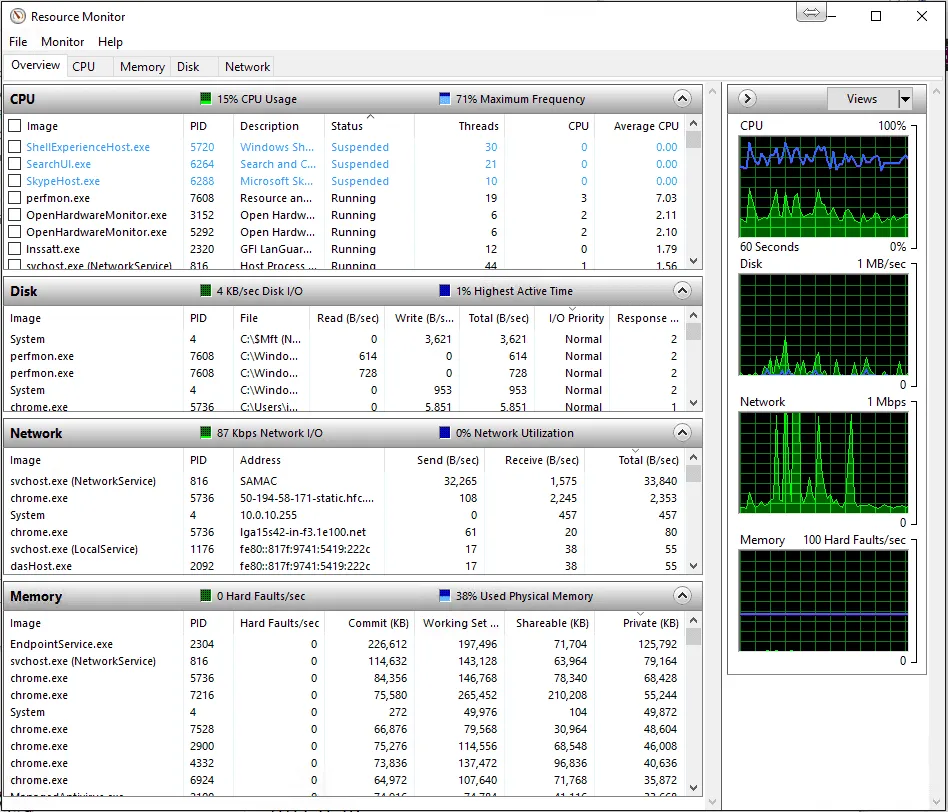
Der Windows-Ressourcenmonitor ist ein weiteres integriertes Tool für Windows 10-Benutzer. Es dient als erweiterte Alternative zum Standard-Task-Manager und bietet tiefere Einblicke in laufende Anwendungen und Prozesse.
Dieses Tool überwacht verschiedene Aspekte des Systems, darunter Netzwerkaktivität, Speichernutzung, Festplattenleistung und CPU-Auslastung. Es identifiziert auch Anwendungen, die möglicherweise die Systemressourcen belasten.
3. JScreenFix

Diese Diagnoseanwendung eines Drittanbieters kann Ihnen dabei helfen, festsitzende Pixel auf Ihrem Monitor zu korrigieren. Wenn Sie ungewöhnliche Flecken auf Ihrem Bildschirm bemerkt haben, die nicht auf Schmutz oder Abnutzung zurückzuführen sind, könnte dies auf festsitzende Pixel hinweisen.
Feststeckende Pixel können störend sein und sind besonders auffällig, wenn der Bildschirm dunkel oder abgedunkelt ist. JScreenFix behebt das Problem, indem es in der betroffenen Region schnell ein Farbspektrum durchläuft.
4. CrystalDiskInfo

Für alle, die nach einem kostenlosen Tool zur Festplattenanalyse suchen, ist CrystalDiskInfo eine hervorragende Option. Diese Software bewertet den Status Ihrer USB-Laufwerke, Festplatten (HDDs) und Solid-State-Laufwerke (SSDs).
Das Tool führt umfassende Integritätsprüfungen durch und erstellt ausführliche Berichte mit detaillierten Angaben zu Aspekten wie Hochlaufzeiten, Temperaturen, Betriebsdauer und Fehlerraten.
5. Intel Prozessor-Diagnosetool
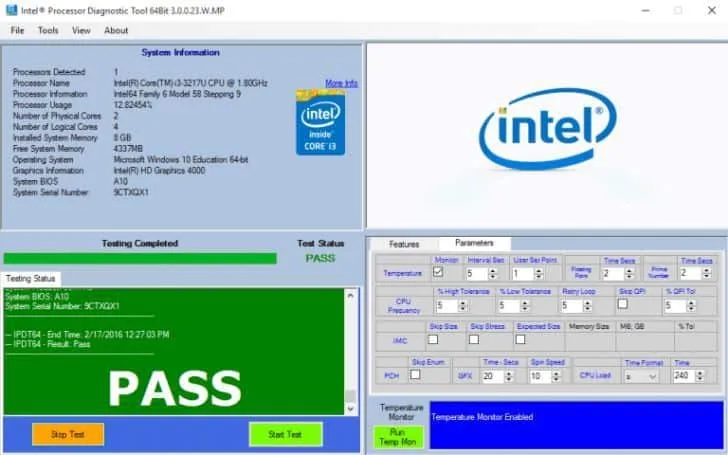
Wenn Ihr Computer mit einem Intel-Prozessor ausgestattet ist, ist dieses Diagnosetool unverzichtbar. Es identifiziert verschiedene Probleme, die auf einen fehlerhaften Prozessor zurückzuführen sind, indem es eine Reihe von Tests durchführt und die Ergebnisse präsentiert.
Sobald die Auswertung abgeschlossen ist und die Ergebnisse vorliegen, können Benutzer feststellen, ob Tests fehlgeschlagen sind und veraltete Treiber oder Prozessorkomplikationen identifizieren.
6. Speccy von Piriform
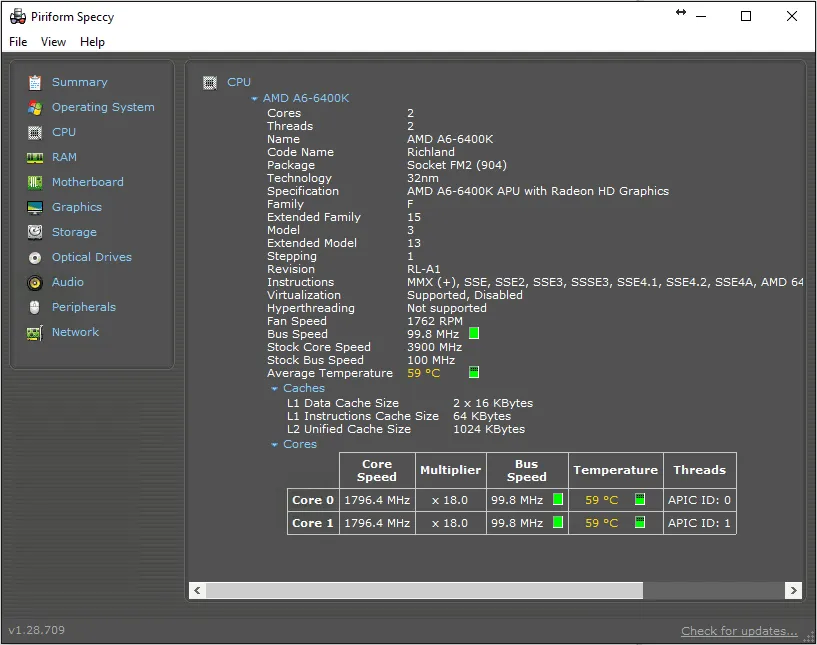
Speccy von Piriform gehört zu den besten verfügbaren Diagnose- und Reparaturanwendungen. Es bietet detaillierte Einblicke in die Hardware, Peripheriegeräte, Speichergeräte, Grafik, Software und Netzwerkeinstellungen Ihres Systems.
Dieses Tool bietet umfangreiche Konfigurationsdaten und erleichtert so die Fehlerbehebung und Wartungsaufgaben erheblich.
7. CPU-Z

CPU-Z ist ein weiteres wertvolles Diagnosetool, das mit Windows 10 kompatibel ist. Dieses Dienstprogramm scannt Ihr System und bietet Einblicke in die interne Hardwarekonfiguration.
Obwohl es sich strenggenommen nicht um eine Diagnoseanwendung handelt, dient es als Referenz für Benutzer, die die in ihrem System installierten Komponenten abrufen müssen.
8. WiFi-Analysator
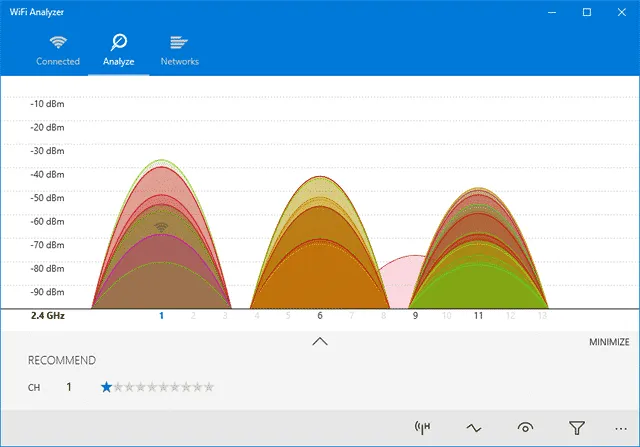
Als eines der am besten bewerteten kostenlosen WLAN-Verwaltungstools für Windows 10 untersucht WiFi Analyzer Ihre drahtlosen Netzwerkeinstellungen und liefert wichtige Informationen.
Mit diesem Dienstprogramm können Sie ermitteln, ob zwischen Ihrem Kanal und Netzwerken in der Nähe ein Konflikt besteht. Darüber hinaus bietet es mehrere zusätzliche Funktionen zur Verbesserung Ihrer WLAN-Geschwindigkeit.
9. AdwCleaner
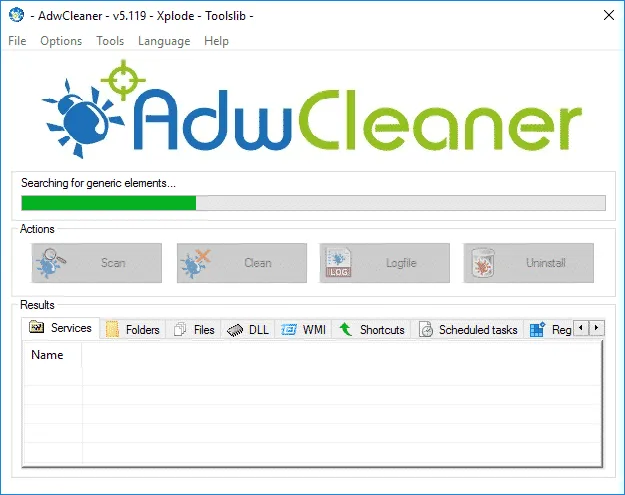
Wenn Sie nach einem Tool suchen, mit dem Sie versteckte Malware und Adware aufdecken und entfernen können, ist AdwCleaner sehr zu empfehlen. Diese portable Lösung scannt das System, um diese unerwünschten Eindringlinge zu erkennen und zu entfernen.
Nach Abschluss des Scans kategorisiert und zeigt AdwCleaner die Ergebnisse basierend auf Diensten, DLLs, geplanten Aufgaben und Registrierungseinträgen an.
10. Malwarebytes

Malwarebytes ist ein erstklassiges Online-Tool zur Malware-Erkennung, das sowohl in einer kostenlosen als auch einer Premium-Version verfügbar ist.
Die kostenlose Version ist für PCs geeignet, während die Premium Edition erweiterte Funktionen wie Online-Sicherheit, Echtzeitschutz und Ransomware-Abwehr hinzufügt.
11. HWiNFO
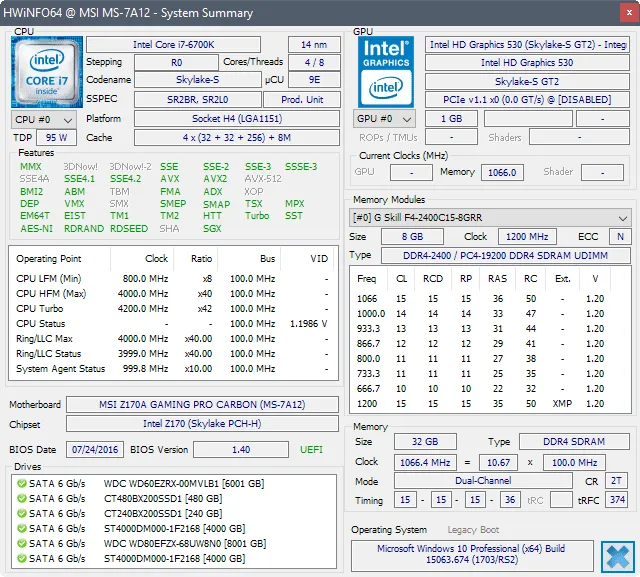
HWiNFO ist ein bekanntes Tool in der Windows-Umgebung, das wichtige Informationen zu Ihrem System liefert. Es kann Messwerte wie CPU-Temperatur und Lüfterspannung anzeigen.
Darüber hinaus zeichnet es sich durch umfassende Hardwaredetails und Echtzeitüberwachung für optimale Leistung aus. Wenn Ihnen die Überwachung Ihrer CPU-Temperatur und Ihres Lüfterstatus wichtig ist, ist HWiNFO die ideale Lösung.
12. Bluescreen-Ansicht
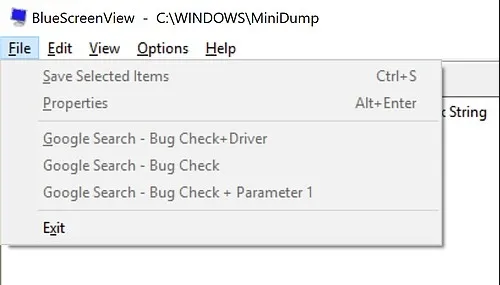
Bluescreenview wurde für Profis entwickelt und ist ein einfaches Tool zum Überprüfen von Minidump-Dateien, die nach einem Blue Screen of Death (BSOD)-Vorfall generiert wurden.
Die Anwendung präsentiert wichtige Informationen zu jedem Absturzbericht, darunter Datum und Uhrzeit des Fehlers, Details zum Absturz und den Fehlerprüfcode. Es ist jedoch zu beachten, dass Bluescreenview aufgrund der Komplexität seiner Berichte für nicht versierte Benutzer eine Herausforderung darstellen kann.
Dies sind einige der besten Diagnosetools für Ihren Windows-Desktop . Wir hoffen, Sie fanden diesen Leitfaden hilfreich! Wenn ja, teilen Sie ihn bitte mit Ihren Freunden. Sollten Sie weitere Diagnosetools empfehlen können, erwähnen Sie diese gerne in den Kommentaren!




Schreibe einen Kommentar